Sådan komprimeres MP4-video til mindre filstørrelse på skrivebordet og online
Denne tutorial viser dig de nemmeste måder at komprimere MP4-videoer på Windows og Mac. Selvom MP4 er et komprimeret videoformat til at gemme video, lyd, undertekster og mere, kan du opleve, at mange MP4-videoer er i store filstørrelser. De optager ikke kun stor plads på din harddisk, men fører også til problemer med upload og hosting. Heldigvis er der metoder, som du kan lære at reducere videofilstørrelsen effektivt fra dette indlæg.

- GUIDELISTE
- Del 1: Ultimativ måde at komprimere MP4
- Del 2: Sådan komprimeres MP4 online
- Del 3: Flere måder at komprimere MP4 gratis
- Del 4: Ofte stillede spørgsmål om komprimering af MP4
Del 1: Ultimativ måde at komprimere MP4
ArkThinker Video Converter Ultimate er en af de bedste videoredigeringssoftware på markedet. Det udstyrer næsten alt, hvad du har brug for om videopostproduktion, inklusive en MP4-kompressor. Det gør det til det nemmeste valg at reducere videofilstørrelsen for begyndere.
- Komprimer en MP4-video uden tekniske færdigheder.
- Trim en stor video til klip for at reducere filstørrelser.
- Hold videokvaliteten så meget som muligt.
- Tilbyd en bred vifte af bonusværktøjer, såsom videokonvertering.
Sådan komprimeres MP4 uden trimning
Åbn MP4
Start den bedste MP4-kompressor, når du har installeret den på din pc. Der er en anden version til Mac. Gå til vinduet Værktøjskasse fra det øverste bånd, og vælg Video kompressor. Åbn et filudforsker-vindue, find den store MP4-fil, og træk og slip den på grænsefladen for at åbne den med det samme.

Komprimer MP4
Så dukker hovedgrænsefladen op. Flyt skyderen i Størrelse sektion, indtil videofilstørrelsen er lille nok. Eller du kan indtaste målfilstørrelsen direkte i boksen. For at beholde videoformatet skal du vælge MP4 fra Format menu. Klik på Preview-knappen for at kontrollere resultatet. Til sidst skal du indstille destinationsmappen i Gem til feltet, og klik på Komprimere knappen for at eksportere den komprimerede MP4.

Sådan komprimeres MP4 ved at trimme
Importer MP4
Hvis din MP4 er meget lang, og du bare har brug for en del af videoen eller at opdele den i klip, skal du vælge Video trimmer på den Værktøjskasse vindue. Klik derefter på Tilføje ikon for at importere målet MP4.

Trim MP4
For at trimme videoen skal du afspille MP4'en på tidslinjen, klikke på Indstil Start knappen ved den nye begyndelse, og tryk på Indstil Slut knappen ved det nye slutpunkt. Klik på Tilføj segment knappen i venstre side for at tilføje klippet til listen.
Hvis du vil opdele videoen, skal du klikke på Hurtig opdeling knappen og indstil den efter dit behov.
Indstil derefter filnavnet, outputformatet og placeringen nederst. Tryk på Eksport knappen for at bekræfte MP4-komprimeringen.

Sådan komprimeres MP4 ved at konvertere
Indlæs MP4
Kør den bedste MP4-kompressor og gå til Konverter vindue. Tilføj den eller de store MP4-videoer ved at trykke på Tilføje ikon.

Konverter MP4
Klik på Konverter alle til menuen øverst til højre for at aktivere profildialogen. Gå til Video fanen, skal du vælge et komprimeret videoformat, som f.eks FLV, og vælg en forudindstilling.
Gå derefter tilbage til hovedgrænsefladen, og klik på Folder ikonet for at indstille biblioteket til at gemme outputtet. Klik på Konverter alle knappen for at komprimere MP4 ved at ændre formatet.

Del 2: Sådan komprimeres MP4 online
Der er mange online MP4-kompressorer, der kan hjælpe dig med at gøre videofilstørrelser mindre. De fleste af dem er dog ikke gratis at bruge. Nogle af dem kræver et abonnement, og andre skal du betale for fjernelse af vandmærke. Vi sætter MP4 Compress som et eksempel for at komprimere mp4-video til en mindre størrelse online gratis.
Åbn din webbrowser, og besøg MP4-kompressoren online, såsom https://www.mp4compress.com/.
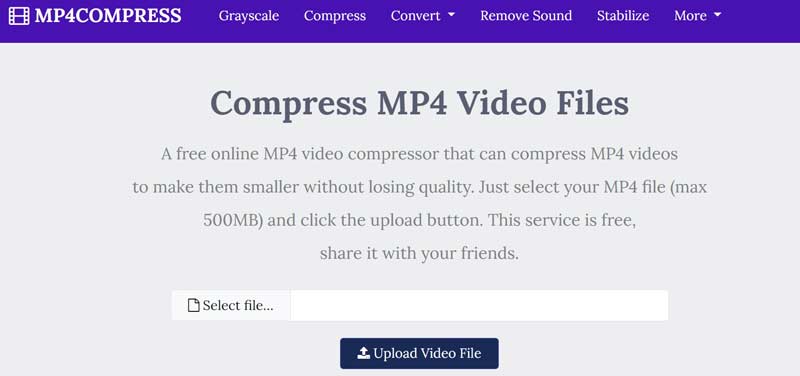
Klik på Vælg fil knappen for at vælge den videofil, du vil komprimere. Tryk derefter på knappen Upload videofil. Den maksimale filstørrelse er 500 MB.
Efter upload fungerer webappen automatisk. Når det er færdigt, tryk på Download fil link for at gemme den komprimerede MP4.
Del 3: Flere måder at komprimere MP4 gratis
Den almindelige måde at komprimere MP4 på er ved at reducere videoopløsningen, men det vil samtidig reducere videokvaliteten. Hvis du ikke har noget imod det, viser vi dig to gratis metoder til at komprimere dine MP4-videoer.
Måde 1: Sådan komprimeres MP4 med VLC Media Player
VLC er langt mere end en simpel medieafspiller. Den leveres med en række nyttige værktøjer gratis, såsom at komprimere MP4 ved at nedskalere opløsningen og bithastigheden. Her er trinene nedenfor.
Kør din VLC, gå til Medier menu, og vælg Konverter/Gem.
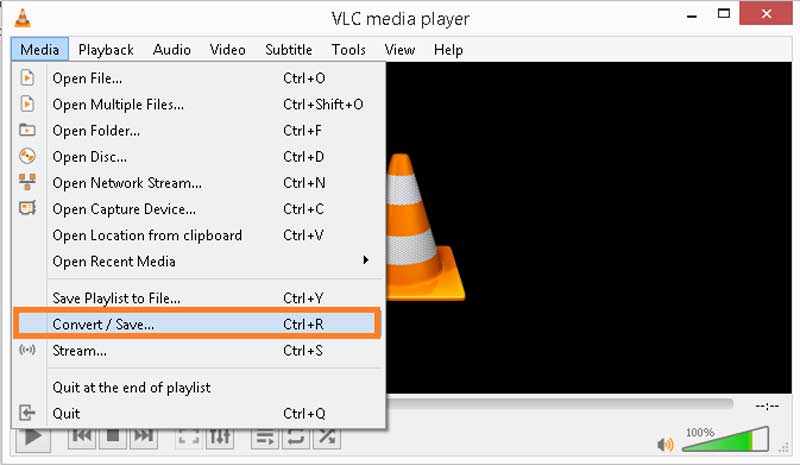
Tryk på Tilføje knappen, og importer den store videofil. Tryk på Konverter/Gem knappen for at komme videre.
Træk ned Profil menuen og vælg et korrekt outputformat. For at beholde formatet skal du vælge MP4; ellers skal du vælge et komprimeret videoformat. Klik på ny profil ikon for at åbne Profil udgave dialog.
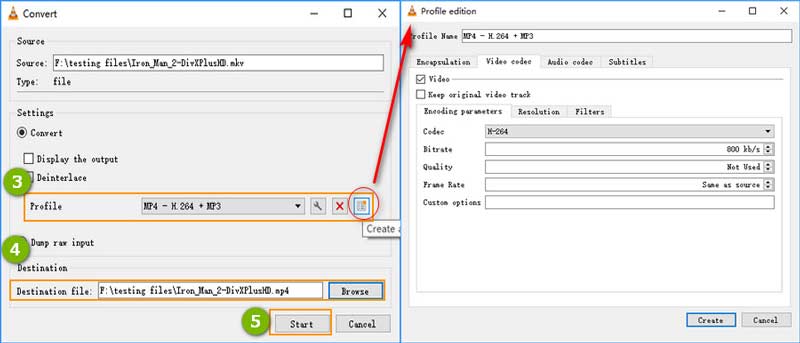
Gå til Video codec fanen, og nedskaler bithastigheden, kvaliteten og/og billedhastigheden. Tryk på skab knappen for at bekræfte ændringerne.
Tryk på Gennemse knappen og indstil placering og filnavn. Klik på Start knappen for at begynde at komprimere MP4.
Måde 2: Sådan komprimeres MP4 med håndbremse
HandBrake er en open source videokonverter, der indeholder en masse brugerdefinerede muligheder for at hjælpe dig med at komprimere MP4 ved at ændre kvalitet, bitrate og mere.
Åbn den ønskede MP4-video i HandBrake.
Gå til Video fanen nederst, og du vil se de brugerdefinerede muligheder.
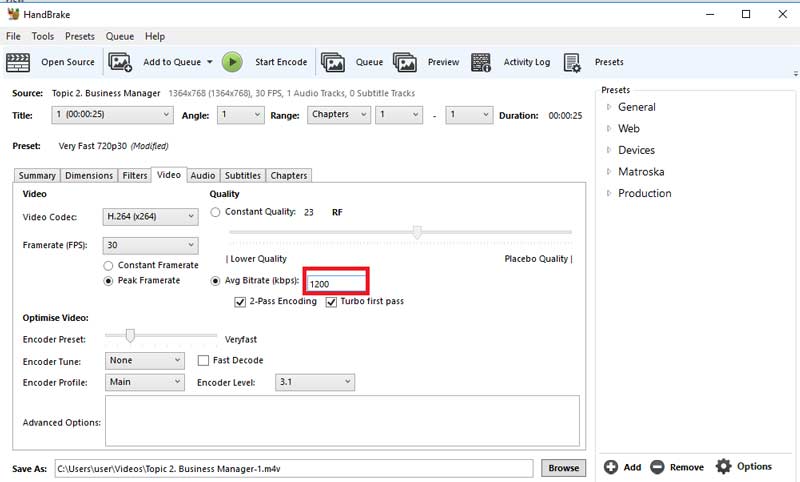
Træk ned Framerate mulighed, og vælg en mindre værdi. Nedskaler værdien i Gennemsnitlig bitrate Mark. Flyt Kvalitet skyderen til den lavere kvalitetsside.
Find Forudindstillinger ruden i højre side, og vælg en lavere opløsning, som f.eks Meget hurtig 720p.
Til sidst skal du klikke på Start indkodning knappen for at starte komprimering af MP4.
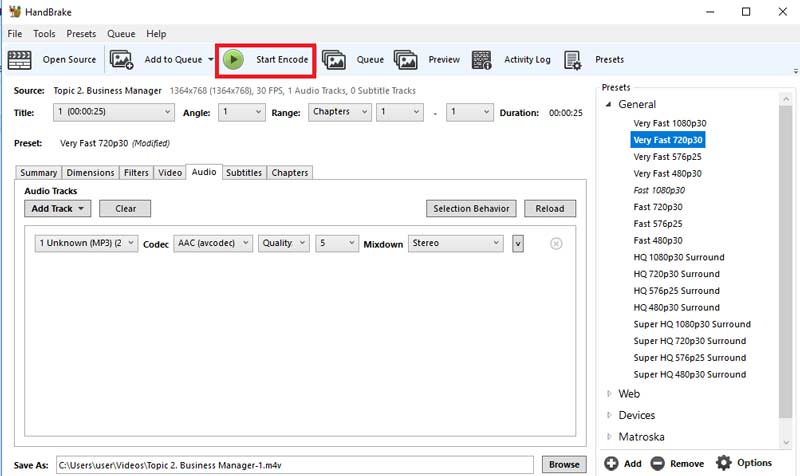
Del 4: Ofte stillede spørgsmål om komprimering af MP4
Kan du komprimere MP4 i Windows Media Player?
Undskyld, det kan du ikke. Windows Media Play er blot den indbyggede medieafspiller og manager på Windows. Den kan ikke redigere eller komprimere en videofil.
Hvordan zipper jeg en videofil?
Zipping af videoer er en enkel måde at komprimere flere videoer til ét arkiv. For det første skal du lægge alle videoer i en enkelt mappe på din computer. Indtast derefter mappen, fremhæv alle videoer, højreklik på en af dem, og vælg Send til og så Komprimeret mappe.
Er det muligt at komprimere MP4 uden at miste kvalitet?
Hvis du komprimerer videoer ved at konvertere formatet eller opdele dem i korte klip, skader det ikke kvaliteten. Nedskaleringsopløsningen vil dog påvirke videokvaliteten.
Konklusion
Nu skal du lære mindst fire måder at komprimere MP4 på online eller på et skrivebord. Webvideokompressorerne har normalt nogle begrænsninger, såsom vandmærker, filstørrelsesgrænser og mere. Gratis videokompressorer kan kun gøre det ved at ændre opløsningen. Derfor anbefalede vi ArkThinker Video Converter Ultimate. Det giver flere muligheder for at få de mindre MP4-filstørrelser. Hvis du har andre problemer, bedes du kontakte os ved at efterlade din besked under dette indlæg.
Hvad synes du om dette indlæg? Klik for at bedømme dette opslag.
Fremragende
Bedømmelse: 4.8 / 5 (baseret på 128 stemmer)
Find flere løsninger
Sådan beskærer du en video online på iPhone, Android og Mac/pc Collagevideo – 4 videokollageapps til at lave collagevideoer GPU-acceleration fremskynder video- og billedbehandling Sådan klippes lyd i Audacity, WMP, iMovie, Online, Trimmer Få 3 apps til at fjerne baggrundsstøj fra en video 2022 Fjern lyd fra video - Slå video fra på forskellige enhederRelative artikler
- Rediger video
- Top 16 videoredigeringsapplikationer på Windows/Mac/iPhone/Android
- Handlingsvejledning til redigering af videofarve uden kvalitetstab
- Handlingsbare metoder til at lysne en video på computere eller mobile enheder
- Top 8 betalte og gratis videoredigeringssoftware til Windows 11/10/8/7
- Top 8 betalte og gratis videoredigeringssoftware til Mac-computere/bærbare
- Gratis videoredigeringssoftware – 7 bedste gratis videoredigeringsapps
- Top 8 betalte og gratis videoredigeringssoftware til Mac-computere/bærbare
- Gratis videoredigeringssoftware – 7 bedste gratis videoredigeringsapps
- 100% fungerer måder at komprimere MP4-videofilstørrelse uden kvalitetstab
- Top 5 2D til 3D-videoskabere, du ikke bør gå glip af på Windows/Mac



