Problemfri guide til 6 bedste værktøjer til at vide, hvordan man beskærer en MOV-fil
Der er ikke noget mere irriterende end at optage en video med fotobomber eller uønskede dele. Således leder du efter måder at fjerne disse unødvendige dele ved at beskære videoen. Bortset fra det gør nogle det for at få det ønskede billedformat eller zoome ind på specifikke detaljer. I betragtning af den omfattende brug af MOV-formatet, vil vi fokusere på, hvordan du kan afgrøde MOV filer på Mac og endda Windows. Nogle af de populære programmer vil blive diskuteret i dette indlæg for at hjælpe dig med din opgave.
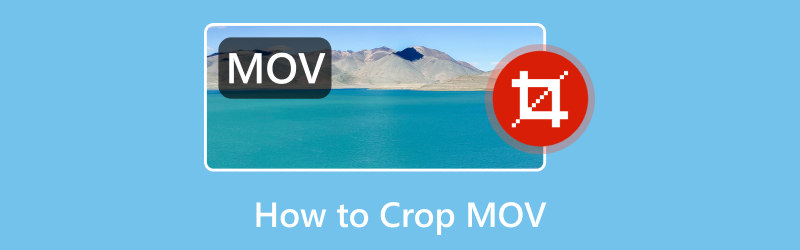
- GUIDELISTE
- Del 1. Hvad er MOV
- Del 2. Sådan åbnes MOV
- Del 3. Løsninger til beskæring MOV
- Del 4. Ofte stillede spørgsmål om, hvordan man beskærer MOV
Del 1. Hvad er MOV
Alle ved, at MOV er et QuickTime Movie-filformat. For at give dig flere detaljer om det, er MOV et containerformat. Det betyder, at det rummer forskellige mediekomponenter som lyd, video, undertekster og tekst i én fil. Det er også populært til lagring af video og lyd i høj kvalitet. Det er også derfor, mange vælger dette på grund af dets kvalitet. Men i betragtning af det har MOV en tendens til at være større end andre formater. Nu, før du fortsætter med at lære at beskære MOV-video, vil du måske vide, hvordan du åbner den. Hvis ja, lad os gå videre til næste del.
Del 2. Sådan åbnes MOV
Sådan kan du åbne MOV-filer ved hjælp af standard medieafspillere på både Mac- og Windows-operativsystemer:
Afspil MOV-videoer på Mac
QuickTime Player er standardafspillersoftwaren på Mac. Således kan den åbne MOV-filer uden yderligere installation.
Du skal blot dobbeltklikke på den MOV-fil, du vil afspille. Den åbnes automatisk i QuickTime Player.
Du kan eventuelt højreklikke på MOV-filen og vælge Åbn med. Vælg derefter QuickTime Player.
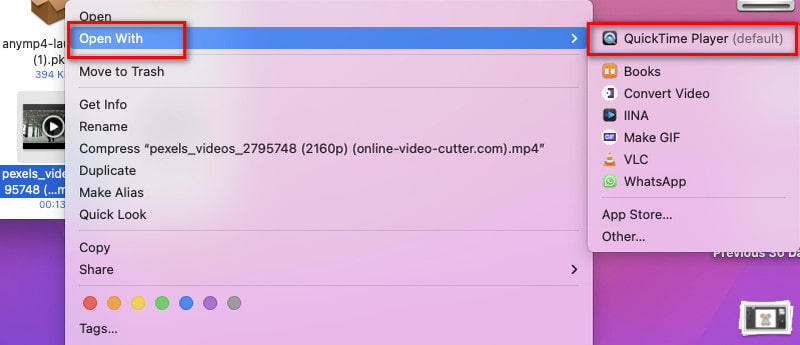
Sådan ser du MOV på Windows
Der er to måder at åbne MOV-videofiler på din Windows-computer. Dens standardafspiller er Windows Media Player. Men i Windows 10 er der en indbygget afspiller, der hedder film og tv.
Dobbeltklik på den MOV-video, du vil afspille, og den åbnes automatisk i Windows Media Player. I Windows 10 og nyere afspilles den i film- og tv-appen.
Hvis videoen ikke afspilles med det samme, kan du højreklikke på den og vælge Åbn med. Til sidst skal du vælge Film og TV eller Windows Media Player.
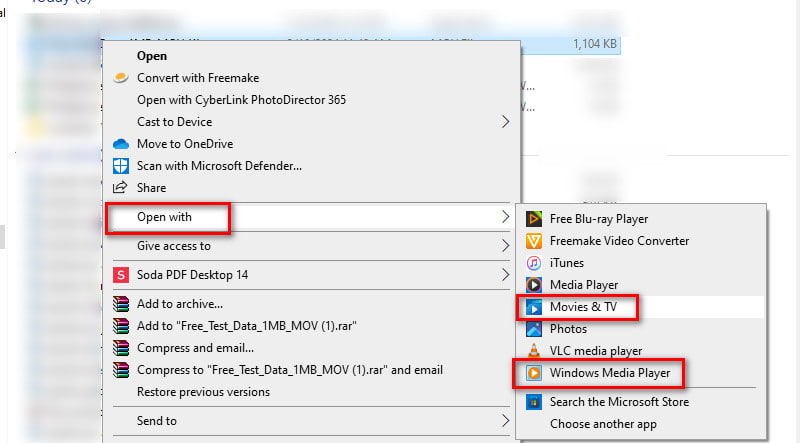
Del 3. Løsninger til beskæring MOV
Løsning 1. Beskær MOV-videoer med den bedste videobeskærer - ArkThinker Video Converter Ultimate
Først på listen er ArkThinker Video Converter Ultimate. Udover at være en konvertersoftware, kan den også være din bedste videoklipper. Programmet lader dig beskære MOV-filer uden besvær. Bortset fra MOV, understøtter det forskellige populære videoformater, såsom MP4, MKV, AVI, WMV og så videre. Det giver også en forhåndsvisningsdel, så du kan se, om du er tilfreds nok, mens du beskærer din video. Yderligere giver værktøjet dig flere muligheder for at tilpasse outputindstillingerne. Du kan vælge dit ønskede format, kvalitet, opløsning, billedhastighed og mere. Trimning af dine clips er også muligt for at fjerne overskydende dele. Hvis du nu er spændt på at vide, hvordan du beskærer MOV med det, er det sådan her:
Få ArkThinker Video Converter Ultimate ved at bruge downloadmulighederne nedenfor. Installer det og vent på, at det starter automatisk.
Vælg derefter Toolbox-indstillingen i topmenuen. Derfra søg eller rul for at finde Video Cropper Option.
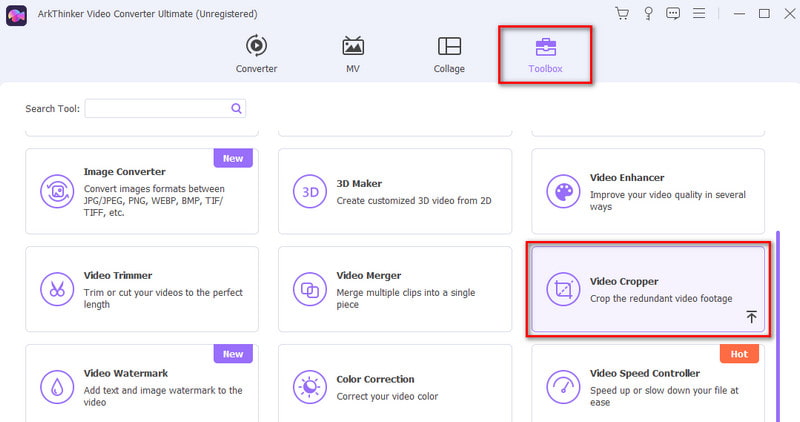
Klik derefter på plusknappen for at tilføje den MOV-fil, du vil beskære.
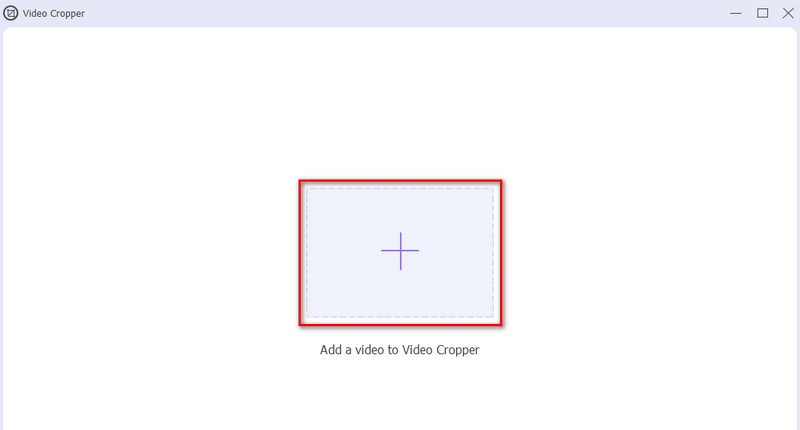
På den næste grænseflade skal du justere beskæringsboksen baseret på dit ønskede billedformat. Du kan eventuelt justere outputindstillingerne efter dine behov. Når du er tilfreds, slå Eksport.
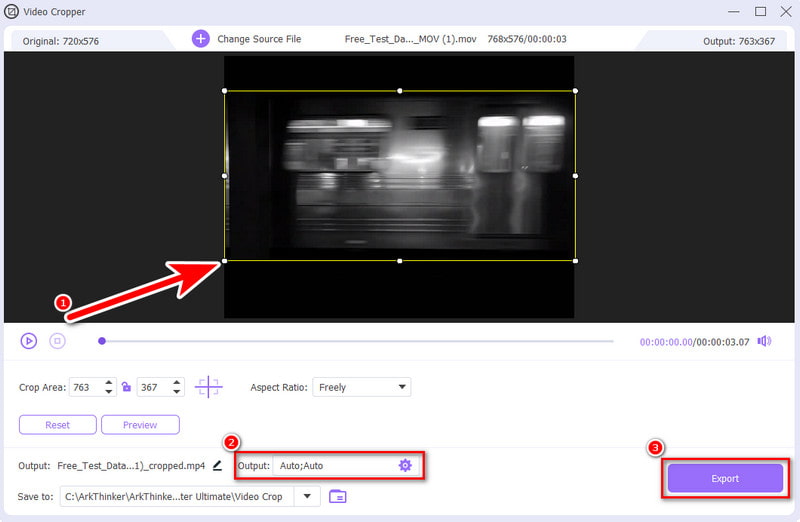
Løsning 2. Beskær MOV-filer online med ArkThinker Video Cropper
Har du brug for et program til at hjælpe dig med at beskære MOV-videoer online? ArkThinker Gratis Video Cropper Online tilbyder en hurtig og bekvem måde for dig. Det er et webbaseret værktøj, der giver dig mulighed for at beskære video til din ønskede størrelse. Det tilbyder også forskellige billedformater, der passer på forskellige sociale medier. Det inkluderer Facebook-feeds, YouTube, Instagram-opslag eller historier og mere. Samtidig giver det dig mulighed for at justere video- og lydparametre, før du gemmer den beskårede fil. Du kan vælge dit ønskede outputformat, encoder, opløsning og mere. Derudover understøtter den et stort udvalg af videoindgange som MOV, MP4, FLV, WMV, VOB og mere. Sådan fungerer det.
Naviger til embedsmanden ArkThinker Gratis Video Cropper Online internet side. Klik derefter på Start beskæring af video for at vælge og importere MOV-videoen.
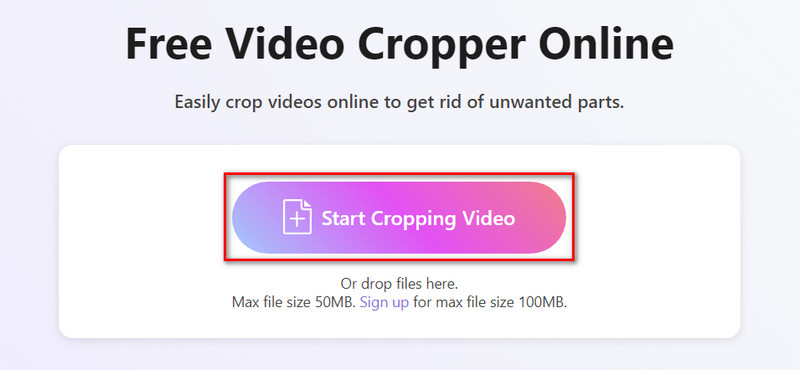
Når din video er færdig med at uploade, skal du justere billedformatet baseret på dine behov. For at justere parameterindstillingen, før du gemmer, skal du klikke på knappen Indstillinger.
Tryk derefter på OK for at anvende ændringer. Når du er tilfreds, skal du vælge Beskær video og trykke på knappen Gem.

Løsning 3. Sådan ændrer du størrelse på MOV ved hjælp af Adobe Express
Platform: Web-baseret
En anden onlinemetode til at beskære en .mov-fil er gennem Adobe Express. Det tilbyder hurtige videohandlinger, der giver brugerne mulighed for at beskære deres videoer. Således sikrer det, at du kan beskære din MOV-video. Du kan også vælge mellem stående, liggende eller kvadratisk størrelse at beskære dit klip til. Det lader dig bruge dine egne tilpassede dimensioner til din video. Følg vejledningen for at få adgang til og bruge den.
Åbn din yndlingsbrowser og søg efter Adobe Express Video Cropper.
Klik på knappen Upload din video for at tilføje den MOV-fil, du vil beskære.
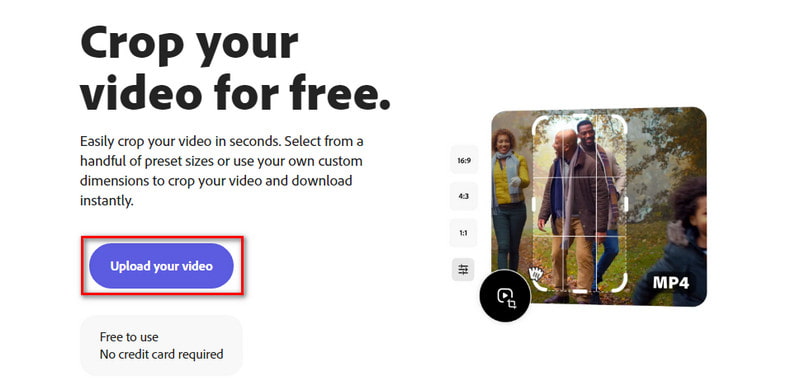
Vælg størrelsesforholdet efter dine behov. Når du er færdig, skal du klikke på Download-indstillingen for at eksportere den.
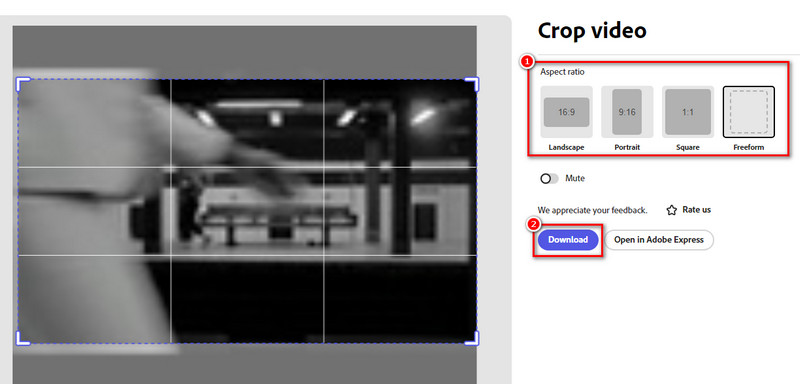
- Ingen software-download er nødvendig.
- Brugervenlig grænseflade med forudindstillede beskæringsmuligheder.
- Gratis plan tilgængelig.
- Beskæring kan reducere videokvaliteten.
Løsning 4. Juster Aspect Ratio af MOV via QuickTime
Platform: Mac
Selvfølgelig bør vi ikke også gå glip af QuickTime Player. Det er en fantastisk mulighed for at afspille MOV-filer. Men dette program beskærer ikke din video direkte. I stedet skal du bruge dens opgraderede version. Det betyder, at du skal abonnere på QuickTime Pro til at beskære din MOV-video. Når du har opgraderet til Pro, kan du følge vejledningen nedenfor for at lære, hvordan det fungerer. Du kan finde ud af, hvordan du beskærer og flytter i Photoshop med denne løsning.
Først skal du bruge en maskefil, så QuickTime har en guide til at beskære din fil. For at gøre det skal du tage et øjebliksbillede af en bestemt ramme i din video. Kopier billedet af rammen med QuickTime Pro. Åbn derefter din video, gå til Rediger, og vælg Kopi.
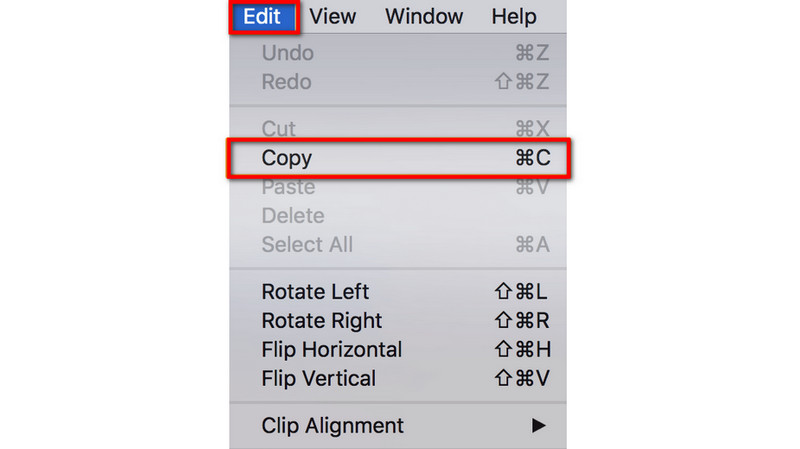
Start nu Photoshop og opret et nyt projekt ved at vælge Filer og derefter Ny. Indsæt det billede, du kopierede tidligere. På værktøjslinjen skal du vælge Rektangulært markeringsrammeværktøj.
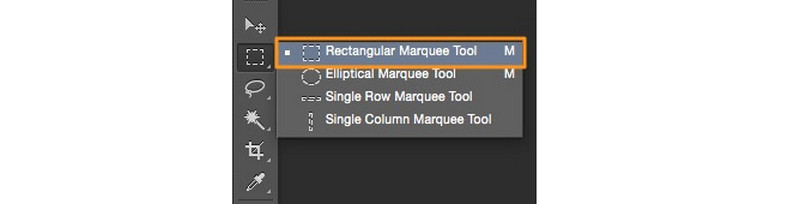
Brug værktøjet til at vælge det område, der skal beholdes, og fyld det med sort. Pladsen udenfor skal udfyldes med hvidt. Gem derefter billedet i GIF- eller TIFF-format.
Gå derefter tilbage til din QuickTime Pro. Gå til vinduet og vælg Vis filmegenskaber. Derfra skal du vælge indstillingen Visuelle indstillinger og klikke på Vælg for at importere maskefilen.
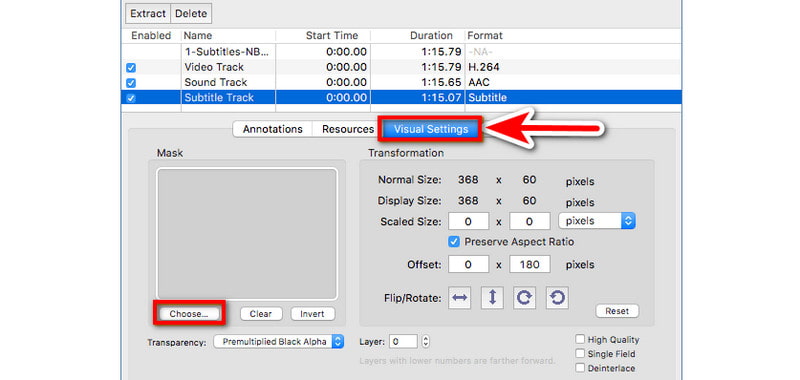
I det sidste trin vil det valgte område kun være det, der vises i din MOV-video. Gem den beskårede video nu ved at vælge Filer > Eksporter.
- Forudinstalleret på Mac-computer.
- Kraftig afspiller til MOV, inklusive formater som MP4 kodet med MPEG-4 eller H. 264 video codec.
- Beskæring af videoprocessen er kompleks og kan være forvirrende for nye brugere.
- Opgradering er lidt dyrt, hvilket koster $30.00.
Løsning 5. Beskær MOV-video med iMovie
Platform: Mac- og iOS-enheder
iMovie er et velkendt videoredigeringssoftware udviklet af Apple. Det betyder således, at den er tilgængelig til Mac- og iOS-enheder. Heldigvis kan du også bruge det til MOV-beskæring. Så du kan fokusere på specifikke områder eller fjerne uønskede dele fra din video. Hvad mere er, kan du trimme og tilføje filtre, lydeffekter og mere ved at bruge det. For at lære, hvordan du bruger dette, er her en hurtig guide til dig.
Start iMovie-programmet på din enhed. Vælg Importer medier for at indlæse den MOV-video, du ønsker at beskære.
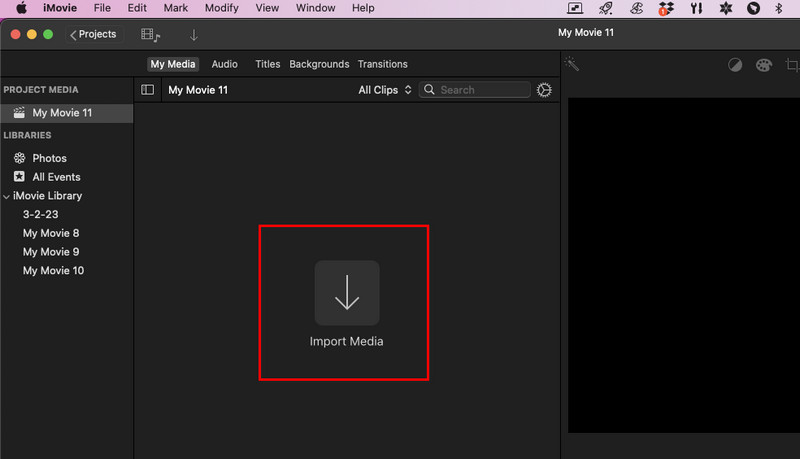
Vælg derefter beskæringsknappen, du finder i forhåndsvisningssektionen. Klik og træk i håndtagene for at vælge, hvad du vil beholde.
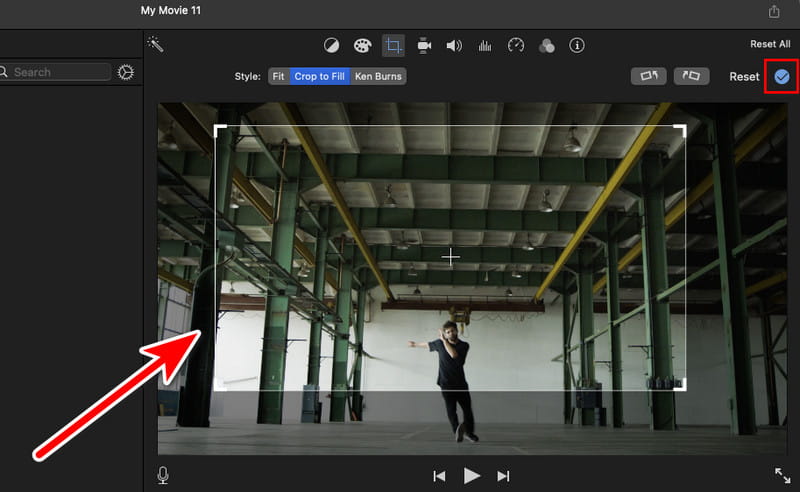
Når du er færdig, skal du klikke på den blå afkrydsningsknap for at anvende beskæringsjusteringerne. Naviger derefter til Del og klik på Eksporter fil for at gemme den.
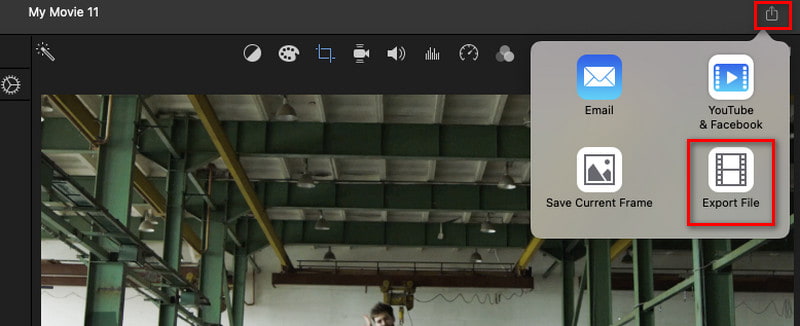
- Gratis og brugervenligt redigeringsværktøj.
- Tilbyder præcise beskæringsværktøjer med visuelle forhåndsvisninger.
- Integrerer godt med andre Apple-produkter.
- Det er kun på Apple-enheder.
Løsning 6. Beskær MOV-fil ved hjælp af Filmora Video Editor
Platform: Windows og Mac
Hvad angår det sidste værktøj, er Filmora Video Editor her for at hjælpe dig med at beskære MOV-filer på Windows og Mac. Det giver også en hurtig metode til at beskære videoer i forskellige størrelser. Med den kan du beskære manuelt og automatisk. Det kan også beskære forskellige videoformater, herunder MOV, FLV, WMV og mere. Det tilbyder flere teknikker til beskære en video. Du kan opsætte præferencerne og fotoplaceringen, hvis du vil.
Download og installer Filmora Video Editor på din computer. Start den derefter.
Importer din MOV-fil ved at gå til Filer og vælge Importer medie > Importer mediefiler. Du kan også trække og slippe MOV-filen til den tidslinje, du vil beskære.
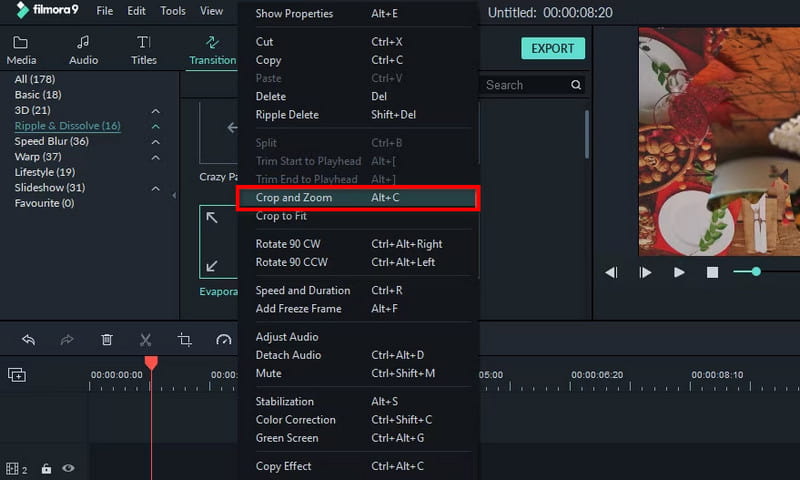
Højreklik derefter på din ønskede video og vælg Beskær- og Zoom-indstillinger i menuen. Derefter vises redigeringsvinduet, hvor du kan beskære din video. Juster forholdet ud fra dine behov.
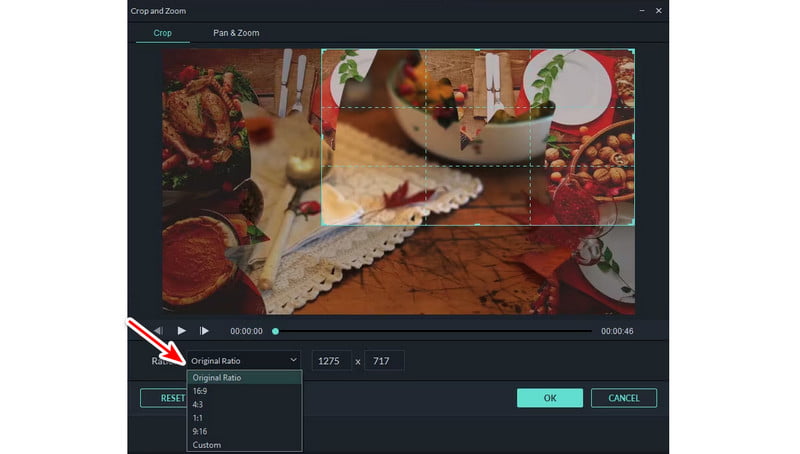
Klik på OK, når du er færdig. Til sidst skal du trykke på Eksporter for at gemme den beskårede MOV-fil. Indstil nogle indstillinger efter behov, og vælg Eksporter for at bekræfte valget.
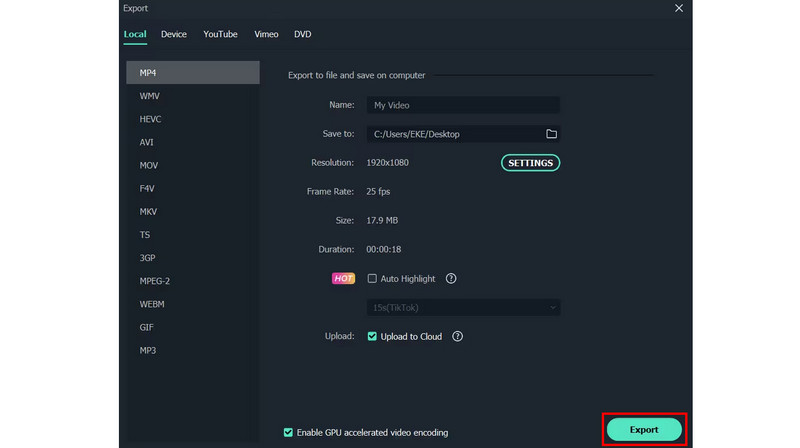
- Giver forskellige beskæringsmuligheder, inklusive forudindstillinger og brugerdefinerede justeringer.
- Tilbyder en bred vifte af redigeringsfunktioner, der egner sig selv for professionelle.
- Den gratis version har begrænsninger, såsom vandmærker på de eksporterede videoer.
- Det kræver højere computersystemkrav.
Del 4. Ofte stillede spørgsmål om, hvordan man beskærer MOV
Hvordan beskærer jeg et videoklip?
Der er mange måder, du kan beskære et videoklip på. Et værktøj, der kan hjælpe dig, er ArkThinker Video Converter Ultimate. Brug dens Video Cropper-funktion til at beskære din(e) video(r) i overensstemmelse med dit ønskede billedformat.
Kan jeg beskære en del af en video?
Ja, du kan beskære en bestemt del af en video ved hjælp af videoredigeringssoftware. Et sådant program, du kan bruge, er ArkThinker Video Converter Ultimate. Den tilbyder en Video Cropper-funktionalitet, der hjælper dig med at beskære videoer på et øjeblik.
Hvordan beskærer jeg en video i mit galleri?
På iPhone skal du vælge den ønskede video. Tryk på Rediger > Beskær. Juster beskæringsområdet, og vælg Udført. Mens du er på Android, skal du åbne din video og se efter en sakseknap. Vælg størrelsesforholdet og juster det efter dine behov.
For at afslutte det, er det sådan beskær en .mov fil ved hjælp af de problemfri metoder, der er delt her. Så længe du følger vejledningen ovenfor, vil du være i stand til at få de ønskede resultater. Hvis du nu vil have et redigeringsværktøj med forskellige muligheder bortset fra beskæring, er der et værktøj, som vi anbefaler. Ingen ringere end ArkThinker Video Converter Ultimate. Den er intuitiv og nem at betjene. Men hvis du foretrækker at bruge et onlineværktøj, så overvej ArkThinker Free Video Cropper Online. Det er 100% gratis, og der er intet vandmærke i det endelige resultat.
Find flere løsninger
Adobe Premiere Crop Video - Sådan beskærer du video i Premiere Handlingsbare måder at beskære en video på Android-telefon eller -tablet Sådan beskæres AVI-filer ved hjælp af online og offline videobeskærere Usammenlignelige metoder til, hvordan man beskærer MP4-videoer effektivt Forstå det perfekte forhold ved hjælp af videobeskæringsappen Top 8 online videocroppere til at ændre billedformat med lethedRelative artikler
- Rediger video
- Sådan laver du en kort video længere med 3 forskellige metoder
- Loop en video på iPhone, iPad, Android-telefon og computer
- Gratis videoredigeringssoftware – 7 bedste gratis videoredigeringsapps
- 3 TikTok Watermark Remover Apps til at fjerne TikTok Vandmærke
- Videofilter – Sådan tilføjer og sætter du et filter på en video 2024
- Sådan sænker du en video og laver slowmotion-video 2024
- Opdel din store videofil med 3 bedste filmtrimmere 2024
- Sådan tilføjes vandmærke til video på forskellige enheder 2024
- 5 bedste MP4-kompressorer til at reducere videofilstørrelsen 2024
- Detaljeret vejledning om, hvordan man bremser en video på Snapchat 2024



