Trin-for-trin vejledning af de 4 bedste WMV Coppers til ethvert behov
Har du brug for at justere billedstørrelsen på din WMV-video til deling på sociale medier? Eller skal du fjerne uønskede genstande på kanterne? Uanset hvad din grund kan være, er beskæring af dine WMV-videoer den bedste mulighed nu. Heldigvis er du her også. Bliv ved med at rulle for at lære, hvordan du kan afgrøde WMV video online og endda offline. Vi giver dig en trin-for-trin guide, som du nemt kan følge. Samtidig får du mere at vide om WMV'en, og hvordan du åbner den.
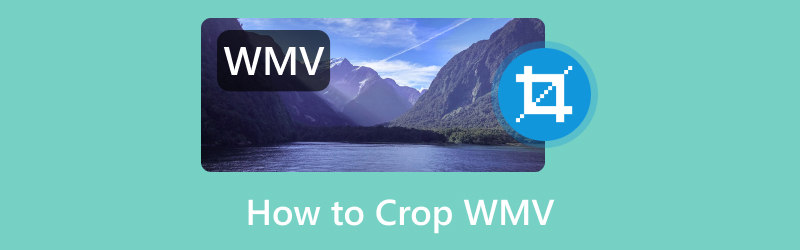
- GUIDELISTE
- Del 1. Introduktion til WMV
- Del 2. Sådan beskæres WMV-videoer
- Del 3. Ofte stillede spørgsmål om, hvordan man beskærer WMV
Del 1. Introduktion til WMV
Verden af videoformater kan være stor og forvirrende. I denne del fokuserer vi på et format, du ofte støder på, WMV eller Windows Media Video. Lær, hvad det handler om, og hvordan du får adgang til dets indhold.
Hvad er WMV
Windows Media Video, almindeligt kendt som WMV, er et af de mest brugte videofilformater af mange. WMV er også et komprimeret videocontainerformat skabt af Microsoft. Det betyder, at disse filer er populære på grund af deres små størrelser, mens de bevarer en god videokvalitet. Derfor er det den bedste mulighed for online streaming og deling over internettet. Det understøtter også forskellige videokomprimeringscodecs, såsom Windows Media 7, 8, 9 og 9 Advanced Profile. Ikke kun det, men også WMA og WMA Pro.
Sådan åbner du WMV
Før du går til forskellige metoder til at beskære en WMV, kan du undre dig over, hvordan du spiller eller åbner den. Åbning af en WMV-fil er normalt ligetil. Dette gælder især på Windows-baserede systemer, hvor Windows Media Player er deres standard medieafspiller. En anden indbygget afspiller, der kan bruges på Windows 10 og nyere, er film og tv.
Find WMV-filen på din computer eller ekstern lagerenhed.
Brug din mus til at dobbeltklikke på den WMV-fil, du fandt. Den åbnes og afspilles automatisk på Windows Media Player eller Film og TV.
Alternativt kan du højreklikke på WMV-filen, vælge Åbn med og vælge den ønskede afspiller.
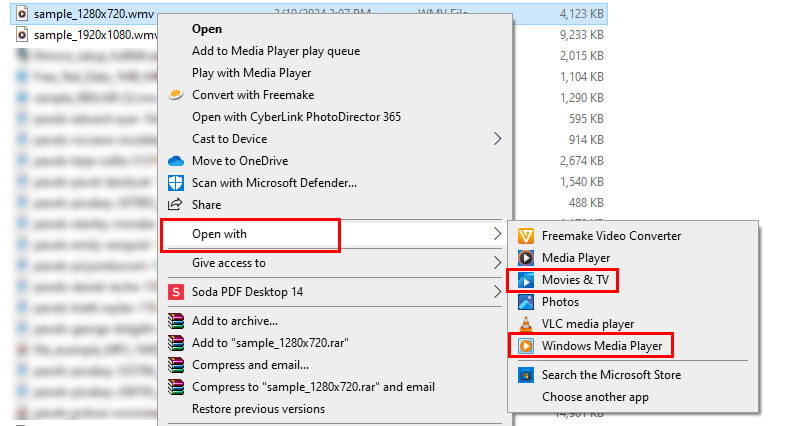
Del 2. Sådan beskæres WMV-videoer
1. Beskær WMV-video med ArkThinker Video Converter Ultimate
Selvom navnet antyder, at det er en videokonverter, har den meget mere at byde på. En af dem er, at den har evnen til at beskære dine videoer. ArkThinker Video Converter Ultimate leverer Video Cropper under sin værktøjskasse. Med den kan du justere billedformatet på dit klip uden meget besvær. Når det er sagt, kan du også beskære en WMV-videofil her. Bortset fra det format understøtter det MP4, MOV, AVI, MKV og GIF. Hvad mere er, det tilbyder forudindstillede billedformater, eller du kan tilpasse det som du ønsker. Før du gemmer den beskårne fil, kan du tjekke den først ved hjælp af forhåndsvisningssektionen. På den måde ved du, hvad mere du skal redigere. Lær uden videre, hvordan du bruger det nedenfor.
Få ArkThinker Video Converter Ultimate-softwaren via Download-knappen nederst. Installer og start det bagefter.
Gå til fanen Værktøjskasse. Derefter skal du se og vælge indstillingen Video Cropper. I vinduet, der dukker op, skal du klikke på plusindstillingen for at tilføje WMV-filen.
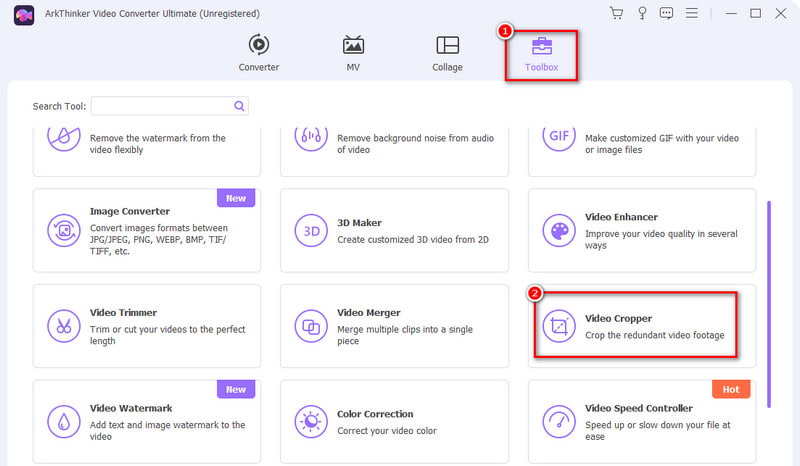
I dit nuværende vindue skal du justere beskæringsboksen efter dine præferencer. Du kan også vælge et billedformat efter behov.
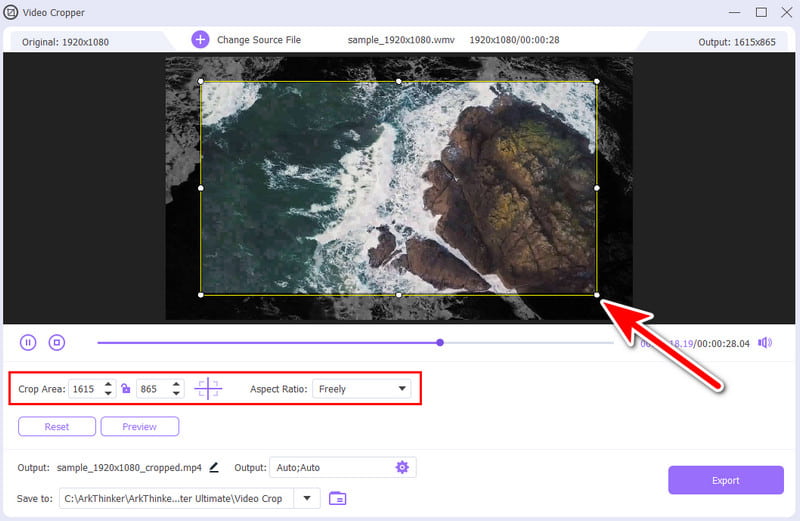
Når det er gjort, kan du justere (valgfrit) outputindstillinger som format, opløsning og mere. Til sidst skal du vælge Eksporter for at gemme din beskårede WMV-fil.
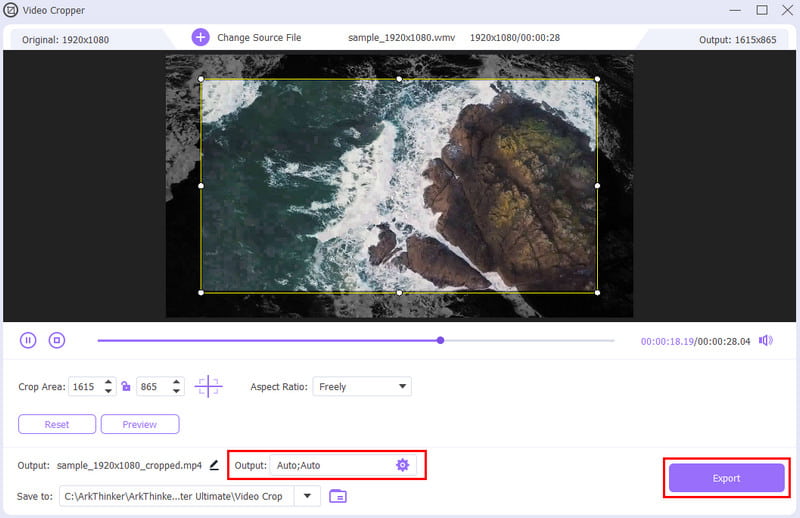
2. Beskær WMV-filer gratis ved at bruge ArkThinker Video Cropper Online
Vil du have en metode til at beskære WMV-filer online? ArkThinker Gratis Video Cropper Online har du dækket. Det er et webbaseret værktøj, der lader dig uploade en WMV-fil og præcist beskære den til dit foretrukne billedformat. Ud over justeringer af størrelsesforhold tilbyder den funktioner til at forbedre din beskæringsoplevelse. Du kan vælge mellem forudindstillede muligheder for populære videostørrelser på sociale medier. Det betyder, at du kan passe dem ind i dine Facebook-opslag, YouTube Shorts, Instagram og mere. Plus, denne platform kan prale af en hurtig behandlingshastighed, så du vil ikke vente længe på at gemme din beskårede WMV. Andre formater, såsom MOV, MP4, FLV, VOB osv., kan også beskæres her. Alle disse er gratis! Hvis du ikke kan vente med at lære, hvordan det virker, kan du se nedenstående trin.
Besøg embedsmanden ArkThinker Gratis Video Cropper Online internet side. Klik på knappen Start beskæring af video for at importere den WMV-video, du ønsker at beskære.
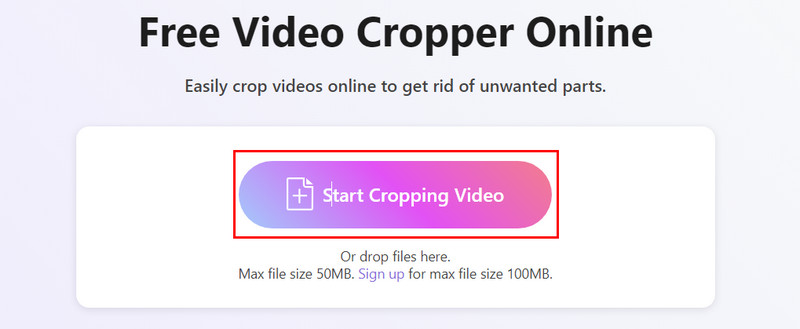
Vælg det ønskede billedformat fra de angivne muligheder, eller tilpas det selv. Gør det ved at justere beskæringsboksen.
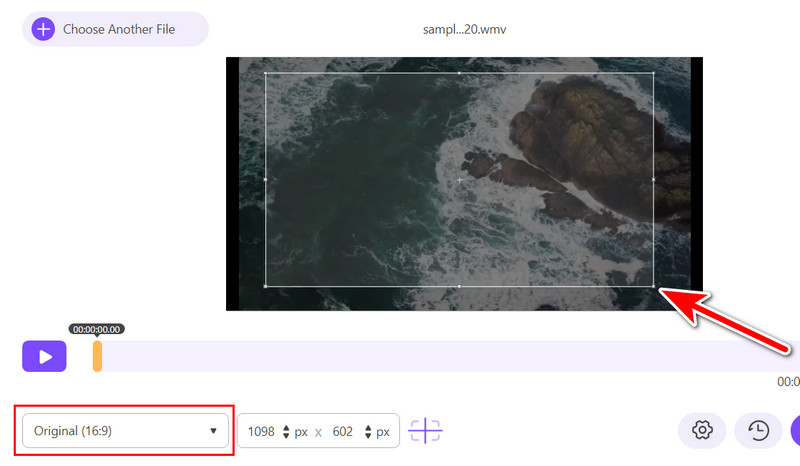
Brug knappen Indstillinger til at justere outputparametre baseret på dine behov. Når du er tilfreds, skal du trykke på Beskær video for at gemme din fil.
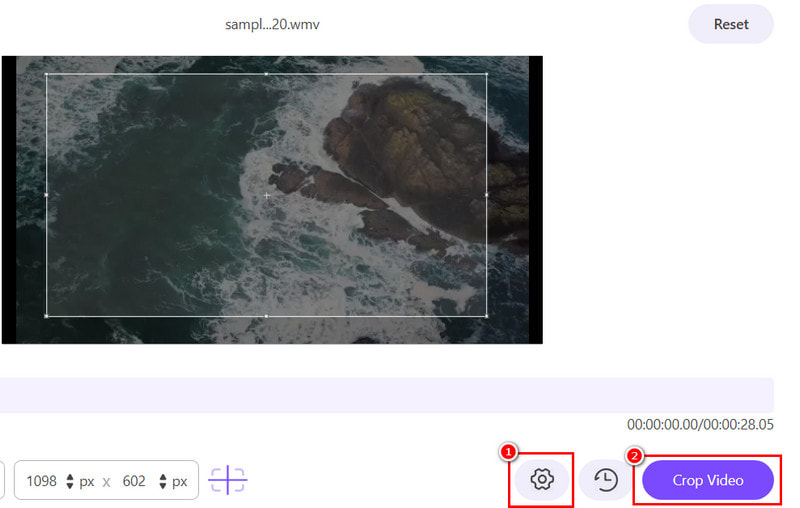
3. Beskær en WMV-video med Ezgif
Platform: Web-baseret platform
Endnu et værktøj du kan bruge til beskære din WMV-video er Ezgif. Det er en gratis online platform, der tillader beskæring af videoer og håndterer formater som WMV, MP4, AVI og så videre. Dens beskæringsfunktion lader dig definere det nøjagtige område, du vil beholde, ved hjælp af en træk-og-slip-grænseflade. Du kan også indstille bredden og højden for at få mere kontrol over det endelige billedformat. For at se, hvordan du kan gøre det, er vejledningen nedenfor, du kan følge.
Åbn din foretrukne webbrowser, søg efter Ezgif, og klik på Beskær videofiler online.
Klik derefter på knappen Vælg fil, som du vil se på din nuværende side. Når du har valgt, skal du klikke på knappen Upload video.
Vælg Beskær videoen fra værktøjslinjen. Træk plustegnet for at definere dit ønskede beskæringsområde.
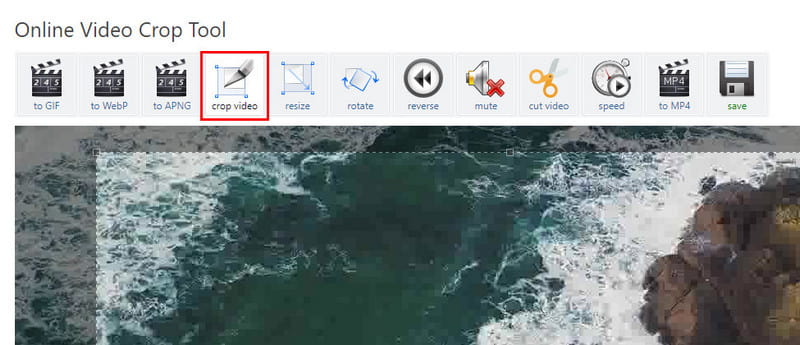
Sidst men ikke mindst, klik på Beskær video for at begynde at behandle din video og tryk på Gem for at eksportere den.
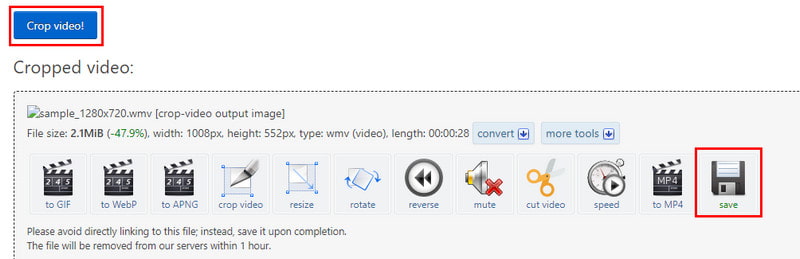
- Det er helt gratis at bruge.
- Tilbyder en ligetil måde at beskære videoer på.
- Der kræves ingen yderligere softwaredownload.
- Der er forsinkelser i behandlingen af større WMV-filer.
- Den har en gammeldags og mindre intuitiv brugergrænseflade.
4. Beskær en WMV med Clideo
Platform: Web-baseret platform
For at fuldføre listen over vores WMV video cropper værktøjer, vi har Clideo. Det er en anden populær hjemmeside, der tilbyder forskellige værktøjer til video- og billedredigering. Platformen tilbyder en metode til at beskære WMV-videofiler. Det forberedte også forskellige størrelser, som er indstillet som standard på nogle sociale medier. Du behøver således ikke anstrenge dig eller spilde tid for at gøre din video firkantet. Desuden understøtter den WMV, MPG, MP4, MOV og mere, som du også kan beskære. Her er et forenklet trin, du kan følge for at beskære en video med det.
Start din browser og søg efter Clideo video cropper. Når du er på dens officielle side, skal du klikke på Vælg fil.
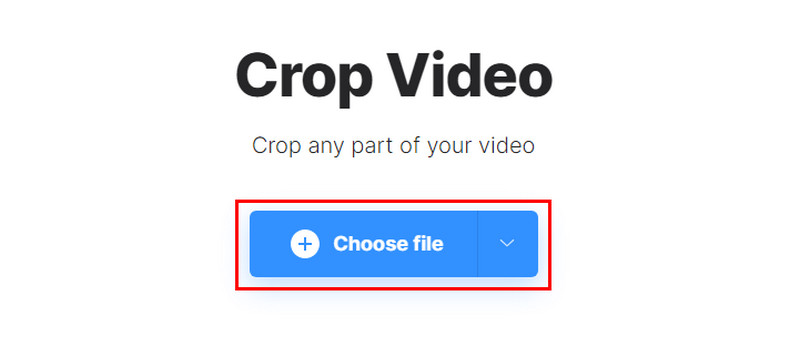
I den følgende grænseflade skal du vælge dit ønskede billedformat eller justere beskæringsboksen til dine behov.
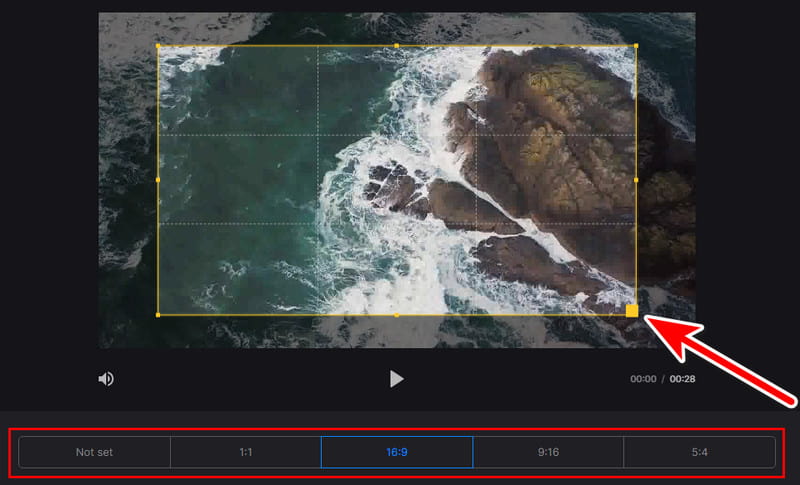
Når du er færdig, skal du trykke på eksportindstillingen for at gemme den beskårede WMV-fil på din enheds lokale lager.
- Intuitiv og brugervenlig grænseflade.
- Giver mulighed for at vælge outputformat, før du gemmer beskåret fil, til MP4, MOV, VOB osv.
- Det tilføjer et vandmærke på den eksporterede video.
- Har brug for et betalt abonnement for at låse op for alle dets funktioner.
Del 3. Ofte stillede spørgsmål om, hvordan man beskærer WMV
Kan en WMV-fil redigeres?
Selvfølgelig ja! Du kan redigere din WMV-fil efter dine behov. Du kan beskære, trimme eller tilføje filtre, effekter osv., som du ønsker. Hvis du vil have pålidelig redigeringssoftware til dine WMV-filer, så overvej ArkThinker Video Converter Ultimate.
Hvordan redigerer jeg en WMV-fil i Windows 10?
Hvis du leder efter en pålidelig måde at redigere WMV-filer i Windows 10, anbefaler vi ArkThinker Video Converter Ultimate. Med det kan du downloade det og prøve de redigeringsværktøjer, det giver. Det tilbyder trimning, beskæring, tilføjelse af effekter, filtre, vandmærker, lyd og mange flere.
Er WMV af høj kvalitet?
WMV-kvaliteten kan variere. Det afhænger af det specifikke codec, der bruges til komprimering. Det meste af tiden tilbyder WMV god kvalitet med komprimerede filstørrelser. Derfor er det nævnt ovenfor, at det er perfekt til deling og online streaming.
For at opsummere, er det sådan, du nemt kan afgrøde WMV filer med lethed ved hjælp af vores guide. Blandt mulighederne er der disse værktøjer, der skiller sig mest ud. Hvis du foretrækker et onlineværktøj, så overvej ArkThinker Free Video Cropper Online. Det giver en ligetil og intuitiv grænseflade. Ikke kun det, det understøtter gratis finjustering af outputparametre. Men hvis du har brug for et værktøj, som du kan bruge selv offline, så ArkThinker Video Converter Ultimate er den til dig. Selvom du bruger dens gratis prøveversion, vil der ikke være nogen indlejrede vandmærker fra de beskårne outputfiler.
Find flere løsninger
3 bedste assistenter til at hjælpe dig med at beskære WebM-videoer Kan du beskære en FLV-video og hvordan du opnår denne operation Den nemmeste måde at beskære MPEG-filer gratis, som du bør prøve Sådan beskæres MKV-videoer - 5 bedste værktøjer, du kan vælge 6 alt-i-en-vejledninger til, hvordan du beskærer din video på Mac Detaljeret vejledning om, hvordan du beskærer din video på Windows-computerRelative artikler
- Rediger video
- Sådan laver du en kort video længere med 3 forskellige metoder
- Loop en video på iPhone, iPad, Android-telefon og computer
- Gratis videoredigeringssoftware – 7 bedste gratis videoredigeringsapps
- 3 TikTok Watermark Remover Apps til at fjerne TikTok Vandmærke
- Videofilter – Sådan tilføjer og sætter du et filter på en video 2024
- Sådan sænker du en video og laver slowmotion-video 2024
- Opdel din store videofil med 3 bedste filmtrimmere 2024
- Sådan tilføjes vandmærke til video på forskellige enheder 2024
- 5 bedste MP4-kompressorer til at reducere videofilstørrelsen 2024
- Detaljeret vejledning om, hvordan man bremser en video på Snapchat 2024



