3 måder at øge video-fps op til 60/120/144 fps
Når det kommer til videokvalitet, spiller frames per second (FPS) en afgørende rolle. FPS refererer til antallet af frames, der vises i et sekund af video. En højere FPS kan forbedre seeroplevelsen betydeligt, få bevægelse til at se jævnere ud og giver mulighed for bedre detaljering, især i scener i hurtig bevægelse. Her samler vi tre metoder til øge video FPS så du nemt kan forbedre videokvaliteten.
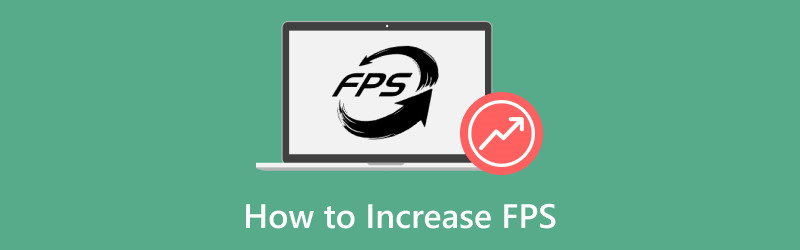
- GUIDELISTE
- Del 1. Sådan øges Video FPS i ArkThinker Video Converter Ultimate
- Del 2. Sådan øges video-FPS i Adobe Premiere Pro
- Del 3. Sådan øges video-FPS i VEED's Frame Rate Converter
- Del 4. Tips til vedligeholdelse af videokvalitet
- Del 5. Ofte stillede spørgsmål
Del 1. Sådan øges Video FPS i ArkThinker Video Converter Ultimate
- Brugervenlig grænseflade.
- Batch proces.
- Kraftige forbedringsværktøjer.
- Begrænsede funktioner i den gratis version.
ArkThinker Video Converter Ultimate er et nemt FPS-videokonverteringsværktøj til at ændre videobilledhastigheder. Den understøtter video FPS-justering fra 20 til 144 FPS for nemt at opskalere videoopløsninger. Denne software anvender avancerede algoritmer til at interpolere frames, hvilket effektivt øger dine videoers FPS uden at ofre kvaliteten. Dens brugervenlige grænseflade og hurtige behandlingshastigheder forbedrer oplevelsen yderligere og henvender sig til både nybegyndere og erfarne brugere.
Sådan bruger du det effektivt:
- Kompatibel med mere end 1000 formater, såsom MP4, MOV, AVI og mere.
- Batchkonvertering giver dig mulighed for at behandle flere filer samtidigt.
- Adgang til over 20 redigeringsværktøjer til videoforbedring, farvekorrektion og mere.
- Hardwareacceleration sikrer konverteringshastigheder op til 30 gange hurtigere.
Download, installer og start ArkThinker Video Converter Ultimate på din Windows- eller Mac-enhed.
Åbn FPS-konverteren og klik på Tilføj filer knappen for at uploade den video, du vil øge billedhastigheden på.

Find Outputformat rullemenuen og vælg dit foretrukne outputformat. Hvis du ønsker at bevare det originale format, skal du blot vælge Samme som kilde.

For at øge videoens billedhastighed skal du klikke på indstillingen Brugerdefineret profil ved siden af rullemenuen outputformat. Her kan du justere Billedhastighed for at øge video-FPS. Her kan du nemt konvertere video fra 30 FPS til 60, 120 eller endda 144 FPS.

Derudover kan du tilpasse opløsning, kanaler, samplinghastighed, bitrate, lyd-codec og mere. Når du er tilfreds med dine indstillinger, skal du klikke på OK for at gemme dem.
Indstil Output Folder for at bestemme, hvor du vil have din videofil til at blive gemt. Når du har konfigureret alt, skal du klikke Konverter alle for at starte processen. Du vil snart bemærke, at din video frame rate er blevet forbedret. Din opdaterede videoframe rate vil være klar til dig.

ArkThinker Video Converter Ultimate giver en ligetil måde at øge video-FPS, mens kvaliteten bevares. Men den gratis prøveversion eksporterer kun de første 5 minutter.
Del 2. Sådan øges video-FPS i Adobe Premiere Pro
- Funktioner på professionelt niveau.
- Omfattende formatunderstøttelse.
- Udgangsindstillinger, der kan tilpasses.
- Stejl læringskurve for begyndere.
- Abonnementsbaseret prissætning.
Adobe Premiere Pro er en kraftfuld videoredigeringssoftware, der giver brugerne mulighed for at øge videoframe rates (fps) gennem forskellige metoder, herunder brugen af dens tidsinterpolationsfunktion. Dette værktøj giver dig mulighed for at forbedre jævnheden af din video ved at generere yderligere frames mellem eksisterende, hvilket effektivt skaber et højere fps-output.
Åbn Adobe Premiere Pro, og opret et nyt projekt. Importer din videofil.
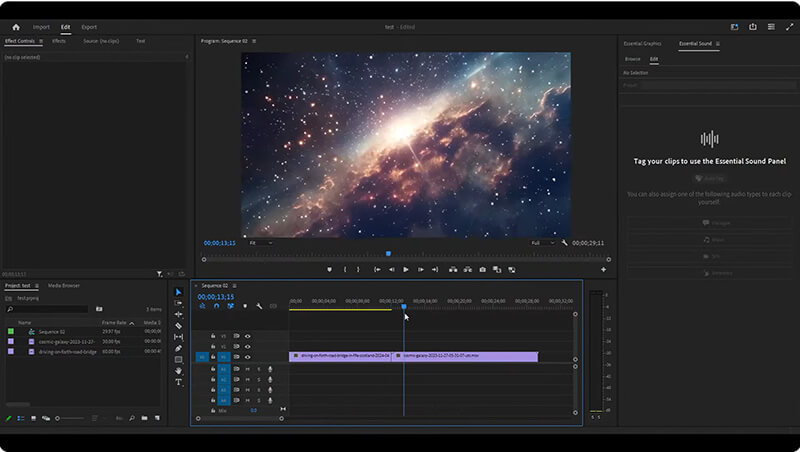
Højreklik på videoen på tidslinjen og vælg Modificere > Fortolke optagelser.
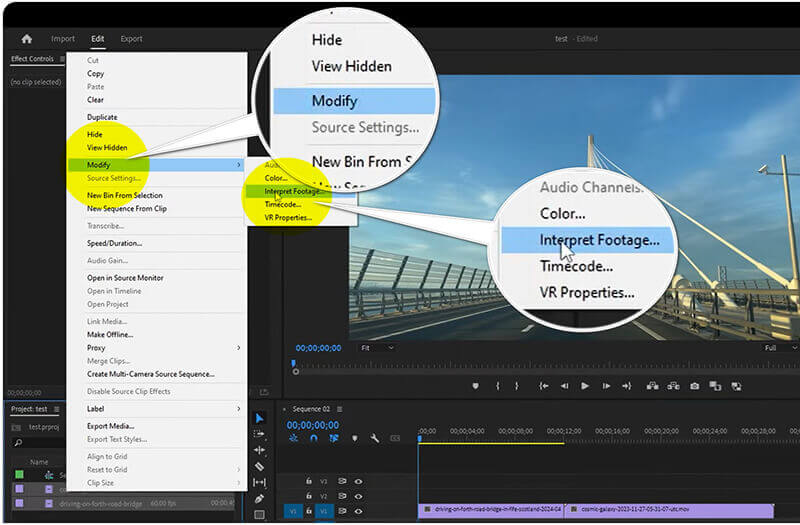
Juster Billedhastighed indstilling for at øge for at få din ønskede FPS. Det lader dig ændre video FPS op til 60.
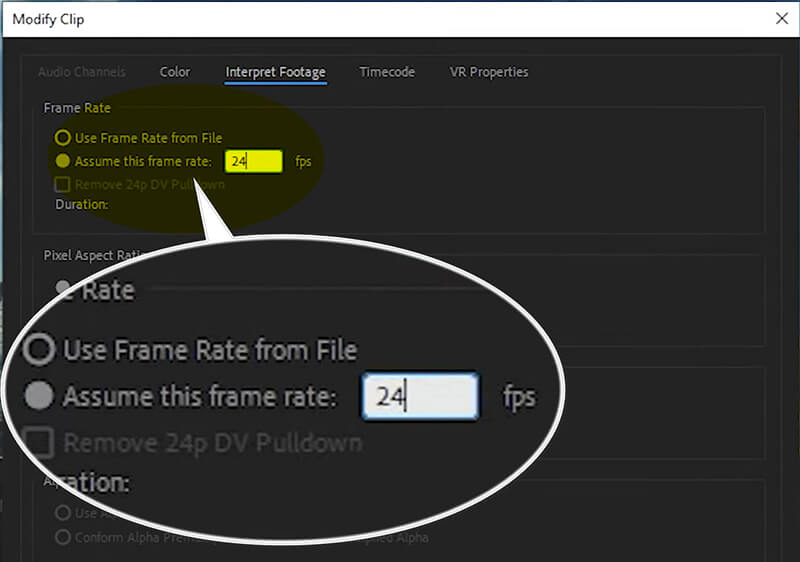
Når billedhastighedsindstillingen er udført, skal du klikke på OK og eksportere din video ved at gå til Fil > Eksport > Medier for at gemme din video med en opdateret billedhastighed.
Adobe Premiere Pro er ideel til dem, der leder efter omfattende redigeringsfunktioner, herunder præcise billedhastighedsjusteringer. Men dets komplicerede trin og dyre pris er muligvis ikke acceptabelt for alle.
Del 3. Sådan øges video-FPS i VEED's Frame Rate Converter
- Ingen installation nødvendig.
- Hurtig behandlingstid.
- Gratis niveau tilgængelig.
- Begrænset funktionalitet sammenlignet med desktop-software.
- Internetforbindelse påkrævet.
VEED er et onlineværktøj, der forenkler processen med at øge video-FPS uden at skulle installere software. Det er et brugervenligt onlineværktøj designet til at forbedre videoafspilning ved at justere frames per second (fps). Dette værktøj giver brugerne mulighed for at øge fps for deres videoer, hvilket resulterer i jævnere bevægelser og forbedret visuel kvalitet, især for hurtigt indhold. Med en simpel grænseflade giver VEED dig mulighed for at uploade din video, vælge den ønskede billedhastighed og behandle konverteringen hurtigt uden behov for avancerede tekniske færdigheder. Dette gør det til en ideel løsning for skabere, der ønsker at højne deres videoproduktionskvalitet problemfrit.
Besøg VEEDs hjemmeside (https://www.veed.io/tools/video-frame-rate-converter). Klik Juster video frame rate.
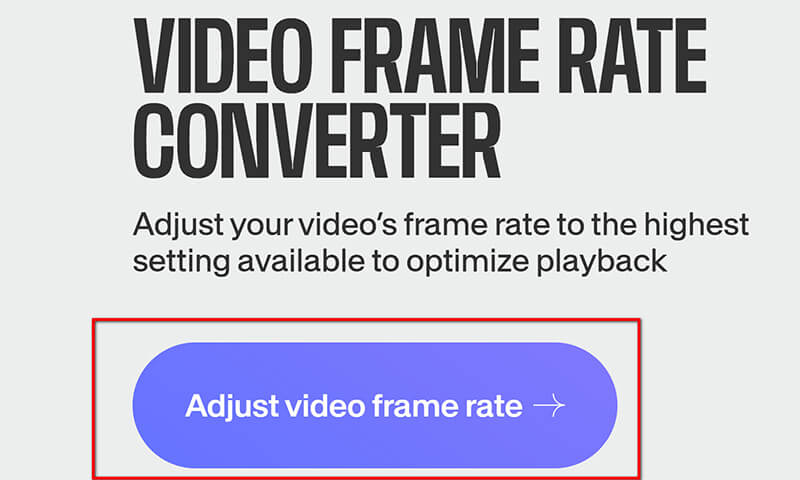
Klik på i pop op-vinduet Upload filer.
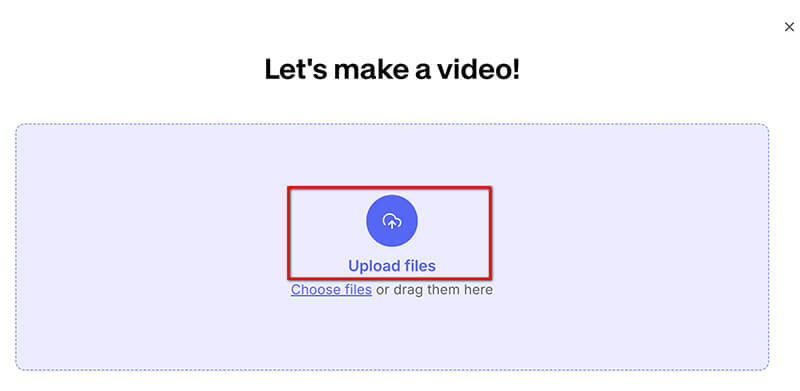
Når den er uploadet, skal du navigere til Indstillinger fanen og vælg din ønskede FPS fra rullemenuen. Det understøtter at øge videoens billedhastighed op til 60 FPS.
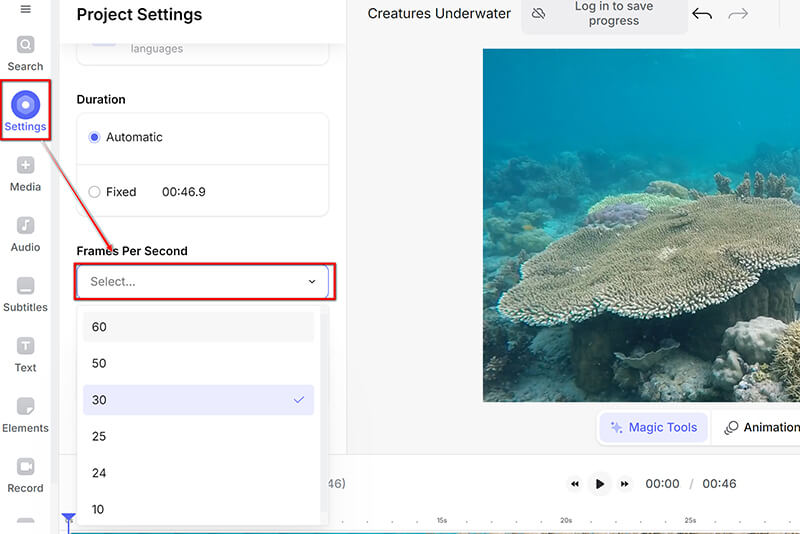
Når du har justeret billedhastigheden, skal du klikke på rullelisten Udført i øverste højre hjørne for at vælge Eksport for at downloade din forbedrede video.
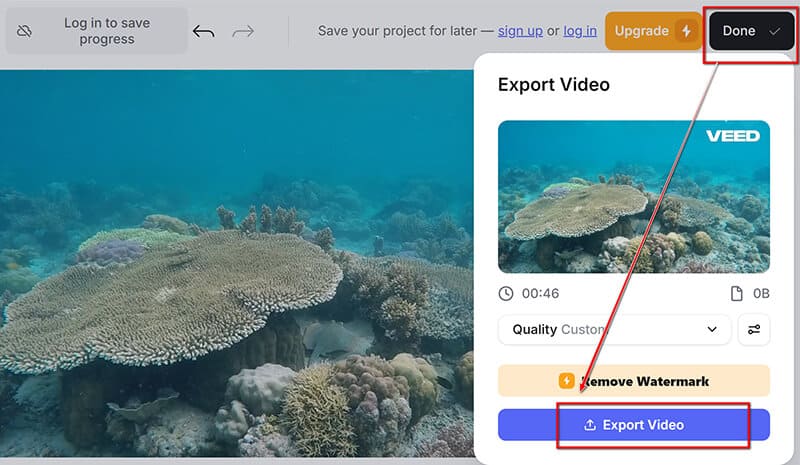
VEED's Frame Rate Converter er en praktisk mulighed for hurtige billedhastighedsjusteringer uden behov for software. Du kan dog kun eksportere SD-videoen med et vandmærke ved at bruge dens gratis version. Til fjern vandmærket fra videoen, skal du tegne et abonnement.
Del 4. Tips til vedligeholdelse af videokvalitet
Vælg de rigtige indstillinger
Når du øger FPS, er det vigtigt at vælge de passende indstillinger. Vælg en billedhastighed, der passer til din videos indhold: 24 FPS for filmisk fornemmelse, 30 FPS for standardafspilning og 60 FPS for hurtig bevægelse.
Optimer bithastighed og opløsning
Justering af din videos bitrate og opløsning kan påvirke kvaliteten betydeligt. Højere bithastigheder bevarer kvaliteten, men øger filstørrelsen. At finde en balance mellem bitrate og opløsning hjælper med at holde din video skarp og samtidig forbedre FPS.
Del 5. Ofte stillede spørgsmål
Kan jeg konvertere en 30fps video til 60fps?
Ja, du kan konvertere en 30fps video til 60fps med 60 FPS videokonverteringsværktøjer, selvom det måske ikke altid forbedrer den visuelle kvalitet, hvis de originale optagelser mangler detaljer. I de fleste tilfælde vil det tilfredsstille dine behov.
Øger sænkning af opløsning FPS?
Ja, reduktion af opløsningen kan forbedre billederne per sekund (FPS) i spil eller videoer. Ved at sænke opløsningen behandler grafikkortet færre pixels, hvilket kan forbedre den generelle ydeevne. Dette kan dog komme på bekostning af visuelle detaljer og kvalitet. Så FPS er ikke den blotte standard til at værdsætte videokvaliteten.
Hvad er den bedste FPS til en 4K-video?
Til 4K-video er 60 FPS ideel til jævn afspilning, især til indhold i hurtig bevægelse, mens 30 FPS kan fungere til filmiske stilarter.
Konklusion
I denne artikel undersøgte vi effektive metoder til at øge video-FPS, idet vi fremhævede værktøjer som ArkThinker Video Converter Ultimate, Adobe Premiere Pro og VEED's Frame Rate Converter. Højere FPS kan dramatisk forbedre videokvaliteten, hvilket gør den afgørende for forskellige applikationer. Tøv ikke med at eksperimentere med forskellige metoder for at finde det, der passer bedst til dine behov. Uanset om du er nybegynder eller erfaren redaktør, kan opnåelse af den perfekte billedhastighed løfte dine videoprojekter til nye højder. Del dine oplevelser eller spørgsmål i kommentarerne nedenfor!
Hvad synes du om dette indlæg? Klik for at bedømme dette opslag.
Fremragende
Bedømmelse: 4.7 / 5 (baseret på 400 stemmer)
Relative artikler
- Rediger video
- 4 måder at sløre ansigt i video af AI
- 2024 60FPS videokonvertere til opskalere højere kvalitet
- Det bedste YouTube-videoformat, du vil konvertere 2024
- 3 måder at sløre ansigt i video af AI
- 2 måder at beskære en videodimension i CapCut [2024 Guide]
- 3 måder at fjerne vandmærke fra PowerDirector-videoer
- Sådan fjerner du vandmærke fra Renderforest-videoer på 2 måder
- Movavi vandmærke: Fuld guide til at tilføje og fjerne det
- Beskær WMV-fil ved hjælp af 4 nemme metoder til hurtige resultater
- Sådan laver du en kort video længere med 3 forskellige metoder



