5 trin til at flette klip i Premiere: En komplet og nem vejledning
Jeg havde brug for at flette klip i Premiere til et personligt projekt. Jeg havde fanget adskillige korte klip på min telefon under en ferie, og jeg ville gerne kombinere dem til en smidig rejsemontage. Hvordan gør man det?
Adobe Premiere Pro er et kraftfuldt videoredigeringssoftware, der er meget brugt af både professionelle og hobbyfolk. Det tilbyder en række værktøjer til at skabe fantastiske videoer, fra grundlæggende redigeringer til avancerede effekter. En af de mest essentielle opgaver i videoredigering er at flette klip, uanset om du kombinerer flere billeder for at skabe en problemfri sekvens eller blot strømline dit projekt.
Det var nøglen til at få det endelige produkt til at se professionelt ud at finde ud af, hvordan man flettede klip sammen og sikre en flydende overgang mellem dem. Hvis du er i en lignende situation eller blot ønsker at forbedre dine redigeringsevner, kan du følge denne artikel flette klip i Premiere.
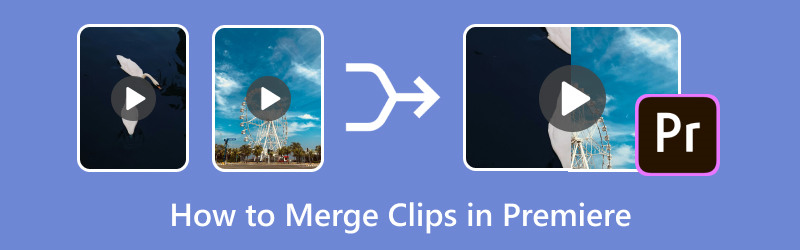
- GUIDELISTE
- Del 1. Sådan flettes videoklip i Adobe Premiere Pro
- Del 2. Tips til problemfri sammenlægning
- Del 3. Alternativ til at flette videoklip
Del 1. Sådan flettes videoklip i Adobe Premiere Pro
Sammenfletning af klip i Premiere Pro involverer at importere, arrangere og justere klippene, så de flyder sømløst sammen. Her er en trin-for-trin guide til at hjælpe dig flette videoer.
Importer dine videoklip
For at starte skal du åbne Adobe Premiere Pro og oprette et nyt projekt. Følg derefter disse trin for at importere dine videoklip:
◆ Åbn menuen Filer, og klik på Importer.
◆ Vælg derefter de videoklip, du ønsker at kombinere, fra din computer.
Du kan også blot trække og slippe klippene ind i projektpanelet.
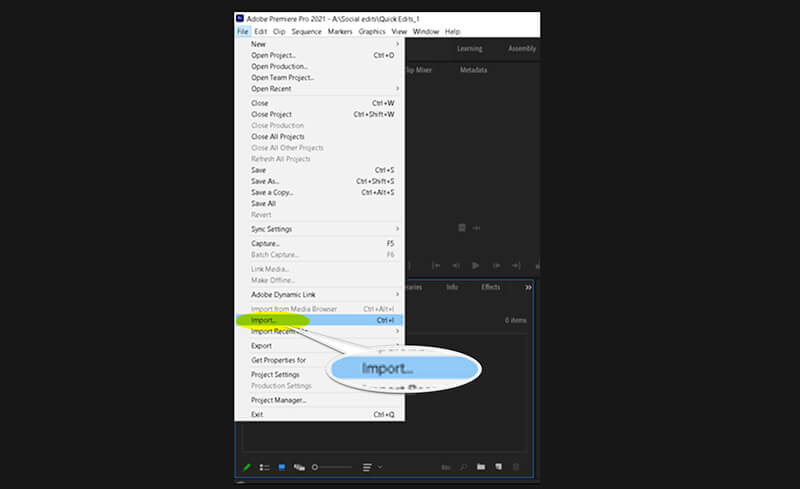
Opret en ny sekvens
Når dine klip er importeret, skal du oprette en ny sekvens for at arrangere dem:
◆ Højreklik på et klip i projektpanelet og vælg Ny sekvens fra klip. Dette skaber en sekvens, der matcher klippets indstillinger.
◆ Du kan også oprette en ny sekvens ved at gå til Filer > Ny > Sekvens og manuelt vælge dine foretrukne sekvensindstillinger.
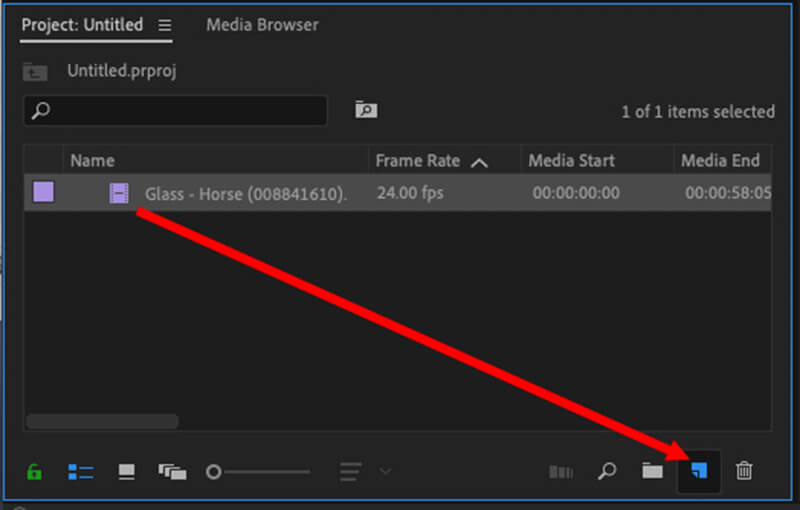
Arranger klippene på tidslinjen
Træk derefter klippene fra Projektpanel til Tidslinje panel. Placer dem efter hinanden i den rækkefølge, du ønsker, at de skal vises. Du kan nemt omarrangere klip ved at klikke og trække dem til forskellige positioner på tidslinjen.
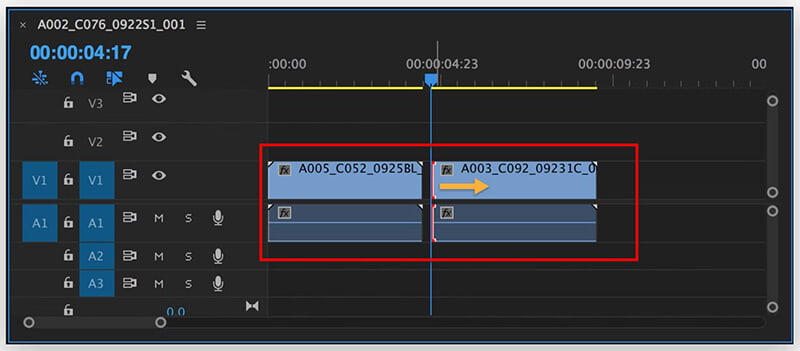
Trim og juster clipsene
For at sikre et jævnt flow mellem clipsene skal du muligvis trimme kanterne:
◆ Brug Barberværktøj (C) at skære unødvendige dele fra begyndelsen eller slutningen af hvert klip.
◆ Du kan også justere klippets varighed ved at klikke og trække i kanterne af hvert klip i Tidslinje.
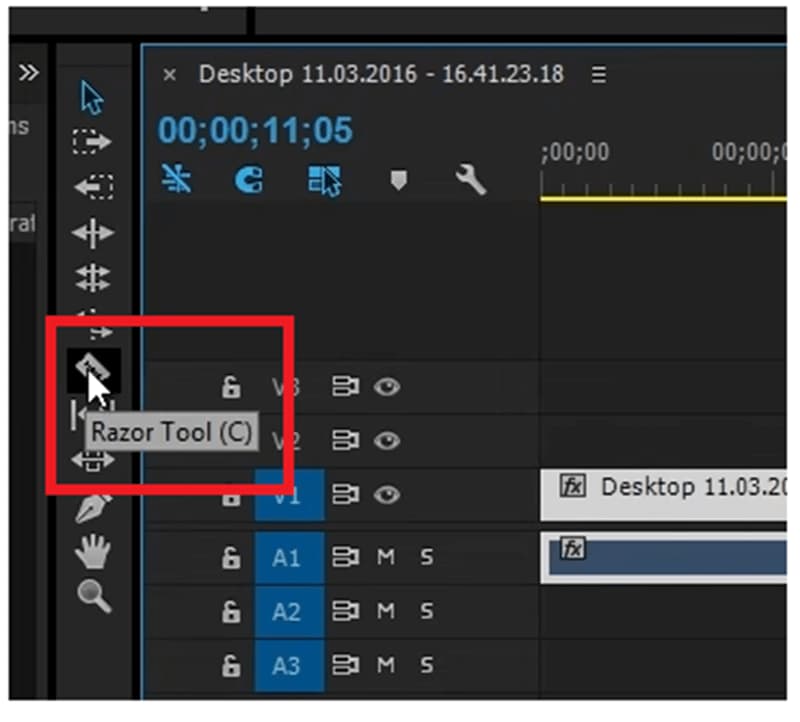
Eksporter de flettede klip
Når du er tilfreds med dine flettede klip, er det tid til at eksportere:
◆ Gå til Filer > Eksporter > Medier.
◆ Vælg dine foretrukne eksportindstillinger, såsom format, opløsning og fildestination, og klik derefter Eksport.
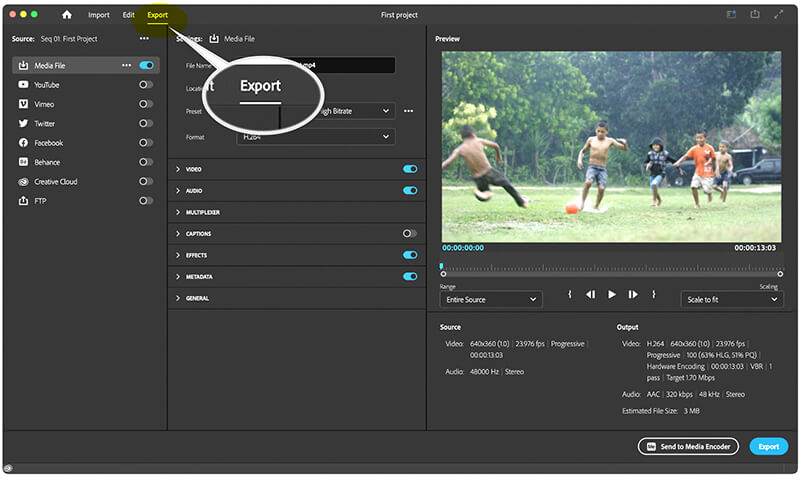
Du har med succes flettet dine klip i Adobe Premiere Pro!
Del 2. Tips til problemfri sammenlægning
Selvom sammenlægning af klip er en ligetil proces, er der et par tips, der kan hjælpe dig med at opnå et mere poleret resultat:
Juster overgange
For at skabe jævnere overgange mellem klip, overveje at tilføje video overgange:
◆ Gå til Effektpanel og søg efter en overgang som Kryds opløses eller Dip til sort.
◆ Træk overgangseffekten til klippepunktet mellem to klip på tidslinjen.
Dette tilføjer en fade-effekt, der gør overgangen mindre brat.
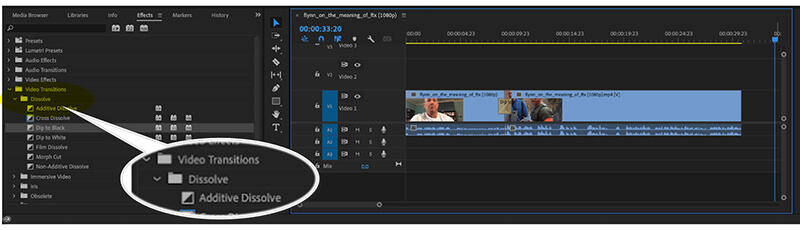
Match lydniveauer
Sammenlægning af klip involverer ofte håndtering af varierende lydniveauer. Du kan synkronisere eller ændre lyden af videoen for at få det til at matche med den flettede videofil. Sådan rettes dette:
◆ Vælg lyddelen af hvert klip i Tidslinje.
◆ Gå til Mixer for lydklip og juster niveauerne, så lydstyrken er ensartet på tværs af alle klip.
Dette sikrer, at din videos lyd ikke svinger mellem klip.
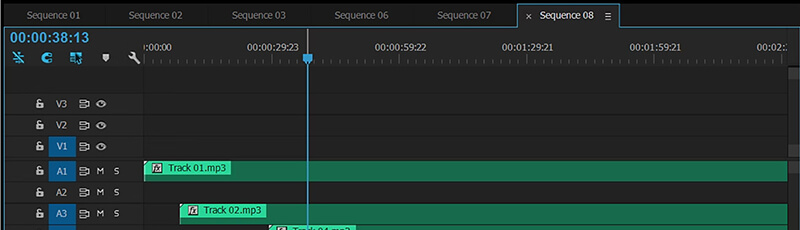
Del 3. Alternativ til at flette videoklip
Hvis du finder Adobe Premiere Pro for kompleks til simple fletteopgaver, eller hvis problemet med Adobe Premiere-fletningsklip opstår, kan du bruge ArkThinker Video Converter Ultimate som et alternativ. Denne software tilbyder en mere brugervenlig grænseflade til at flette klip sammen med andre praktiske videokonverteringsfunktioner.
Nøglefunktioner i ArkThinker Video Converter Ultimate
◆ Flet flere videoklip med blot et par klik på én gang for at spare tid.
◆ Efter sammenlægning kan du konvertere videoen til adskillige formater såsom MP4, AVI, MOV og mere.
◆ Inkluder grundlæggende redigeringsfunktioner som trimning, beskæring, tilføjelse af effekter og mere.
◆ Tilbyd over 20 værktøjer til at redigere klip som 4K-videoforbedring, fjerne videovandmærke osv.
Sådan flettes klip ved hjælp af ArkThinker Video Converter Ultimate
Download og installer ArkThinker Video Converter Ultimate. Kør derefter denne videofusion på din Windows- eller Mac-computer.
Find og åbn Videofusion værktøj inden for Værktøjskasse. For at flette dine videoer skal du blot klikke på Plus-knappen for at tilføje de klip, du ønsker at kombinere.

Arranger klippene i din foretrukne rækkefølge. Du kan nemt trække hvert klip for at flytte det eller bruge indstillingerne Frem og Baggrund. Hvis du vil indsætte klip før eller efter et bestemt, skal du bruge Foran og Bag funktioner. Du er velkommen til at trimme eller redigere ethvert klip efter behov.

Når du er tilfreds med dine justeringer, skal du omdøbe dit projekt, justere outputindstillingerne og vælge, hvor den endelige fil skal gemmes. Klik til sidst på Eksport knappen for at oprette dine flettede videoer.
Konklusion
At lære at flette klip i Premiere Pro er en værdifuld færdighed for enhver videoredigerer, som giver dig mulighed for nemt at skabe problemfri videoer. Med de trin, der er beskrevet i denne vejledning, kan du trygt importere, arrangere og flette klip i Premiere for at forbedre dine projekter. Hvis du foretrækker et enklere værktøj, tilbyder ArkThinker Video Converter Ultimate en nem løsning til at flette klip og konvertere dem til en række forskellige formater.
Uanset om du fusionerer klip til et personligt projekt eller professionelt arbejde, kan de rigtige værktøjer og teknikker gøre hele forskellen i at skabe polerede, sammenhængende videoer.
Hvad synes du om dette indlæg? Klik for at bedømme dette opslag.
Fremragende
Bedømmelse: 4.9 / 5 (baseret på 416 stemmer)
Find flere løsninger
3 måder at sløre ansigt i video af AI En trin-for-trin guide til at flette flere videoer ved hjælp af VLC Fjern lyd fra video - Slå video fra på forskellige enheder Adobe Premiere Crop Video - Sådan beskærer du video i Premiere Konkret vejledning til at rotere en video i Adobe Premiere Lær hvordan du opretter en delt skærm i Adobe Premiere ProRelative artikler
- Rediger video
- 4 måder at sløre ansigt i video af AI
- 2024 60FPS videokonvertere til opskalere højere kvalitet
- Det bedste YouTube-videoformat, du vil konvertere 2024
- 3 måder at sløre ansigt i video af AI
- 2 måder at beskære en videodimension i CapCut [2024 Guide]
- 3 måder at fjerne vandmærke fra PowerDirector-videoer
- Sådan fjerner du vandmærke fra Renderforest-videoer på 2 måder
- Movavi vandmærke: Fuld guide til at tilføje og fjerne det
- Beskær WMV-fil ved hjælp af 4 nemme metoder til hurtige resultater
- Sådan laver du en kort video længere med 3 forskellige metoder



