Fordelagtige side-by-side videoredigeringsværktøjer til pc og telefon
At sætte to videoer sammen med kun én skærm er almindeligt brugt i dag. Det har meget brug afhængigt af brugerens præference. Onlineindholdsskabere bruger normalt denne metode til at tilføje videoreaktioner. Det kan også bruges til uddannelsesformål. Nogle gange kan det også vise lighederne og forskellene mellem de to videoer.
For at gøre det skal du lede efter et program med en side-by-side videoeffekt. Og i dette indlæg vil vi tage fat hvordan man lægger to videoer side om side ved hjælp af applikationerne præsenteret nedenfor.

- GUIDELISTE
- Del 1. Sådan lægger du to videoer side om side på computeren
- Del 2. Sådan lægger du to videoer side om side på din telefon
- Del 3. Ofte stillede spørgsmål om side-by-side video
Del 1. Sådan lægger du to videoer side om side på computeren
Hvis du bruger en computer, er der forskellige måder at anvende to videoer side om side-effekter på. Der er programmer, der er nemme at bruge og også for professionelle redaktører. Med en intuitiv grænseflade kan du nemt få adgang til og bruge produktet uden problemer. Prøv venligst følgende software nedenfor for at skabe en side-by-side videoeffekt.
1. ArkThinker Video Converter Ultimate
ArkThinker Video Converter Ultimate er et af de programmer, der giver side-by-side videoeffekter. Den har en indbygget collagefunktion. Du kan placere to videoer ved siden af hinanden. Derudover kan du redigere videoerne ved hjælp af de andre funktioner og redigeringsværktøjer, som omfatter skabeloner, filtre, baggrundsmusik og andre redigeringsværktøjer såsom Beskær, Roter og Trim. For at komme i gang med din side-by-side videoeffekt skal du følge processen nedenfor.
Download og installer
Først og fremmest skal du downloade og installere programmet, og afslutte installationsprocessen. Åbn derefter programmet for at starte.
Upload dine videoer
Fra hovedgrænsefladen skal du klikke på Collage mulighed. Derefter skal du klikke på (+) knappen, og den bringer dig direkte til din filmappe. Sæt en video hver på separate skærme. Du kan vælge Skabelon du ønsker, når videoerne er placeret på separate skærme.
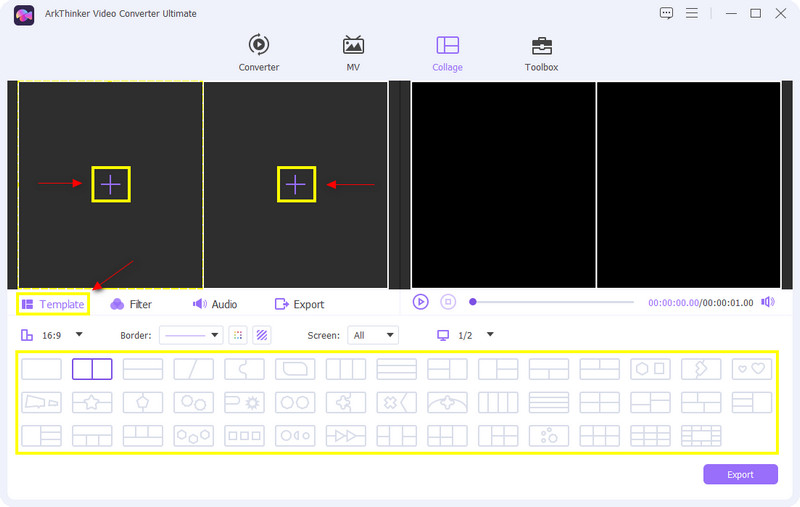
Skift skærmstørrelsen
Når du har valgt en skabelon, kan du også justere skærmen på dine videoer. Du skal blot placere markøren fra en af dine videoer og klikke på den, og så vises en rektangelformet knap. For at justere størrelsen skal du flytte markøren til (-) eller (+) tegn, der kan ses på kanten af justeringsanordningen. Hvis du bringer markøren tæt på (-)-tegn, vises videoen lille på skærmen. På den anden side, hvis du bringer markøren tæt på (+) tegn, vil videoen se større ud på skærmen.
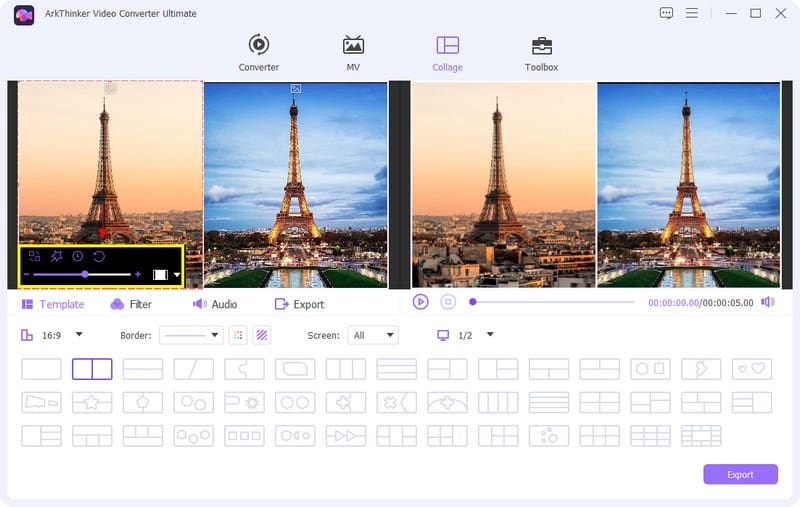
Poler dine videoer
For at forbedre din video kan du anvende en Filter. Du kan se en liste over effekter, men vælg den, du ønsker. Du kan se ændringerne, der skete på skærmens output.
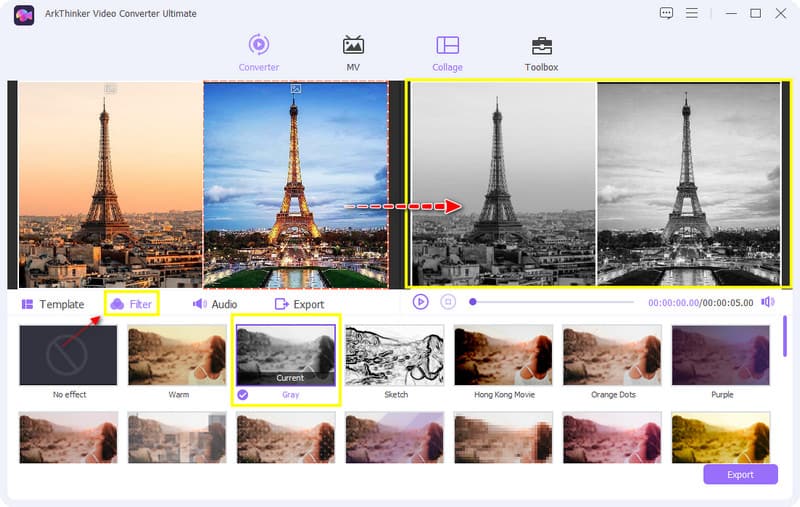
Derudover kan du beholde videoens originale lyd eller tilføje baggrundsmusik. Klik på Lyd knappen, hvis du vil foretage nogle ændringer. Hvis du vil beholde den originale lyd, skal du sætte et flueben i boksen. På den anden side, hvis du vil tilføje baggrundsmusik, skal du klikke på (+) knappen.
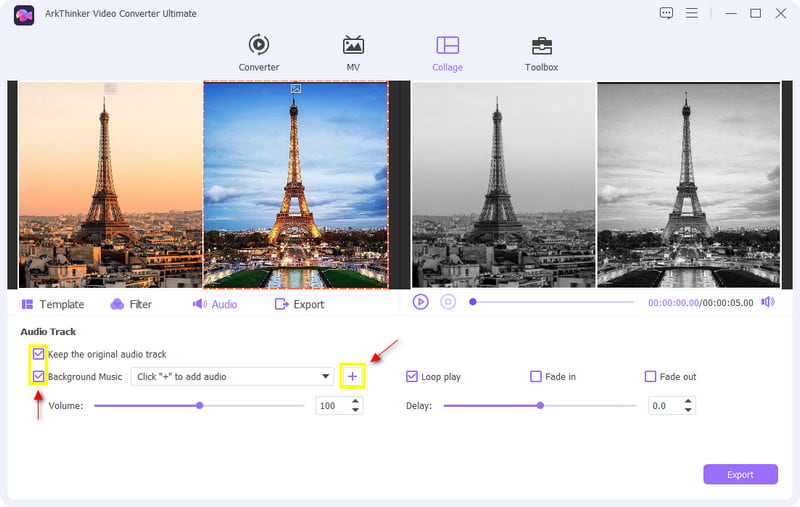
Eksporter din side-by-side-video
Når du er tilfreds med de ændringer, du har lavet på dine to videoer, kan du trykke på Eksport knap. Tryk på i den nederste kant af den Start eksport for at gemme din oprettede side-by-side video.
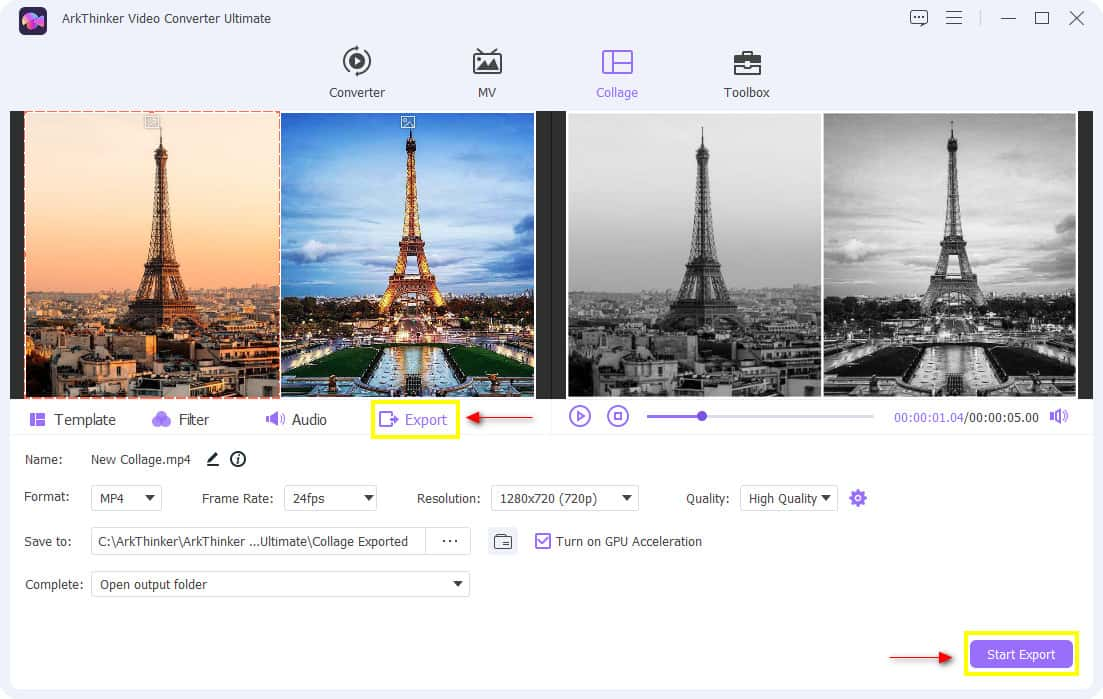
2. iMovie
Tænker du på at bruge en side-by-side video editor, der er anvendelig til iPhone? Hvis ja, vil denne del også guide dig til, hvordan du lægger to videoer side om side på iMovie iPhone. Hvis vi taler om kompatibilitet, er iMovie kun kompatibel med iOS og Mac. Derfor har den indbyggede split-screen-funktioner, der giver dig mulighed for at vise to videoer på din skærm. Derudover har den også redigeringsværktøjer såsom Beskær, Roter og Overgange, og det kan den forbedre videoen. Hvis du kan lide at bruge det, er nedenfor en guide til, hvordan du bruger dette program.
Træk og slip dine videoklip
Vælg videoklip i din mappe. Sørg for at trække og placere to videoklip på tidslinjen.
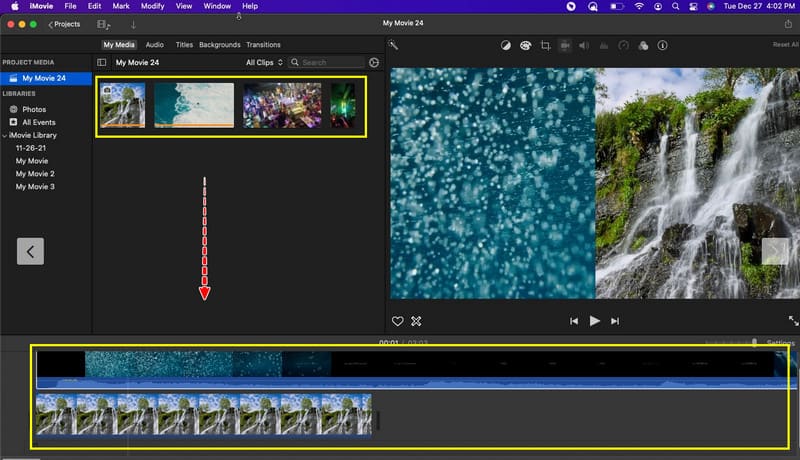
Anvend Split Screen
Klik på et videoklip fra dine videoer. Når du klikker på det, a Udskæring vil dukke op. Fra den knap skal du vælge Delt skærm.
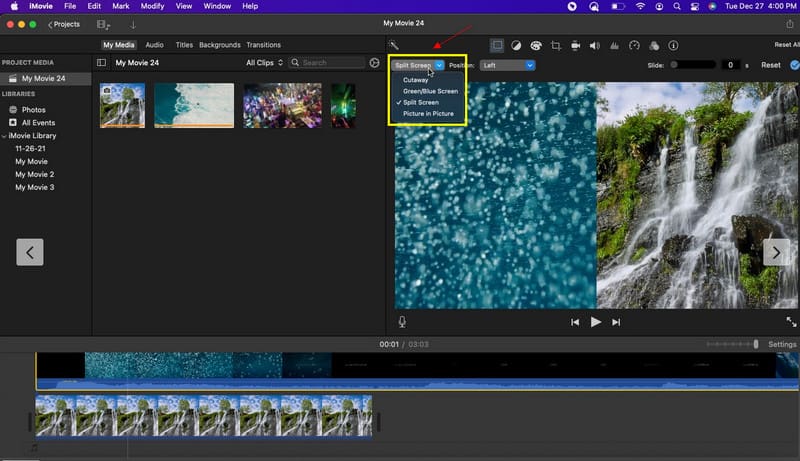
Derudover kan du også vælge, hvilken placering dine videoklip skal have.
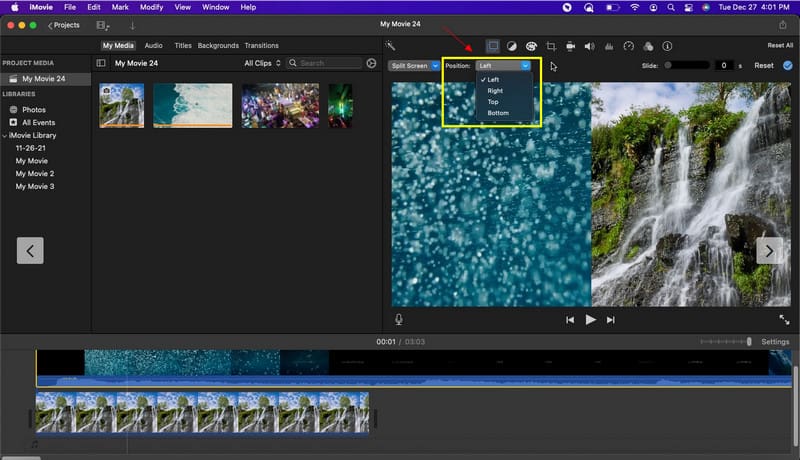
Eksporter din split-screen video
Når du har oprettet den side-om-side-video, du ønsker, kan du gemme dit output.
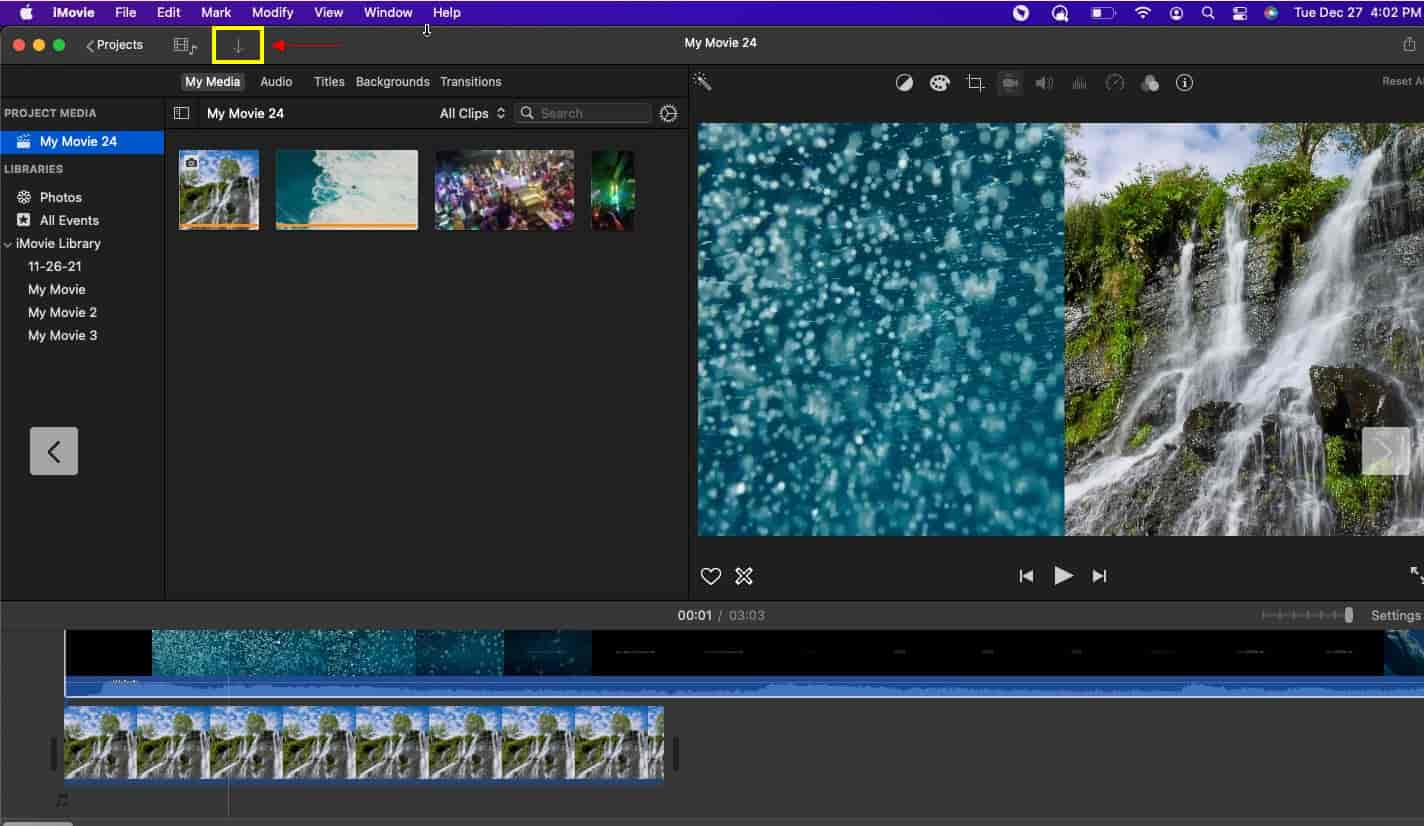
3. Sony Vegas
Du kan lære og bruge dette program i kort tid for at mestre redigeringsprocessen. Det er almindeligt brugt af mange, fordi det er nemt og overskueligt at bruge. Derudover kan du nemt få adgang til de redigeringsværktøjer, du kan bruge til, hvordan du lægger videoer side om side. Følg nedenstående trin for at bruge det.
Træk et klip til tidslinjen
Den første ting at gøre er at placere de to videoklip på tidslinjen. Derudover, når du trækker videoklippene, vil et lydspor automatisk blive placeret.
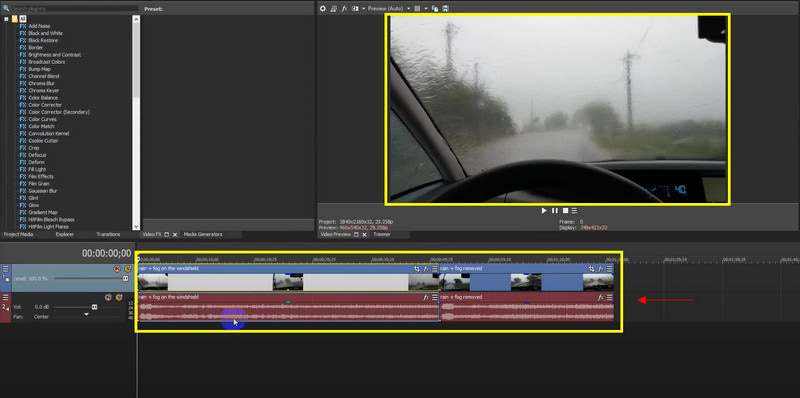
Anvend Split Screen Video
Klik på Video Fx og søg efter billede-i-billede. Træk standarden fra et af videoklippene. Derfra vises en anden separat skærm.
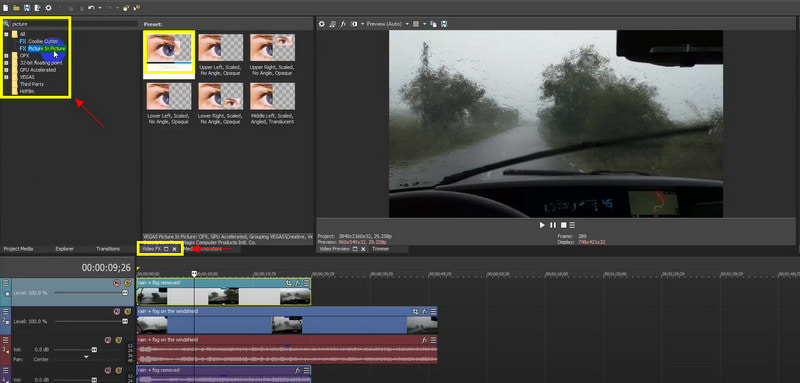
Eksporter din splitskærmsvideo
Når du har opnået din ønskede side-by-side video, kan du eksportere den for at gemme dit output.
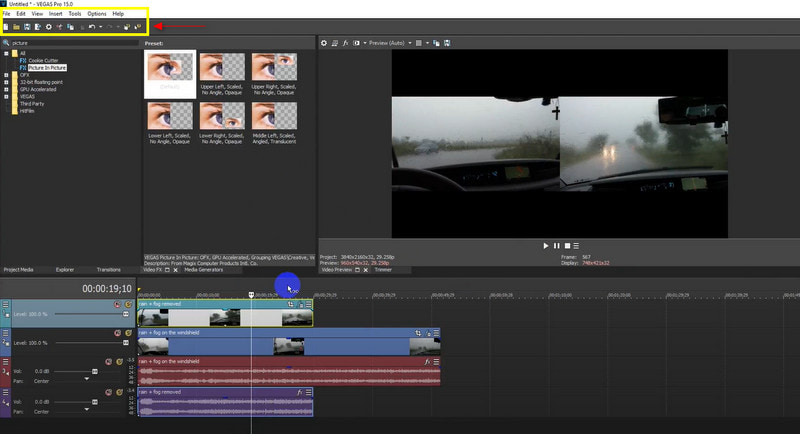
Del 2. Sådan lægger du to videoer side om side på din telefon
1. Videofusion
Video Merger er en af telefonens applikationer, der kan bruges til at lave side-by-side videoer. Applikationen har en ligetil grænseflade. Derfor er den nem at bruge og velegnet til begyndere. Den har en indbygget side-by-side-funktion, som du kan bruge. Du kan gøre det medfølgende trin til en guide, hvis du vil bruge det.
Upload videoklip
Fra applikationsgrænsefladen skal du vælge Side-by-Side-knappen. Derfra skal du vælge to forskellige videoklip.
Omarranger dine videoklip
Det vil ses, at der er separate skærme til forskellige videoklip. Du kan bytte dem rundt med rotationsknappen. Derudover kan du også beholde den originale lyd af videoen eller slå den fra ved at klikke på nodeknappen.
Gem din video
Når du er færdig med processen, kan du gemme dit output. Tryk på knappen Gem, du vil se nedenfor.
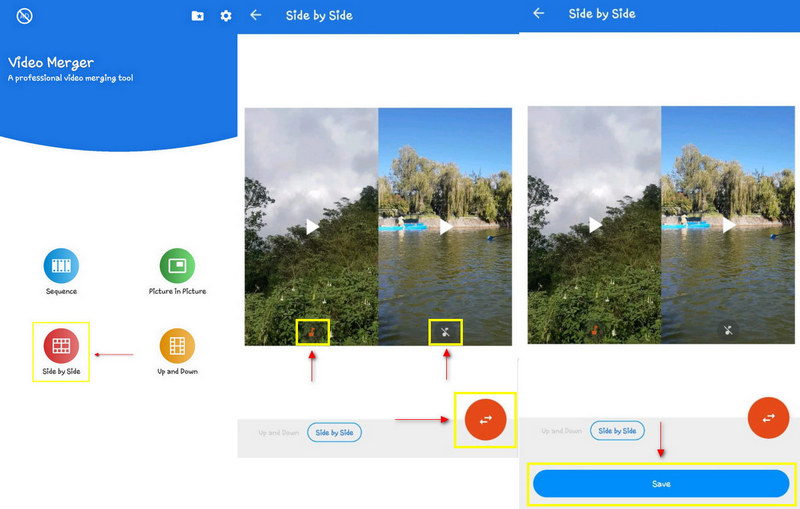
2. Videofletning - Side om Side
Video Merge - Side By Side giver dig mulighed for at vælge, hvilken slags mønster du ønsker. Det kan være side om side, i rækkefølge eller op og ned. Derudover kan du flette to forskellige klip til ét. Det smukke ved det er, at det er nemt at bruge, og grænsefladen er ikke kompliceret. Nedenfor er de trin, der gives, når du bruger applikationen.
Vælg Flet video
Det er givet, at du vil flette dine videoklip til ét, så vælg knappen Flet video.
Vælg to forskellige klip
Fra din filmappe skal du vælge to forskellige videoklip, du vil flette. Derudover skal du klikke på side-by-side-kontrollen for automatisk at placere dine videoklip på den måde.
Rediger og tilføj lyd
Udover tilstandsknappen vil du se knappen Rediger lyd. Klik på denne mulighed, og juster lydstyrken på den originale lyd. Derudover kan du også tilføje ny lyd fra din fil.
Gem dine flettevideoer
Når du er færdig med at redigere dine side-by-side videoklip, skal du klikke på knappen Gem øverst til højre.
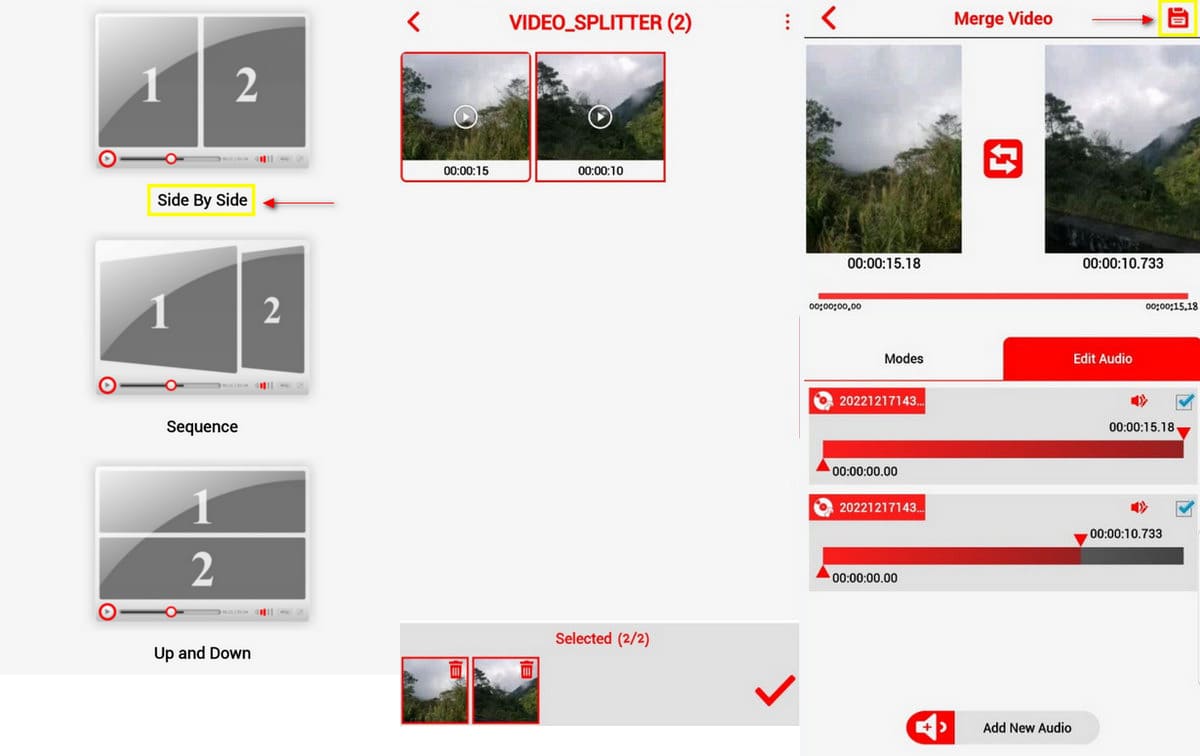
Del 3. Ofte stillede spørgsmål om side-by-side video
Hvordan laver du en sidevideo på TikTok?
I den nederste del skal du klikke på Effekter og vælge Opdel. For at starte den delte skærm-effekt skal du trække markøren til programmets tidslinje. Så kan du få split-screen video på TikTok.
Kan du lægge to videoer side om side på Instagram-historien?
Åbn din Instagram-applikation, og klik på (+)-ikonet øverst til venstre for at begynde at oprette en historie. Se efter videoer i rullemenuen. Derfra skal du klikke på knappen Valg og vælge flere videoer.
Hvordan sætter jeg to videoer side om side gratis?
Kapwings collage maker giver dig mulighed for at placere flere videoer side om side. Det er en online video editor, der kan oprette en side om side video.
Konklusion
Med dette indlæg kan du finde et program, du kan bruge. De medfølgende applikationer har en begynder-brugergrænseflade, og du kan helt sikkert stole på dem. Du kan bruge dem via din personlige computer eller enhver mobilenhed, der er kompatibel med den. Dette indlæg vil helt sikkert hjælpe dig videre hvordan man lægger to videoer side om side. Du kan nu begynde at lave side-by-side videoer baseret på dit foretrukne program, der passer til det, du ønsker og leder efter.
Hvad synes du om dette indlæg? Klik for at bedømme dette opslag.
Fremragende
Bedømmelse: 4.9 / 5 (baseret på 145 stemmer)
Find flere løsninger
Top 6 Split Screen Video Editors, du bør gå glip af på Windows og Mac 5 bedste collagefremstillere til hurtigt at collage video med musik Opret en videocollage til Instagram-hjul [Mobil & Desktop] Top 5 side-by-side videoapps til begyndere [iOS/Android] 5 Video Collage Apps til Mac, Windows, iPhone og Android Bedste billed-i-billede videoredigeringsmetode for skabereRelative artikler
- Rediger video
- Sådan sætter du flere videoer på én skærm med 3 metoder
- Lær hvordan du opretter en delt skærm i Adobe Premiere Pro
- Sådan laver du en videocollage på iPhone og Android-telefon
- Sådan laver du en split-screen-video på computere og telefoner
- Sådan laver du et diasshow eller en videocollage til Facebook
- Bedste billed-i-billede videoredigeringsmetode for skabere
- Sådan tilføjes tags til billeder, videoer, musik og dokumenter
- 3 apps til at sløre videoer på iOS/Android, computer og online
- Tjek Top 5 Metadata Viewers for videoer, lyd og fotos
- Sådan redigeres videofilmetadata på computer og mobiltelefon



