Sådan ændres billedformat i iMovie [iPhone/iPad & Mac]
Når du redigerer videoer, har du muligvis set muligheden for at justere billedformatet. Hvad er billedformatet, og hvorfor skal vi justere det? En videos billedformat er forholdet mellem dens bredde og højde. Videoer på forskellige platforme har forskellige billedformater. For eksempel bruger Facebook Stories og Instagram Live 9:16, mens YouTube på desktop foretrækker 16:9. Vi ønsker alle, at vores videoer ikke går ud over skærmen eller efterlader meget indhold tomt. Det er derfor, vi skal justere billedformatet.
I denne artikel deler vi metoderne til ændre billedformatet i iMovie. Når du har læst det, kan du ændre billedformatet i iMovie på din Mac, iPhone eller iPad.
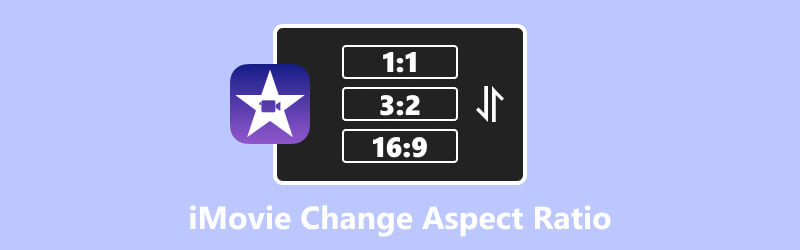
- GUIDELISTE
- Del 1. Sådan bruges iMovie til at ændre billedformatet for video på et skrivebord
- Del 2. Sådan ændres billedformat i iMovie (iPhone/iPad)
- Del 3. Tip: Alternativ måde at tilpasse billedformat på Windows/Mac
- Del 4. Ofte stillede spørgsmål om brug af iMovie til at ændre billedformat
Del 1. Sådan bruges iMovie til at ændre billedformatet for video på et skrivebord
iMovie er et indbygget videoredigeringsværktøj på iOS og MacOS. Den har ikke en Windows-version. Hvis du vil bruge iMovie til at ændre billedformatet på et skrivebord, skal du sørge for at have en Mac.
iMovie 10 eller nyere version kan kun eksportere dine videoer i billedformatet 16:9 som standard. For at justere billedformatet skal du beskære din video. Sådan kan du ændre billedformatet i iMovie på Mac.
Åbn iMovie og upload den video, du vil ændre billedformatet for.
Gå til toppen og klik på Afgrøde ikon. Juster derefter beskæringsrammen for at bestemme billedformatet manuelt.
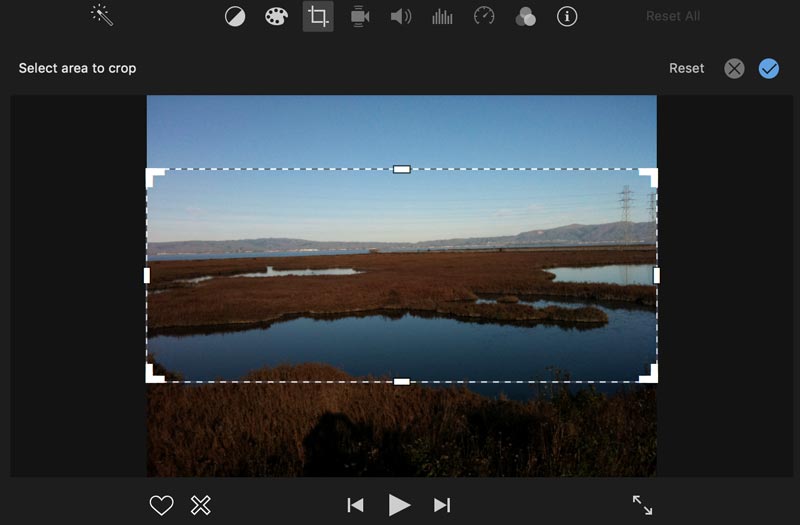
Klik på den blå Afkrydsning knappen i øverste højre hjørne af iMovie.
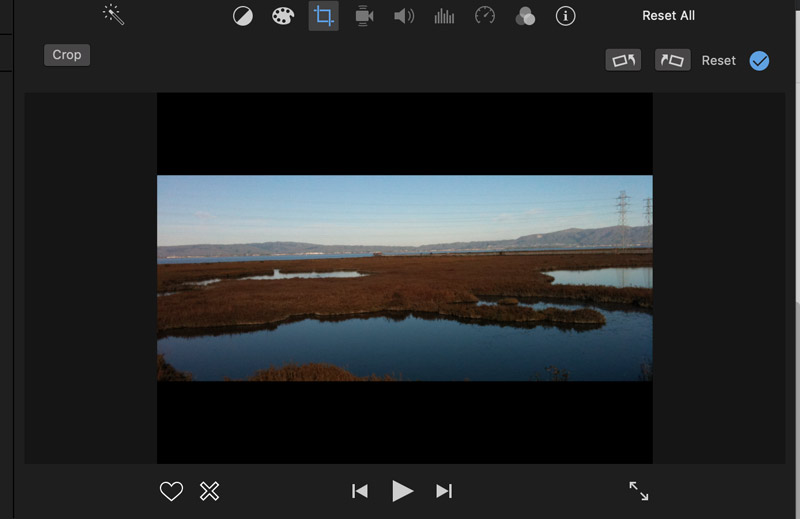
For Mac-brugere er iMovie et praktisk værktøj til at ændre billedformatet. Det kan dog kun indstilles ved manuelt at beskære videoen. Du kan med andre ord kun indstille et generelt billedformat i iMovie. Hvis du vil have et standardformat som 9:16, kunne iMovie på Mac ikke hjælpe dig med det.
Del 2. Sådan ændres billedformat i iMovie (iPhone/iPad)
iPhone- eller iPad-brugere kan også skifte videoformatforhold i iMovie. Mobilversionen af iMovie tilbyder heller ikke andre billedformater. Men du kan ændre en lodret video til en vandret i iMovie. Du skal blot følge nedenstående trin.
Åbn iMovie, og tryk på Film nederst for at tilføje din video.
Tryk på tidslinjen for din video. Du vil se Zoom ind ikon i øverste højre hjørne. Tryk på den, og knib for at zoome ind på videoen.
Størrelsesforholdet for din lodrette video ændres. Din video bliver bredere med et 16:9-forhold. Klik til sidst videre Færdig.
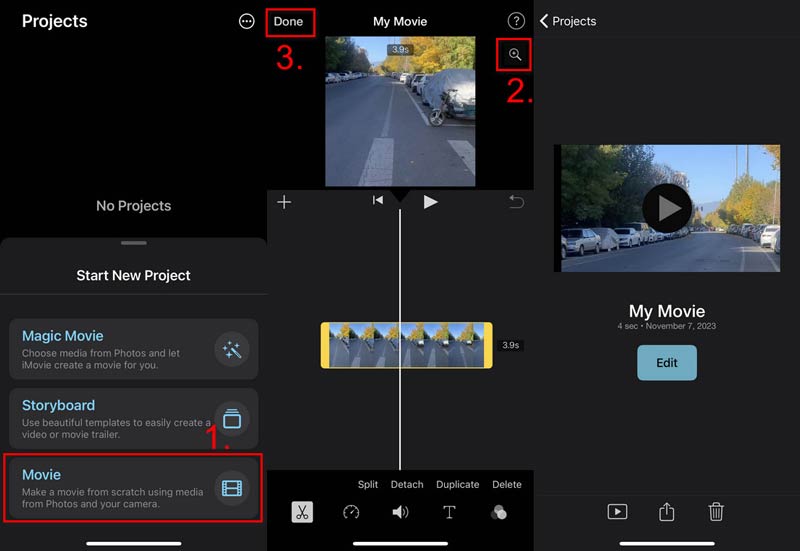
Du kan dele den direkte eller gemme den som en fil. Nu har du lært, hvordan du bruger iMovie til at ændre billedformatet. Men hvis du vil skifte til andre billedformater, skal du kigge efter andre muligheder.
Del 3. Tip: Alternativ måde at tilpasse billedformat på Windows/Mac
Selvom iMovie kan ændre din videos billedformat, giver det ikke specifikke muligheder som 4:3 og 12:9. Hvad hvis du kun vil have standardformatforholdet? For at opfylde dine behov, prøv det bedste alternativ til at tilpasse billedformatet, ArkThinker Video Converter Ultimate.
Den bedste billedformatskifter giver dig mulighed for at vælge forholdet blandt mange muligheder. Du kan endda indstille billedformatet frit. Desuden kan du vælge beskæringsområdet på den måde, du vil. For eksempel kan du zoome ind på en video for at fremhæve en bestemt del. Samtidig vil billedformatet ikke blive ændret. Lad os nu begynde at tilpasse billedformatet på Windows eller Mac.
- Giv billedformatindstillinger som 19:6, 4:3, 1:1, 9:16 og mere.
- Indstil tilstanden Frit i billedformatet på din video.
- Vælg beskæringsområdet nemt og frit.
- Bevar høj kvalitet i både video- og lydoutput.
- Tilpassede indstillinger som encoder, opløsning, zoomtilstand osv.
Download, installer og start Video Converter Ultimate.
Klik på Værktøjskasse øverst og klik på Video Cropper.

For at uploade din video, der skal ændre forholdet, skal du klikke på knappen +.

Indstil billedformatet fra rullelisten. Hvis du ikke ønsker et fast forhold, så vælg Frit. Træk og juster derefter de gule rektangler på videoen. Eller skriv størrelserne i Afgrødeareal afsnit. Klik på Outputindstillinger for at vælge et format eller foretage flere justeringer. Klik til sidst videre Eksport.
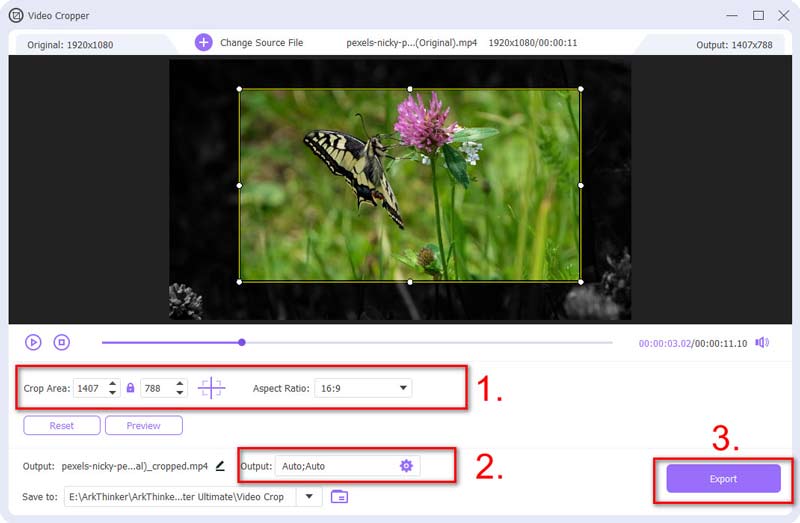
Du vil snart få den nye video med det ønskede billedformat. Hvis du har andre behov, som at forbedre og lysere din video, Video Converter Ultimate kan også få dig dækket.
Del 4. Ofte stillede spørgsmål om brug af iMovie til at ændre billedformat
Har Mac iMovie forudinstalleret?
Ja. iMovie er forudinstalleret på Macs. Hvis du sletter det, kan du også downloade det gratis fra App Store.
Hvordan retter jeg beskæring i iMovie?
Åbn iMovie på din Mac, klik på Beskæring ikonet i topmenuen, og klik på Passe knap.
Hvorfor beskærer iMovie min film?
Fordi iMovie har et standardformatforhold på 16:9. Når din video ikke matcher forholdet, vil den beskære dine videoer, især de lodrette.
Konklusion
For at opsummere, deler artiklen, hvordan man bruger iMovie for at ændre billedformatet. Uanset om du bruger din iPhone/iPad eller Mac, kan du ikke indstille andre forhold bortset fra 16:9. For en mere tilpasset forholdsindstilling skal du bruge det ekstra værktøj, ArkThinker Video Converter Ultimate. Det giver dig de mest fleksible muligheder for indstillingerne for billedformat. Download det nu og skift billedformatet så frit som du vil.
Hvad synes du om dette indlæg? Klik for at bedømme dette opslag.
Fremragende
Bedømmelse: 4.9 / 5 (baseret på 335 stemmer)
Relative artikler
- Rediger video
- Sådan laver du en kort video længere med 3 forskellige metoder
- Loop en video på iPhone, iPad, Android-telefon og computer
- Gratis videoredigeringssoftware – 7 bedste gratis videoredigeringsapps
- 3 TikTok Watermark Remover Apps til at fjerne TikTok Vandmærke
- Videofilter – Sådan tilføjer og sætter du et filter på en video 2023
- Sådan sænker du en video og laver slowmotion-video 2023
- Opdel din store videofil med 3 bedste filmtrimmere 2023
- Sådan tilføjes vandmærke til video på forskellige enheder 2023
- 5 bedste MP4-kompressorer til at reducere videofilstørrelsen 2023
- Detaljeret vejledning om, hvordan man bremser en video på Snapchat 2023



