En oversigt over billed-i-billede videoeffekt og redigeringsværktøj
Vil du dele videoer, der kan afspilles samtidigt gennem kun én skærm? Enten vil du uploade dine rejseoplevelser, oprette indholdsvlogs eller dele din spilstrøm. Det er muligt at indlæse video på separate skærme, men når du er færdig med at redigere, kan den kun ses ved hjælp af én skærm. En måde at oprette denne type video på er gennem en Picture-in-Picture-video.
I denne artikel vil vi tale om hvordan man laver en billed-i-billede-video. Du vil nu lære processen at gøre dette. Derfor kan du oprette og dele din billede-i-billede-video på dine sociale medieplatforme.
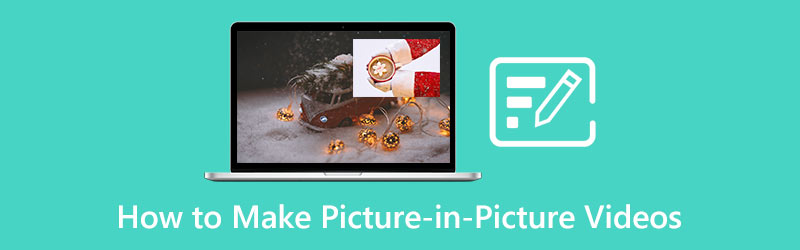
- GUIDELISTE
- Del 1. Hvad er en billed-i-billede-video
- Del 2. Sådan laver du en PiP-video
- Del 3. Hvad bruges billed-i-billede-videoer til
- Del 4. Ofte stillede spørgsmål om billed-i-billede videoredigering
Del 1. Hvad er en billed-i-billede-video
Picture-in-Picture (PiP) har normalt et lille billedformat af den video, der ses. Det er normalt placeret i toppen og kanten af skærmen. Mens du ser, kan du bruge andre applikationer eller gennemse indhold ved hjælp af din hovedskærm.
Det bruges ofte i dag i videokonferenceopsætninger. Normalt, mens taleren diskuterer, er der en større skærm, der viser indholdet. Det bruges også ofte af streamere, såsom spillere af onlinespil. Gameplayet kan ses på skærmen, og streameren kan også ses, mens du spiller. Det er muligt gennem billed-i-billede videoredigering. Du kan se separate videoer på én skærm.
Picture-in-Picture (PiP) bruges i dag populært til at skabe indhold, som vi ofte ser på sociale medieplatforme. Det er blevet brugt til at lokke seere og følgere.
Del 2. Sådan laver du en PiP-video
Antag, at du vil dele dine rejsevideoer gennem billed-i-billede-redigering. Hvis du ønsker at uploade det på din sociale mediekonto, ArkThinker Video Converter Ultimate er ideel. Som nybegynder er det givet, at du endnu ikke har omfattende ideer eller redigeringsevner. Derfor er det tilrådeligt, at du kun bruger et værktøj med en brugervenlig grænseflade.
Ved at bruge dette program behøver du ikke tænke på, om det virker på din enhed, fordi det er kompatibelt med Mac og Windows. Dette program giver dig mulighed for at sammensætte dine videoer og se dem på én skærm gennem collage maker. Gennem denne funktion kan du tilføje forskellige videoer, der kan ses på separate skærme. Fra den anvendte liste over collage maker er du i stand til at redigere, tilføje filtre og musik. Du har også lov til at konvertere lyd- og videoformater så hurtigt som muligt. Du kan få det til at ske, hvis du vil oprette en musikvideo, der indeholder dine billeder og videoklip. Derudover kan du også klippe og beskære din video, hvis du vælger det. Dette program tilbyder en videoeditor til billede-i-billede. Du kan producere en iøjnefaldende video, og seerne vil helt sikkert kunne lide den. Følg nedenstående proces for at starte.
Download og installer
Download og installer programmet, og afslut installationsprocessen for at starte programmet.
Indlæs dine videoer
Fra grænsefladen skal du klikke på Collage fanen. På den nederste del skal du vælge en skabelon, du vil bruge i din billed-i-billede videoredigeringsproces. Klik derefter på Plus-ikonet for at vælge forskellige videoer fra din mappe.
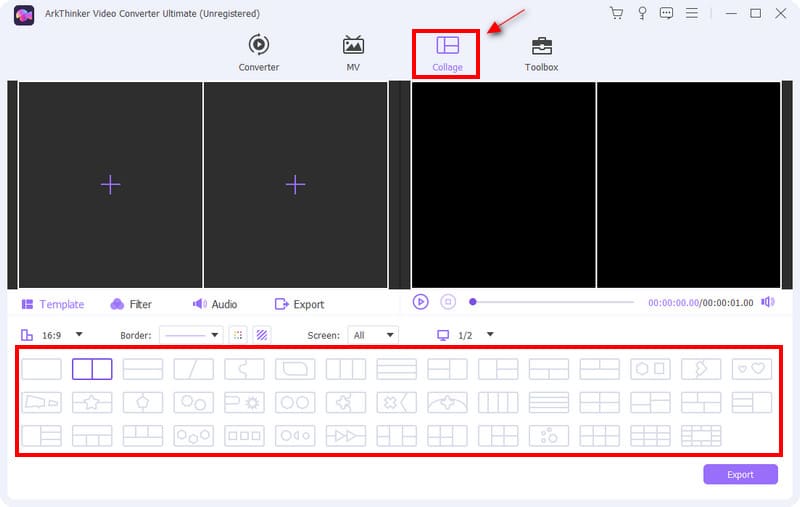
Juster skærmstørrelsen
Når dine videoer er placeret på separate skærme, kan du frit justere skærmstørrelsen på dine videoer. Placer din markør fra en af videoskærmene, og størrelsesjusteringen vises. Du kan gøre skærmen mindre eller større afhængigt af dine præferencer.
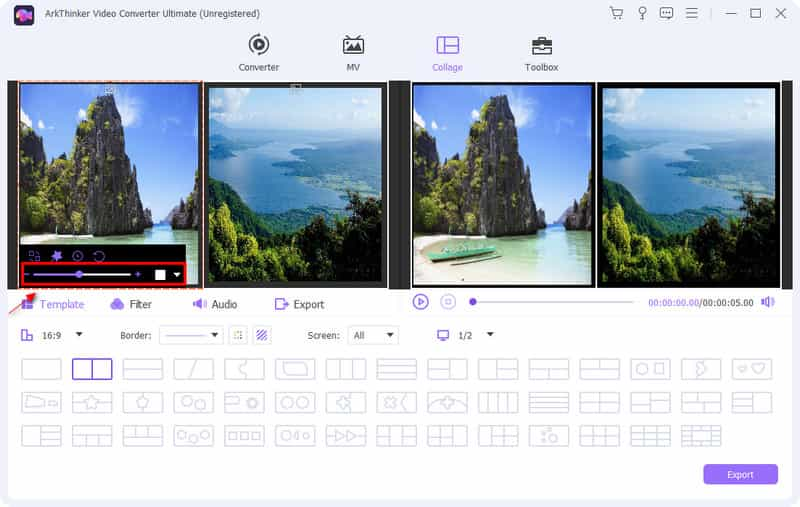
Rediger dine videoer
Ved siden af skabelonen kan du ansøge filtre til dine videoer. Du kan også justere dine videoer' kontrast, mætning, lysstyrke, og nuance. Højreklik på en fra dine videoskærme. Derefter vil du se Effekt & filter, og klik på den knap. Derfra kan du nu anvende den grundlæggende effekt på din video.
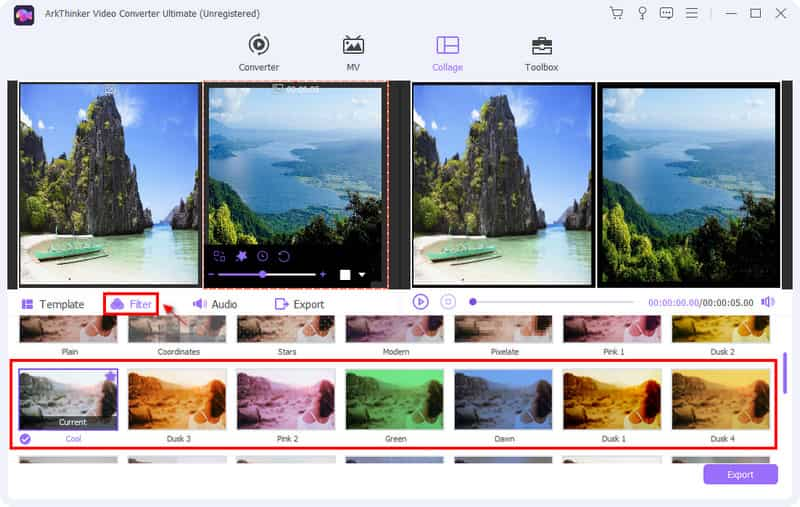
Derudover skal du klikke Lyd hvis du vil beholde lyden eller tilføje baggrundsmusik til dine videoer. Marker et flueben i boksen, og klik på ikonet (+). Du kan også justere lydstyrken på baggrundsmusikken baseret på dine præferencer.
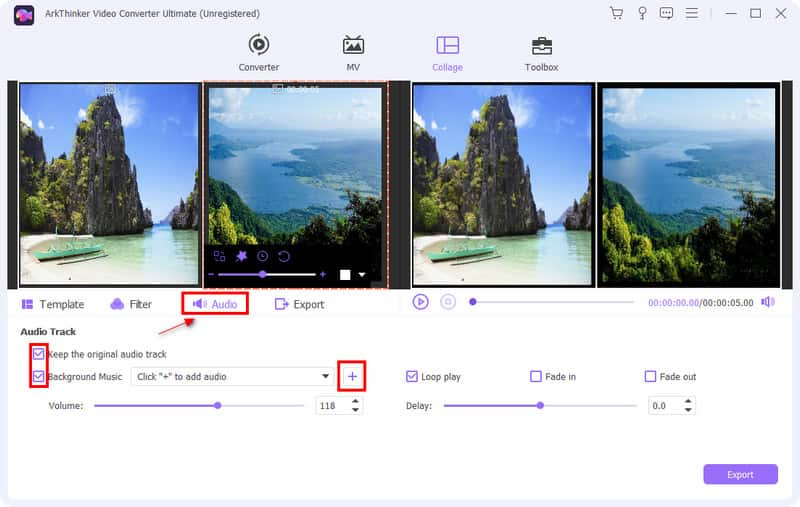
Eksporter din billed-i-billede-video
Efter den redigering du har lavet, kan du nu klikke Eksport for at foretage ændringer vedrørende navn, format, billedhastighed, opløsning og kvalitet af din video.
Når du er tilfreds med de ændringer, du har foretaget i din video, kan du gemme og Start eksport dit output.
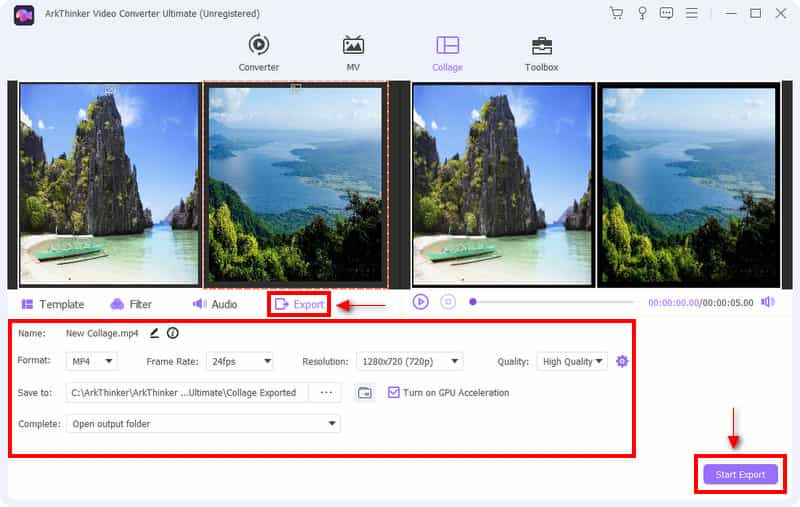
Del 3. Hvad bruges billed-i-billede-videoer til
I dag er der en masse indhold, du kan se og se gennem online platforme. Billede-i-billede er et af meget brugt indhold af mange. Det bruges almindeligvis af indholdsskabere som et indhold til at dele med deres målseere. For eksempel kan du oprette en billed-i-billede-video ved at lave en reaktionsvideo. Du kan oprette undervisningsindhold, som om din lektion vises på skærmen, mens du diskuterer. Det kan også vise dit billede og din fortælling, mens du spiller spillet. Du kan helt sikkert gøre meget mere ved billed-i-billede redigering.
Del 4. Ofte stillede spørgsmål om billed-i-billede videoredigering
Hvad er forskellen mellem billede-i-billede og billede for billede?
Picture-in-Picture (PIP) viser den primære videokilde på hovedskærmen, og den sekundære kilde vises i et undervindue. På den anden side viser Picture-by-Picture (PBP) forskellige skærme på forskellige kilder.
Hvordan spiller jeg YouTube i PiP-tilstand?
For at spille Picture-in-Picture-tilstand på Youtube skal du gå til telefonens indstillinger, se efter Apps og klikke på Youtube. Fra youtube, se efter billede-i-billede, og vælg at tillade. Fra din Youtube-profil skal du gå til indstillinger, se efter generelt og tillade billede-i-billede-indstillingen.
Hvorfor fungerer Picture-in-Picture-tilstand ikke?
Genstart din telefon, hvis billede-i-billede ikke fungerer i sin normale tilstand, selvom du aktiverer det.
Konklusion
At være indholdsskaber er populært i dag. De er kendt for at uploade indhold på forskellige sociale medieplatforme. Det er et faktum, at der er en kæmpe mulighed for dem i online-indstillinger. For at få seere og følgere er det nødvendigt at tænke på indhold, der passer til massernes smag. Billed-i-billede videoredigering er blevet brugt til at skabe indhold i dag. Hvis du ønsker at fremvise dine videoer og kun vise dem på én skærm, kan du bruge denne måde til at dele dit kreative output.
Hvad synes du om dette indlæg? Klik for at bedømme dette opslag.
Fremragende
Bedømmelse: 4.9 / 5 (baseret på 366 stemmer)
Find flere løsninger
Collage Video 4 Video Collage Apps til at lave Collage-videoer Top 6 Split Screen Video Editors, du bør gå glip af på Windows og Mac 5 bedste collagefremstillere til hurtigt at collage video med musik 2 måder at bruge iMovie til at opdele skærm på Mac og iPhone Top 5 side-by-side videoapps til begyndere [iOS/Android] 5 Video Collage Apps til Mac, Windows, iPhone og AndroidRelative artikler
- Rediger video
- Føj albumkunst til MP3 på Windows, Mac, iPhone og Android
- Tjek Top 5 Metadata Viewers for videoer, lyd og fotos
- Sådan redigeres videofilmetadata på computer og mobiltelefon
- 5 Video Collage Apps til Mac, Windows, iPhone og Android
- Konkret vejledning til at udføre split skærm på TikTok for begyndere
- Top 5 side-by-side videoapps til begyndere [iOS/Android]
- 2 måder at bruge iMovie til at opdele skærm på Mac og iPhone
- Opret en videocollage til Instagram-hjul [Mobil & Desktop]
- 5 bedste collagefremstillere til hurtigt at collage video med musik
- Top 5 Metadata-editorer til videoer, lyd, fotos og PDF'er



