Sådan roterer du en video gratis på iPhone, iPad og Mac ved hjælp af iMovie
iMovie er en officiel og gratis videoredigeringsapplikation til Apple-produkter som iPhone, iPad og Mac. Og iMovie har mange populære videoredigeringsfunktioner. Så når du vil rotere en video til 180 grader eller ændre den fra vandret til lodret, kan du undre dig over, om du kan gøre det ved hjælp af iMovie.
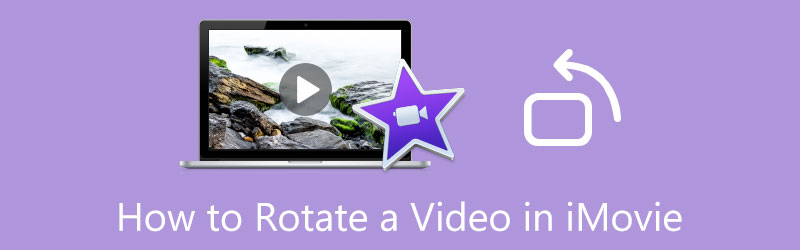
Sandheden er, at iMovie har en roterende funktion, så du frit kan ændre orienteringen af et videoklip og rotere det til den rigtige vinkel. Dette indlæg dækker hvordan man roterer en video i iMovie på en iPhone, iPad og Mac. Desuden introducerer den dig til en videoredigerer med alle funktioner for nemt at rotere din video.
- GUIDELISTE
- Del 1. Roter en video i iMovie
- Del 2. iMovie Alternativ til at rotere en video
- Del 3. Ofte stillede spørgsmål om, hvordan man roterer en video ved hjælp af iMovie
Del 1. Sådan roterer du en video gratis på iPhone, iPad og Mac
Som iOS-bruger kan du stole på dens indbyggede roterende funktion, når du vil rotere en video frit på din iPhone eller iPad. Du kan også bruge iMovie til at redigere et videoklip og ændre det til den rigtige vinkel på en Mac. Denne del vil guide dig til at rotere en video i iMovie og bruge iOS-redigeringsfunktionen.
Roter gratis en video på iPhone og iPad ved hjælp af den indbyggede redigeringsfunktion
Gå ind i Fotos app på din iPhone eller iPad, og åbn den video, du vil rotere. Tryk på i øverste højre hjørne af din iPhone-skærm Redigere for at vise forskellige redigeringsmuligheder.
Tryk på Roter & roter ikonet, og brug derefter dens roterende funktion til at rotere videoen efter dit behov. Når du har roteret din video til den rigtige vinkel, kan du trykke på Færdig at gemme den.
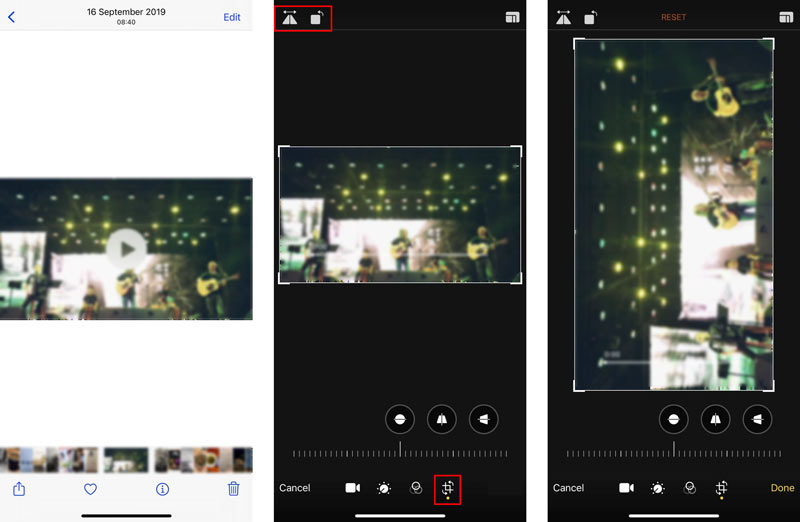
Roter en video gratis i iMovie på Mac
iMovie er forudinstalleret på Mac, så når du vil vende eller rotere en video, kan du redigere dine videoer, som de følgende trin viser.
I iMovie-programmet på din Mac skal du oprette et nyt projekt og indlæse dit videoklip. For at redigere din video skal du trække den hen på Tidslinje.
Klik på din video på Tidslinje for at fremhæve det. For at beskære eller rotere en video i iMovie skal du klikke på Beskæring knappen over forhåndsvisningsvinduet. Derefter kan du bruge enten Drej med uret knappen eller Drej mod uret knappen for at rotere din video.
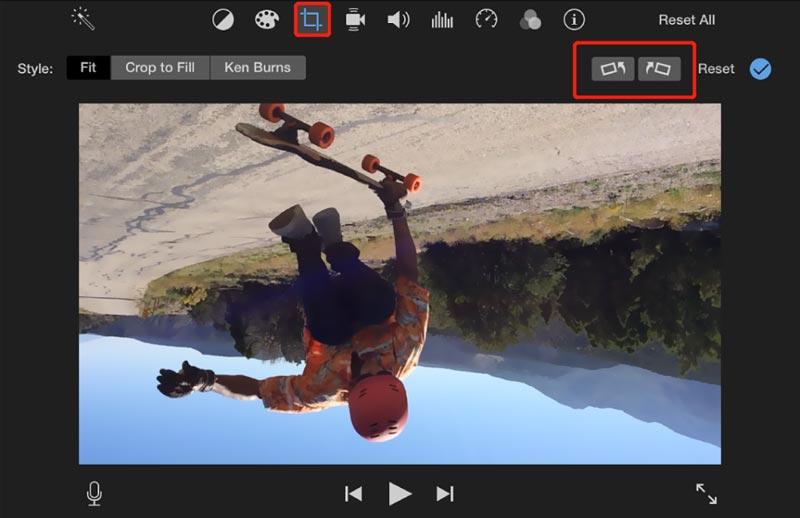
Del 2. Top iMovie-alternativ til at rotere videoer på Mac og Windows-pc
Når du nemt skal rotere en video på din computer, kan du prøve at bruge alle funktioner Video Converter Ultimate. Den har en individuel videorotator, så du kan vende eller rotere et klip i ethvert videoformat, såsom MP4, AVI, FLV, MOV, MKV og mere. Det giver dig mulighed for frit at rotere en video 90 grader, 180 grader, 270 grader eller andre grader baseret på dit behov.
Gratis download, installer og kør denne roterende videosoftware. Klik på Værktøjskasse fanen for at få adgang til flere værktøjer. Rul ned for at vælge Video rotator værktøj.

Klik på det store + ikonet i den centrale del for at vælge og tilføje dit videoklip. Derefter afspiller dens indbyggede medieafspiller automatisk videoen for dig.
Denne videorotator er udstyret med fire muligheder for at rotere en video, Roter 90 grader til venstre, Roter 90 grader til højre, Vend vandret og Vend lodret. Du kan klikke på dem for at rotere en video til den rigtige vinkel.

Omdøb den roterede video, vælg en passende destinationsfilmappe, klik på indstillingsikonet for at tilpasse forskellige video- og lydindstillinger, og klik derefter på Eksport knappen for at gemme den.

Del 3. Ofte stillede spørgsmål om, hvordan man roterer en video i iMovie
1. Kan VLC rotere en video på Mac?
VLC Media Player kan hjælpe dig med at rotere en video på din Mac-enhed. Du kan åbne din videofil i VLC, klikke på menuen Værktøjer og derefter gå til Effekter og filtre fra rullemenuen. Klik på fanen Videoeffekter, vælg Geometri, og marker derefter feltet Transformer. Derefter kan du rotere din video ved hjælp af VLC.
2. Hvordan roterer man en video frit i QuickTime?
Først skal du åbne din video med QuickTime Player, klikke på den øverste menu Rediger og derefter vælge Roter til venstre, Roter til højre, Vend Vandret eller Vend lodret for at rotere videoen.
3. Kan jeg rotere en video ved hjælp af Windows Media Player?
Nej. Windows Media Player er primært designet til at afspille forskellige video- og lydfiler på en Windows-computer. Den har ikke nogen roterende funktion, så du kan ændre din video til en anden vinkel.
Konklusion
Efter at have læst dette indlæg, har du måske lært hvordan man roterer en video i iMovie. Du kan følge den relaterede guide, hvis du vil rotere et videoklip frit på en iPhone, iPad eller Mac.
Hvad synes du om dette indlæg? Klik for at bedømme dette opslag.
Fremragende
Bedømmelse: 4.9 / 5 (baseret på 112 stemmer)
Find flere løsninger
Konkret vejledning til at rotere en video i Adobe Premiere for begyndere 3 nemmeste måder at rotere en video på iPhone uden kvalitetstab iMovie Change Aspect Ratio – Sådan beskærer du en video på iMovie Kapwing Resizer Review og Bedste Kapwing Resizer Alternativ Ezgif Resize – Ezgif Video Crop og bedste Ezgif-alternativ Verificeret vejledning til at komprimere en video på iPhone uden kvalitetstabRelative artikler
- Rediger video
- Omfattende vejledning til at spejle et frontkamera på iPhone/Android
- Omfattende vejledning til at vende en video på iPhone for begyndere
- Top 8 videoforkortningsapplikationer til computere og mobile enheder
- Top 6 online videoskærere til at hjælpe dig med at fjerne uønskede rammer
- 100% arbejdsprocedure til at trimme en video ved hjælp af VLC Media Player
- Top 10 MP4-skærere til Windows, Mac, iPhone og Android-enheder
- Sådan roteres en video i iMovie på iPhone, iPad og Mac
- 3 videorotatorværktøjer til at rotere et videoklip gratis online
- Sådan vender eller spejler du en video på iPhone, Android og Mac/pc
- Sådan vender du en video i iMovie på iPhone, iPad og Mac 2022



