Brug Final Cut Pro til at beskære videoer og nemmere alternativer
Videoredigering er ligesom beskæring af videoer blevet en integreret del af indholdsoprettelse, og mange Mac-brugere vælger at bruge Final Cut Pro til at beskære videoer. Beskæring af videoer giver redaktører mulighed for at forfine kompositionen og eliminere uønskede elementer. Denne guide vil fortælle dig, hvorfor du skal beskære videoer, og lære dig trinene til at bruge Final Cut Pro til at beskære videoer. Desuden, hvis du er en Windows-bruger eller tror ved at bruge Final Cut Pro til at beskære videoer vil være kompliceret, vil dette indlæg også fortælle dig to alternativer.

- GUIDELISTE
- Del 1. Introduktion af Final Cut Pro
- Del 2. Hvorfor vi skal beskære video
- Del 3. En trin-for-trin guide i beskæring af video med Final Cut Pro
- Del 4. Bedste Final Cut Pro-alternativer til beskæring af video
- Del 5. Ofte stillede spørgsmål om beskæring af video på Final Cut Pro
Del 1. Introduktion af Final Cut Pro
Final Cut Pro, udviklet af Apple Inc., er et stykke professionelt videoredigeringssoftware. Den er kendt for sine avancerede funktioner, intuitive grænseflade og robuste muligheder. Først udgivet i 1999 som en Mac-eksklusiv applikation, har Final Cut Pro gennemgået betydelige opdateringer og forbedringer gennem årene, hvilket har cementeret sin status som et af de førende videoredigeringsværktøjer i branchen. Og mange Mac-brugere kan lide at bruge Final Cut Pro til at beskære videoer.
Funktioner:
◆ Tilbyd et omfattende sæt af redigeringsværktøjer til effektiv redigering.
◆ Understøtter videoformater i høj opløsning, inklusive 4K og 8K.
◆ Strømlining af projekter, der involverer flere vinkler eller perspektiver.
◆ Har HDR-indhold og giver større kontrol over den visuelle æstetik.
Del 2. Hvorfor vi skal beskære video
Beskæring af videoer er et grundlæggende aspekt af videoredigeringsprocessen, der tilbyder flere overbevisende grunde til dens nødvendighed. Denne alsidige teknik giver redaktører mulighed for at forfine og forbedre visuelt indhold på forskellige måder. Nogle sociale medier eller platforme kræver et bestemt billedformat, så du skal beskære videoen.
For det første spiller komposition en central rolle i den overordnede æstetik af en video. Beskæring muliggør justering af rammen og eliminerer unødvendige elementer, hvilket sikrer, at seeren fokuserer på kernemotivet. Ydermere er beskæring uundværlig for at tilpasse videoer til forskellige billedformater, optimere indhold til forskellige platforme og opnå et sammenhængende og professionelt udseende. Og hvis du vil lære mere om at bruge Final Cut Pro til at beskære videoer, kan du læse den næste del.
Del 3. En trin-for-trin guide i beskæring af video med Final Cut Pro
Uanset om du er en nybegynder, der udforsker forviklingerne ved videoredigering, eller en erfaren professionel, der ønsker at forfine din teknik, er denne trin-for-trin guide til at bruge Final Cut Pro til at beskære videoer din gateway til problemfri og effektfuld beskæring.
Klik på knapperne "Nyt projekt". Klik derefter på knappen "Importér medier" for at uploade din video.
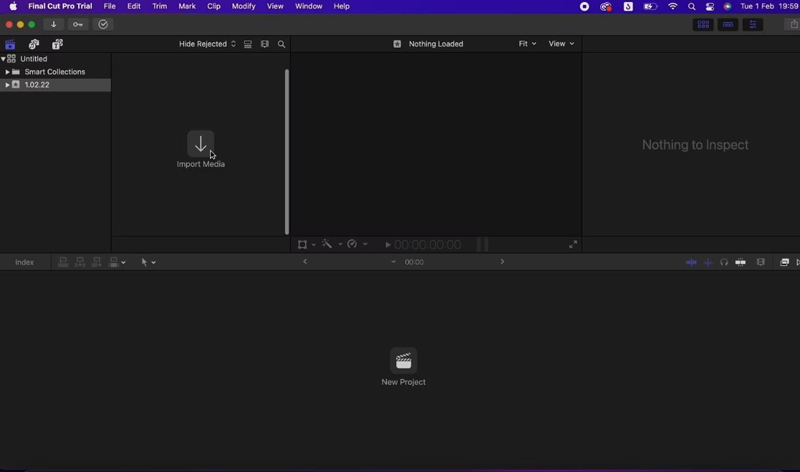
Klik på videoklippet på tidslinjen efter at have trukket det til tidslinjepanelet. Klik derefter på knappen "Transformer".
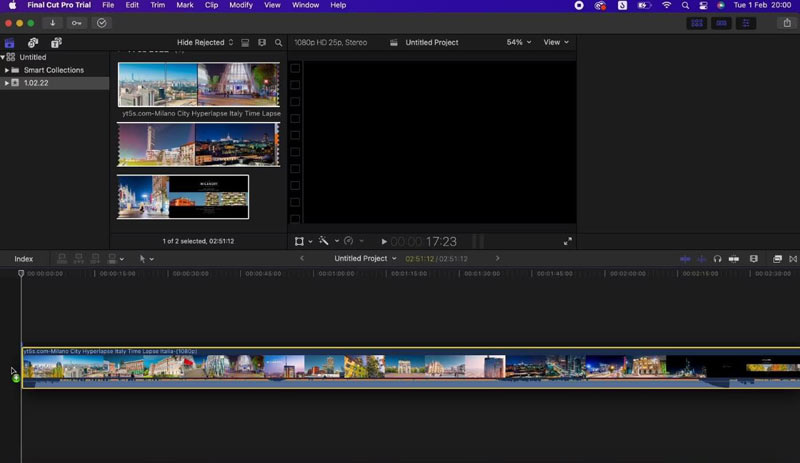
Beskæringshåndtag vises på videoen. Træk disse håndtag for at justere beskæringsområdet.
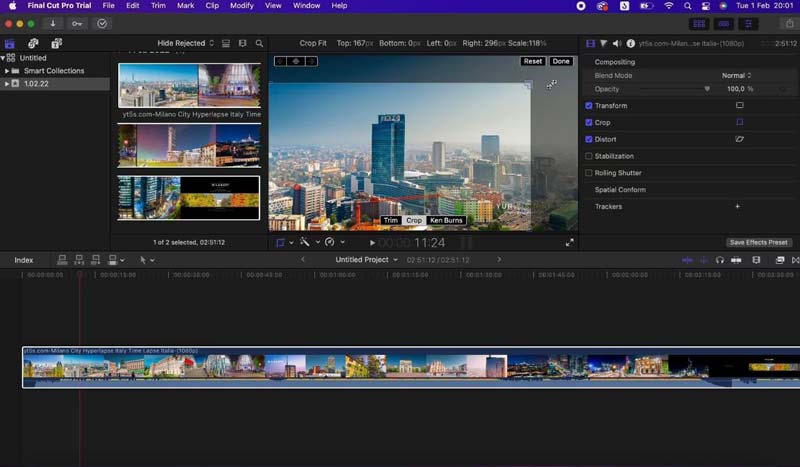
Du kan også gå til fanen Video og justere videoformatforhold numerisk til præcis beskæring.
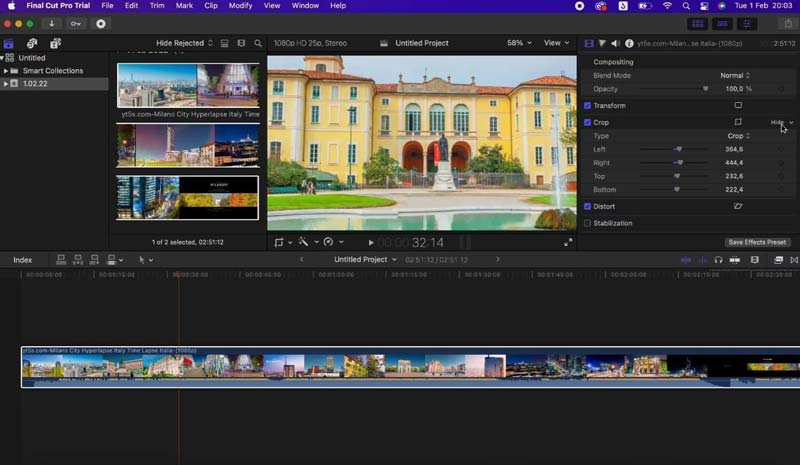
Når du er tilfreds, skal du klikke på knappen "Filer" øverst og derefter på knappen "Eksporter" for at eksportere din beskårne video.
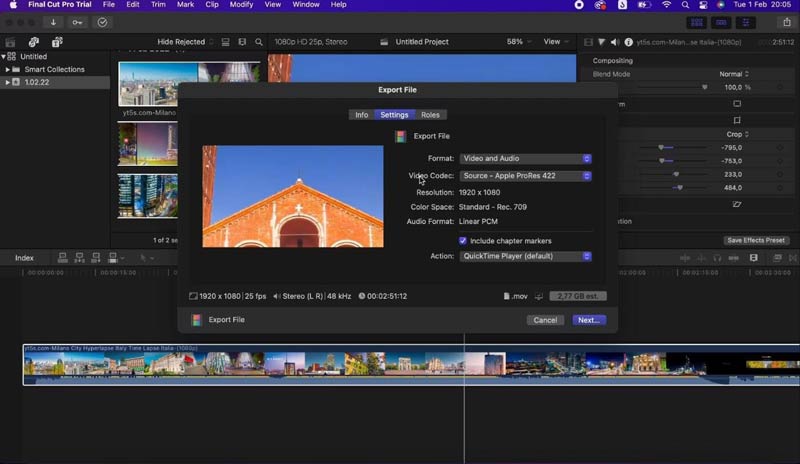
Del 4. Bedste Final Cut Pro-alternativer til beskæring af video
Hvis du er en Windows-bruger, som ikke er i stand til at bruge Final Cut Pro til at beskære videoer, eller du synes, det er for kompliceret at bruge Final Cut Pro til at beskære videoer, er der to alternativer, du kan vælge at bruge på dine enheder.
Alternativ 1: ArkThinker Video Converter Ultimate
Det første alternativ er ArkThinker Video Converter Ultimate. Denne software er tilgængelig på Windows- og Mac-systemer til at erstatte Final Cut Pro til at beskære videoer. Det har et beskæringsværktøj med forskellige metoder til at beskære video. Uanset om du vil bruge frame eller enter ratio, kan du finde det nøjagtige værktøj på ArkThinker Video Converter Ultimate. Desuden kan du bruge mange andre videoredigeringsværktøjer, som f ændring af videohastighed, tilføjelse af effekter, fjernelse af vandmærker og så videre.
- Har et beskæringsværktøj til at beskære videoer professionelt.
- Understøtter mere end 1000 formater til at redigere videoen.
- Arbejd på både Windows- og Mac-systemer for at bruge det.
- Giv andre videoredigeringsværktøjer udover beskæring.
Når du har indtastet ArkThinker Video Converter Ultimate, skal du klikke på knappen "Værktøjer" øverst. Derefter finder du Video Cropper-værktøjet.
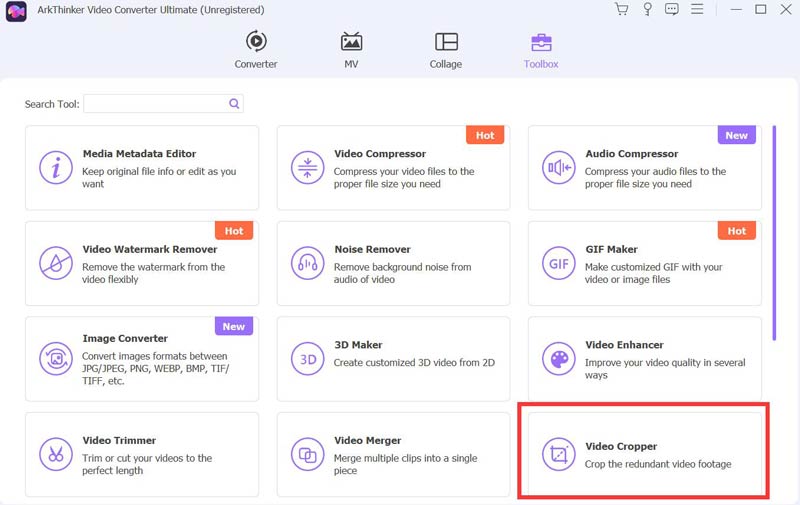
Vælg den video, du vil beskære, og vent et par sekunder med at uploade. Derefter kan du se cropper-grænsefladen.
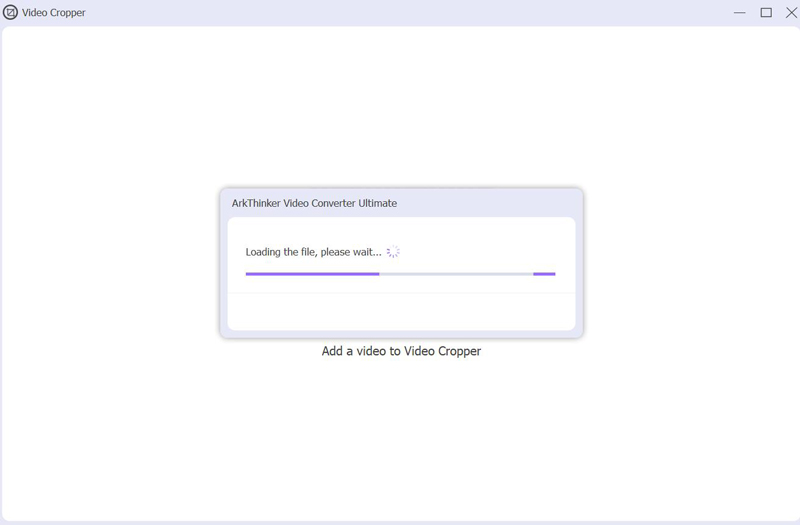
Du kan trække den gule ramme eller indtaste det nøjagtige beskæringsareal og -forhold for at beskære videoen. Når du er færdig, kan du klikke på "Eksporter".
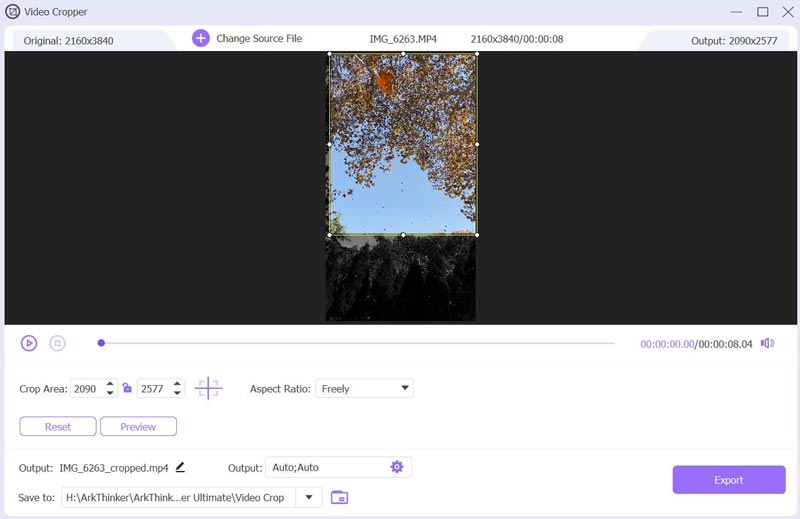
Alternativ 2: ArkThinker Video Cropper
Hvis du ikke vil bruge Final Cut Pro til at beskære videoer eller anden software, som du skal downloade på din computer, kan du bruge ArkThinker Video Cropper Online. Dette webbaserede værktøj fungerer på alle operativsystemer, selv på mobile enheder. Alt du skal gøre er at uploade videoen til hjemmesiden og beskære den.
Funktioner:
◆ Beskær videoen på webstedet med et maksimum på 100MB.
◆ Understøtte alle videoformater på mere end 50 for at beskære dem.
◆ Kræver ingen konto for at logge ind eller betalingsabonnement.
◆ Har ingen reklame, mens du beskærer videoen.
Når du går til ArkThinker Video Cropper Online-webstedet, skal du klikke på knappen "Start beskæring af video" for at uploade dine videoer.
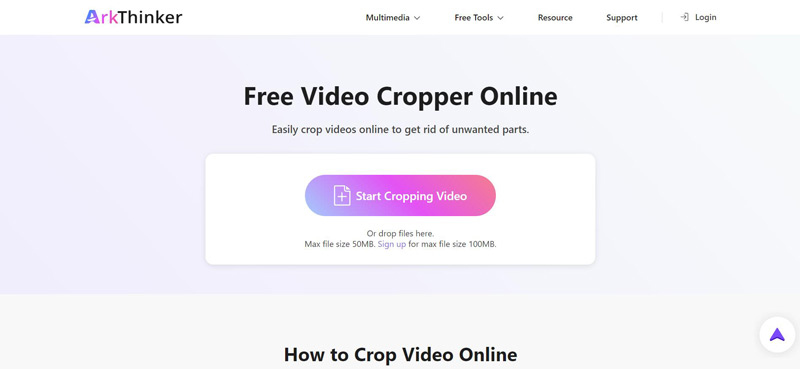
Når du har uploadet, kan du trække rammen, indtaste pixlen eller vælge standardforholdet for at beskære videoen. Klik på knappen "Beskær video" for at afslutte.
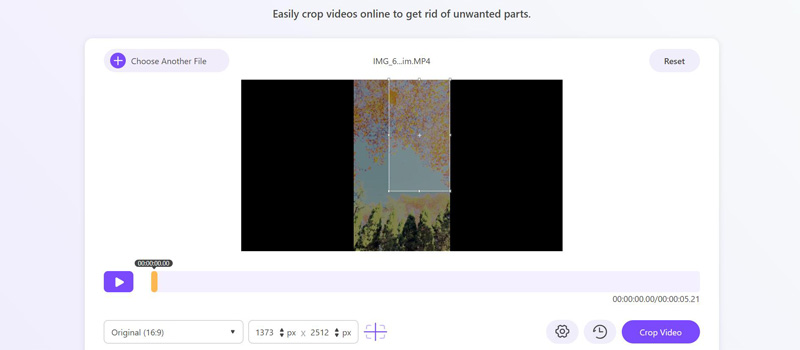
Del 5. Ofte stillede spørgsmål om beskæring af video på Final Cut Pro
Hvad er forskellen mellem trim og beskæring i FCPX?
Trimning handler om at justere varigheden af et klip på tidslinjen uden at ændre dets indhold, mens beskæring handler om at justere den synlige del af videorammen for at ændre kompositionen. Begge handlinger er værdifulde værktøjer i videoredigering, der tjener forskellige formål med at forfine dit projekts overordnede udseende og timing.
Er Final Cut Pro kun til Mac?
Ja. Final Cut Pro er eksklusivt til macOS-operativsystemet og ikke tilgængelig til Windows eller andre platforme.
Er Final Cut Pro velegnet til begyndere?
Ja. Selvom Final Cut Pro er et videoredigeringssoftware i professionel kvalitet, kan det stadig være egnet til begyndere. Final Cut Pro giver en brugervenlig grænseflade og en række kraftfulde funktioner, der gør den tilgængelig for brugere med varierende ekspertiseniveauer.
Konklusion
At beskære videoer er en værdifuld færdighed, der kan løfte dit indhold. Ved brug af Final Cut Pro til at beskære videoer er et fremragende valg for dem, der er fordybet i Apples økosystem. ArkThinker Video Converter Ultimate og ArkThinker Video Cropper tilbyder dog sammenlignelige beskæringsfunktioner for brugere på forskellige platforme eller søger alternative muligheder. Udforskning af disse alternativer giver redaktører mulighed for at finde den perfekte pasform til deres unikke behov.
Hvad synes du om dette indlæg? Klik for at bedømme dette opslag.
Fremragende
Bedømmelse: 4.9 / 5 (baseret på 427 stemmer)
Find flere løsninger
6 alt-i-en-vejledninger til, hvordan du beskærer din video på Mac Detaljeret vejledning om, hvordan du beskærer din video på Windows-computer Sådan beskæres MKV-videoer - 5 bedste værktøjer, du kan vælge 3 bedste assistenter til at hjælpe dig med at beskære WebM-videoer Beskær videoer fra Windows Movie Maker til dets alternativer Ezgif Cropper Review: En fuld indsigt i videocropperenRelative artikler
- Rediger video
- Sådan laver du en kort video længere med 3 forskellige metoder
- Loop en video på iPhone, iPad, Android-telefon og computer
- Gratis videoredigeringssoftware – 7 bedste gratis videoredigeringsapps
- 3 TikTok Watermark Remover Apps til at fjerne TikTok Vandmærke
- Videofilter – Sådan tilføjer og sætter du et filter på en video 2024
- Sådan sænker du en video og laver slowmotion-video 2024
- Opdel din store videofil med 3 bedste filmtrimmere 2024
- Sådan tilføjes vandmærke til video på forskellige enheder 2024
- 5 bedste MP4-kompressorer til at reducere videofilstørrelsen 2024
- Detaljeret vejledning om, hvordan man bremser en video på Snapchat 2024



