Sådan afspiller du musik, mens du optager ved hjælp af stationære og mobile enheder
Nogle gange vil du gerne optage musik med din enhed, men musikken stopper, når du trykker på optageknappen. Det kan være til stor gene, hvis du ønsker at tilføje et soundtrack til din optagelse. Kan du afspille musik, mens du optager? For at besvare dit spørgsmål - ja, det er muligt at gøre det ved hjælp af en optagelsesapplikation.
Antag, at du er en skaber af lydindhold, optager til din podcast eller skaber talt poesi. I så fald skal du inkorporere et soundtrack for at fange lytternes følelser og følelser. Det ville være nemmere for dig, når du kan optage dit indhold og samtidig inkorporere musik. Dette indlæg vil præsentere metoder til afspil musik, mens du optager på iPhone og andre enheder. Er du spændt på at lære om disse metoder? Hvis ja, så tjek følgende dele.
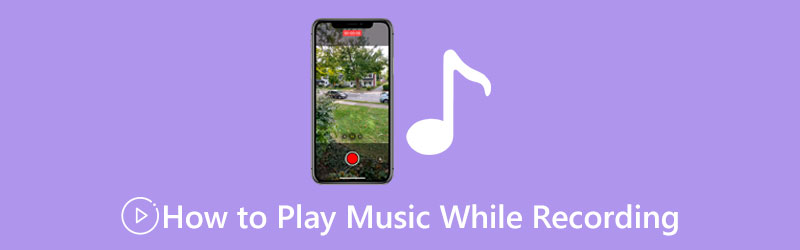
- GUIDELISTE
- Del 1. Sådan afspiller du musik, mens du optager på iPhone
- Del 2. Sådan fortsætter du med at spille musik, mens du optager på Android
- Del 3. Sådan optager du, mens du spiller musik på Windows og Mac
- Del 4. Ofte stillede spørgsmål om Afspil musik under optagelse
Del 1. Sådan afspiller du musik, mens du optager på iPhone
Mideo er et must-have-program for alle, der vil spille musik og samtidig optage video. Denne applikation understøtter forskellige tilstande: forside, bagside, liggende, portræt, blitz og zoom. Det giver brugerne mulighed for at optage video i 720P, 1080P eller 4K opløsning, hvilket producerer optaget output i høj kvalitet. Derudover kan den kun optage baseret på den resterende enhedslagring, der vises på din skærm. Det gode ved denne applikation er, at den automatisk starter optagelsen, når du åbner programmet. Du behøver ikke trykke på optageknappen for at starte optagelsesprocessen. Derefter gemmes dit optagede output på din kamerarulle.
Sådan fortsætter du med at spille musik, mens du optager iPhone:
Besøg først og fremmest App Store på din mobile enhed for at downloade og installere Mideo-applikationen. Fortsæt derefter med at åbne programmet for at starte optagelsesprocessen.
Begynd at afspille musik fra enhver lydkilde, uanset om det er fra Apple Music, SoundCloud, Spotify, Podcast eller Youtube.
Åbn Mideo-applikationen, og fortsæt til Start optagelsen. Musikken skal fortsætte med at spille, når du trykker på optageknappen. Men i nogle tilfælde, hvis musikken holder op med at spille, kan du fortsætte med at spille musikken fra kontrolcenteret. Derudover, hvis du vil stoppe et stykke tid, skal du trykke på Pause knap. Hvis du vil ændre musikken, der afspilles under optagelsen, skal du også ændre sangen fra Kontrolcenter.
Når du er færdig med at optage, vil dit output automatisk blive gemt på din kamerarulle.
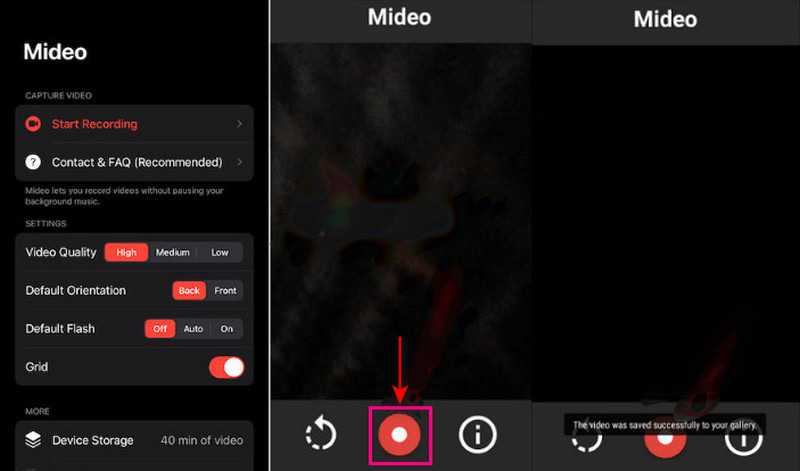
Del 2. Sådan fortsætter du med at spille musik, mens du optager på Android
Together er en applikation, der gør det muligt for brugere at lytte til musik og samtidig optage videoer. Denne applikation er til dig, hvis du oplever en udfordrende tid på at optage en video, mens musik spiller i baggrunden. Together er en gratis skærmoptager, der sikrer dig, at den musik, du lytter til, ikke stopper under optagelsen.
Nedenfor er den guide, du kan følge for at fortsætte med at spille musik, mens du optager video Android:
Åbn Google Play Butik på din mobilenhed, og søg efter Sammen - Optag video, mens du spiller musik. Download og installer applikationen for at nå dit mål, når du finder applikationen.
Gå tilbage til din startskærm, og åbn din musikafspiller eller et hvilket som helst program, hvor dit sangvalg er placeret. Det kan være fra enhver platform, der har forskellige slags musik, du kan vælge imellem. Når sangen er valgt, lad den spille i baggrunden.
Start applikationen Together, og klik på Video kamera ikonet for at starte optagelsen, mens musikken afspilles i baggrunden.
Når du er færdig med at optage, skal du klikke på Firkantet knappen for at stoppe optagelsesprocessen. Derefter gemmes dit output automatisk på din enhed. Du kan også dele dit output til forskellige sociale medieplatforme, det understøtter.
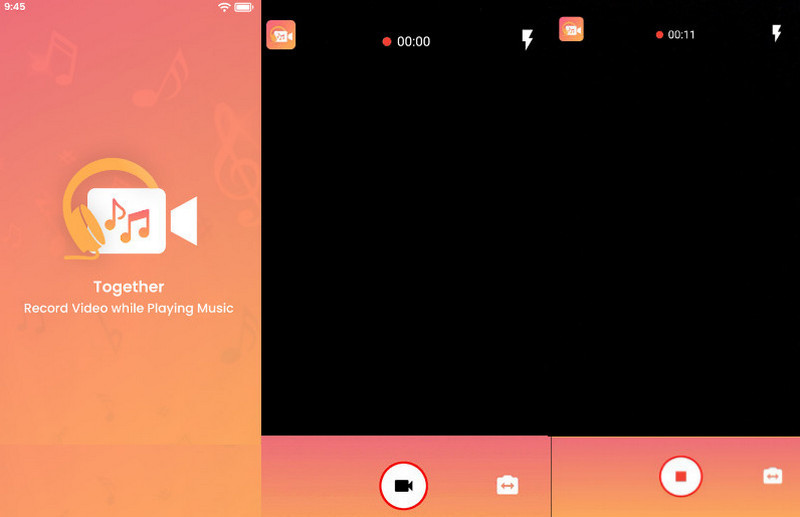
Del 3. Sådan optager du, mens du spiller musik på Windows og Mac
ArkThinker Skærmoptager har adskillige indbyggede optagefunktioner, der er i stand til at optage dine skærmaktiviteter og lyd. Det giver brugerne mulighed for at optage videoen, mens de afspiller den på deres computerenheder. Det har et skærmbillede, der værktøj, der gør det muligt for brugere at fange alt på deres skærm. Når du optager, kan du tænde for systemlyden og mikrofonen for at inkorporere lyd på din optagelse. Du kan også tænde for webcam for at overlejre dit ansigt på optagelsen.
ArkThinker Screen Recorder er et af de bedste programmer til at optage din præsentation, sang, podcast eller indhold. Før du optager, kan du optage hele skærmen eller tilpasse det skærmområde, du kun vil optage. Derudover har den en auto-stop mulighed, der kan hjælpe dig med at indstille optagelsens længde, størrelse og sluttidspunkt. Du kan også indstille en opgaveplan for optagelse af din skærm ved hjælp af din valgte indbyggede optager. Oven i købet er det et vandmærkefrit program, der ikke indlejrer et vandmærke på dit output. For at lære at afspille musik, mens du optager, skal du følge de angivne trin.
Download og installer ArkThinker Screen Recorder
For at få fuld adgang skal du downloade og installere programmet på din Mac- eller Windows-enheder. Efter installationsprocessen skal du starte programmet for at starte optagelsesprocessen.
Start lydoptagelse
Når du åbner programmet, skal du vælge Lydoptager fra listen over præsenterede indbyggede optagerfunktioner. Når du har valgt optagetilstand, skal du tænde for System lyd og Mikrofon for at optage baggrundsmusikken og din stemme. Den optager musikken, der afspilles på din enhed, og optager samtidig din lyd ved hjælp af din mikrofon. Når afgjort, tryk på REC knappen for at starte optagelsen, mens musikken afspilles.
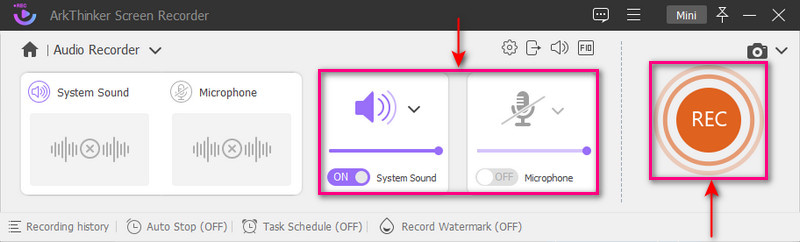
Stop lydoptagelse
Hvis du vil stoppe et stykke tid, skal du klikke på Pause knap. Når du vil fortsætte igen, skal du klikke på Genoptag knap. Når du er færdig med at optage, skal du klikke på den røde Hold op knappen for at afslutte optagelsen. Et nyt vindue vises på din skærm, hvor du kan afspille din optagelse med musikken i baggrunden. Hvis der er dele på din optagelse, du vil fjerne, skal du klikke på Avanceret trimmer at skære disse dele af. Træk skyderne fra start- og slutdelen af din optagelse, og behold de lyddele, du kun har brug for. Når du er færdig, skal du klikke på Trimme knap.
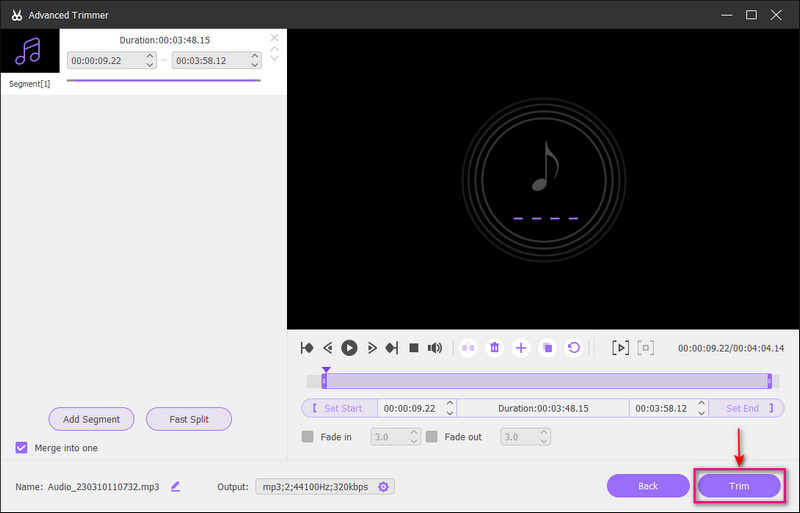
Gem optaget lyd
Når du er tilfreds med resultaterne, skal du klikke på Færdig knappen for at gemme din optagelse. Derefter placeres dit lydoptagede output øverst i optagelseshistorikken og gemmes i din skrivebordsmappe.
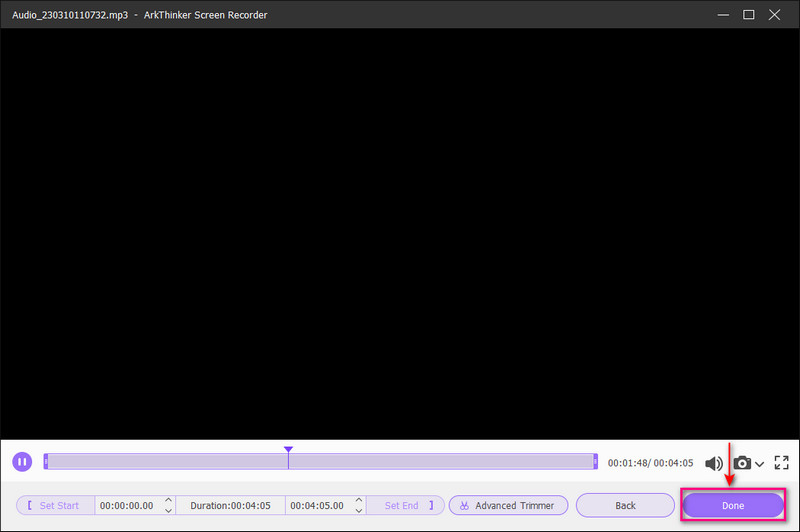
Del 4. Ofte stillede spørgsmål om Afspil musik under optagelse
Hvorfor stopper musikken, når du optager video?
Mobile enheder sætter musikken på pause, når du begynder at optage en video som standard. Årsagen bag dette er, at enhedsproducenterne er den foretrukne adfærd for de fleste af brugerne. Så det er ikke det værd at tilføje nye indstillinger for den pågældende funktion.
Hvad er vigtigheden af lydoptagelse?
En optagelse af høj kvalitet kan let forstås og høres af dine lyttere. Derimod er en optagelse af lav kvalitet svær at lytte til, og lyttere vil sandsynligvis holde op med at lytte til dit indhold.
Hvilke typer lydoptagelser er der?
Der er to slags lydoptagelser, og disse er analoge og digitale formater. Den analoge optagelse komponerer den mest naturlige lyd. I modsætning hertil understøtter digital optagelse et bredere udvalg af frekvenser under optagelses- og afspilningsprocedurerne.
Det forårsager besvær, når dit mål er at afspille musik, mens du optager, men det understøttes ikke af andre applikationer. Når du skaber lydindhold, er det vigtigt at inkorporere musik for at påvirke lytternes følelser og følelser. Så læring hvordan man spiller musik under optagelse er en stor faktor i dit job. Dette indlæg præsenterede optagelsesapplikationer og metoder til at fortsætte med at spille musik, mens du optager.
Find flere løsninger
Sådan laver du en musikvideo med 3 Music Video Maker-apps 5 Bedste Music Tag Editors til iPhone, Android, PC og Mac OBS-skærmoptager: Kraftfuldt skærm- og udsendelsesværktøj Grundige måder at optage skærm med Quicktime på Apple-enheder Fordelagtige trin, hvordan man optager en podcast [Gennemgangsvejledning] Top 14 lydoptagelsessoftware og hardware, du ikke bør gå glip af- Optag lyd
- Sådan optager du en livesamtale eller et telefonopkald på iPhone
- 5 bedste båndoptagere til at fange klar stemme
- Fordelagtige trin, hvordan man optager en podcast [Gennemgangsvejledning]
- Top 14 lydoptagelsessoftware og hardware, du ikke bør gå glip af
- Mikrofonoptagerværktøjer: Optag din stemme fra mikrofonen
- Fordelagtige trin, hvordan man optager en podcast [Gennemgangsvejledning]
- Top 14 lydoptagelsessoftware og hardware, du ikke bør gå glip af
- Mikrofonoptagerværktøjer: Optag din stemme fra mikrofonen
- Google Recorder: En Pixel-eksklusiv applikation til at optage lyd
- Matchløs proces om, hvordan man optager lyd på Android-enheder



