Android Optag lyd: Forskellige indbyggede funktioner til at optage lyd
Vil du optage din stemme, mens du synger? Eller lytte til din stemme, mens du leverer din linje i dit rollespil? Du kan også optage din lyd, mens du øver dig i det, du siger i rapporteringen, uanset om du er i skole eller arbejde. Alt dette er muligt at gøre ved at bruge et lydoptagelsesværktøj. Det gode ved i dag er, at vores mobile enheder har indbyggede lydoptagelsesapplikationer, og Android er ingen undtagelse. På grund af det behøver du ikke at downloade et optageværktøj for at optage din lyd. Dette indlæg vil give forskellige måder hvordan man optager lyd på Android. Det vil præsentere forskellige Android-telefoner med et indbygget lydoptagelsesværktøj. For at lære dem at kende, læs mere og fortsæt til følgende dele.

- GUIDELISTE
- Del 1. Sådan optager du lyd på Android
- Del 2. Bedste telefonoptager til at forstå lyd med høj kvalitet
- Del 3. Ofte stillede spørgsmål om Android Voice Recorder
Del 1. Sådan optager du lyd på Android
Der kommer en periode, hvor du bør optage lyd på din Android-enhed, uanset om du er studerende eller ansat. Der er tilfælde, hvor du skal øve din tale eller rapport ved at optage din lyd og derefter lytte til den. Du kan lytte til din præsentation, før du præsenterer den for andre. Denne del vil lære dig, hvordan du optager lyd på Android med den indbyggede optager. For at lære dem at kende, fortsæt til følgende information.
1. Samsung
Gå over til Voice Recorder-applikationen på din telefon.
Du vil se en afrundet-rød knap fra den nederste del af din skærm, hvilket betyder optagelse. Hit det afrundet-rød knappen for at starte optagelsesprocessen.
Hvis du vil sætte din optagelse på pause, skal du klikke på Pause knappen nederst til venstre på skærmen. Hvis du er færdig med at optage din lyd og vil stoppe optagelsesprocessen, skal du klikke på Firkantet-hvid knap. Den er placeret i nederste højre hjørne af din skærm.
Indtast derefter dit foretrukne filnavn til dit output, før du gemmer det, og det gemmes som en M4A-fil. Derudover kan du finde din optagede lyd på dine Mine filer under sektionen Lyd.
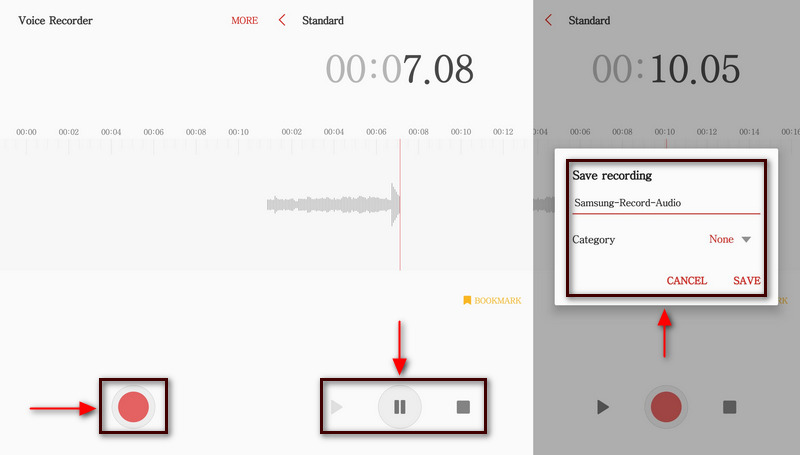
2. Pixel
Brug din Pixel-telefon til at åbne appen Optager.
På din skærm skal du klikke på Rød afrundet knappen for at begynde at optage din lyd. Mens du optager, vil du se en tekst, der siger Optagelse i gang i din notifikationslinje.
Hvis du vil stoppe optagelsesprocessen, skal du klikke på Rund rød knap, der repræsenterer en pause. Hvis du vil fortsætte optagelsen igen, skal du også klikke på Genoptag knap. Derudover kan du også klikke på Slet knappen, hvis du vil gentage optagelsen.
Klik på Gemme knappen, hvis du er færdig med at optage din lyd og allerede har sagt, hvad du vil sige. For at navngive optagelsen skal du desuden vælge Tilføj titel, og systemet vil foreslå nøgleord til dit filnavn. Du kan også vælge din foretrukne placering på din telefon, hvor du vil gemme din optagede lyd.
3. OnePlus
Fra din startskærm skal du trykke på Recorder-applikationen for at komme i gang.
Du vil se Mikrofon ikonet fra den nederste del af din skærm. Tryk på det ikon, og optagelsesprocessen starter. Når du er færdig med at optage din lyd, skal du trykke på i nederste højre hjørne Hold op ikon.
En dialogboks vises på din skærm, hvor du indtaster dit filnavn. Tryk derefter på Gemme knappen for at gemme din optagede lyd i din filmappe.
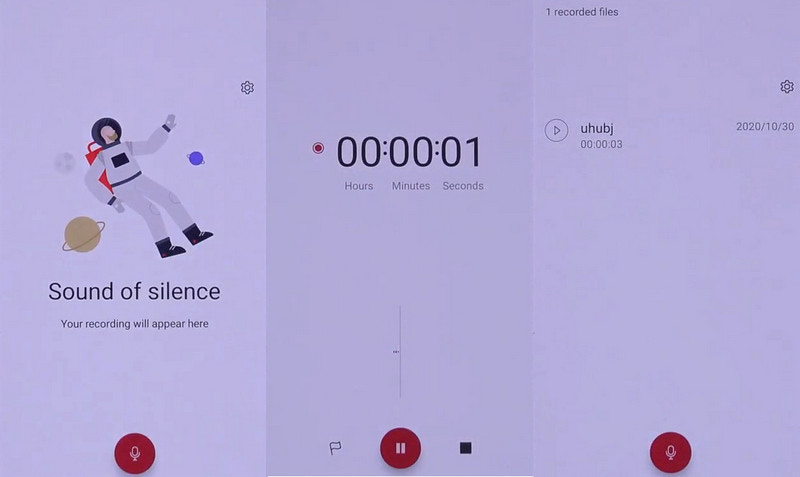
4. Huawei
Find din Recorder-applikation på din Huawei-telefon.
Klik på den nederste del af skærmen Rund hvid cirkel knappen for at begynde at optage din lyd.
Mens du optager, kan du klikke på Tag knappen for at indtaste lyd i musik eller andre lydstreams. Klik også på Pause knappen, hvis du vil stoppe et stykke tid. Når du er færdig, skal du klikke på Afrundet-hvid cirkel knappen for at stoppe optagelsen.
Derefter vil din optagede lyd blive vist på din skærm, hvor du kan afspille og lytte til den.
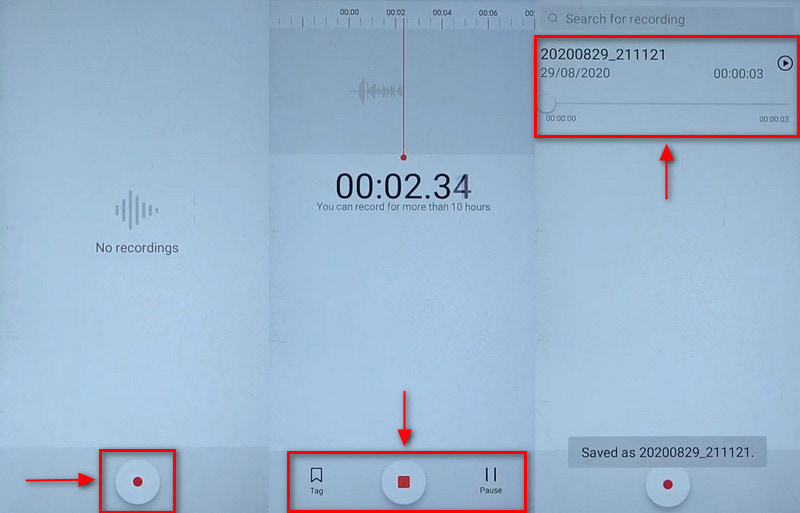
5. Oppo
Brug din Oppo-telefon til at se og klikke på Recorder-applikationen.
Klik på Afrundet-rød knappen og begynde at optage din lyd.
Hvis du vil holde pause et øjeblik, skal du klikke på Pause knappen i den nederste midterste del af skærmen. Når du er færdig med at optage din lyd, skal du klikke på (✔) for at stoppe det. Indtast derefter dit filnavn og gem det.
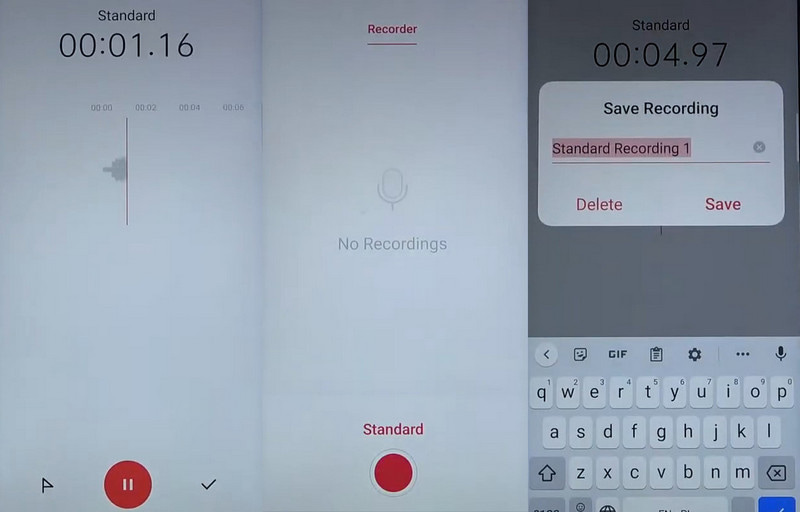
Del 2. Bedste telefonoptager til at forstå lyd med høj kvalitet
Hvis du leder efter et program, der er i stand til at optage din telefon, kan du regne med ArkThinker Skærmoptager. Dette program har en ligetil grænseflade, hvor du nemt kan navigere og mestre det. Den er nem at bruge, hvis du er nybegynder, da den garanterer, at du når dit mål på få minutter. Dette program har en indbygget funktion til at optage dine skærmaktiviteter og lyd, uanset om du er iOS- eller Android-bruger. For at kunne optage din telefons lyd og skærm, skal du downloade et program til din telefon. For at lære det at kende og begynde processen, fortsæt til følgende vejledning.
Download og installer ArkThinker Screen Recorder
For at få fuld adgang skal du downloade og installere programmet på din stationære computer. Efter installationsprocessen skal du fortsætte med at åbne programmet.
Åbn Telefonoptager
Fra programmets hovedgrænseflade skal du finde telefon inde i kassen, hvor Window og Webcam også er placeret. Dernæst vil den på din skærm bede dig om at vælge din enhedstype og klikke på Android-optager knap. Den vil bede dig om at downloade Fonelab Mirror-applikationen på din telefon. Husk, at din Android-telefon og stationære computer skal være tilsluttet det samme WLAN. Åbn derefter din Android-telefon og vælg en måde at caste skærmen på. Du kan trykke på ikonet Registrer, indtaste PIN-koden eller scanne QR-koden. Bagefter vil din telefonskærm blive spejlet til din stationære computer.
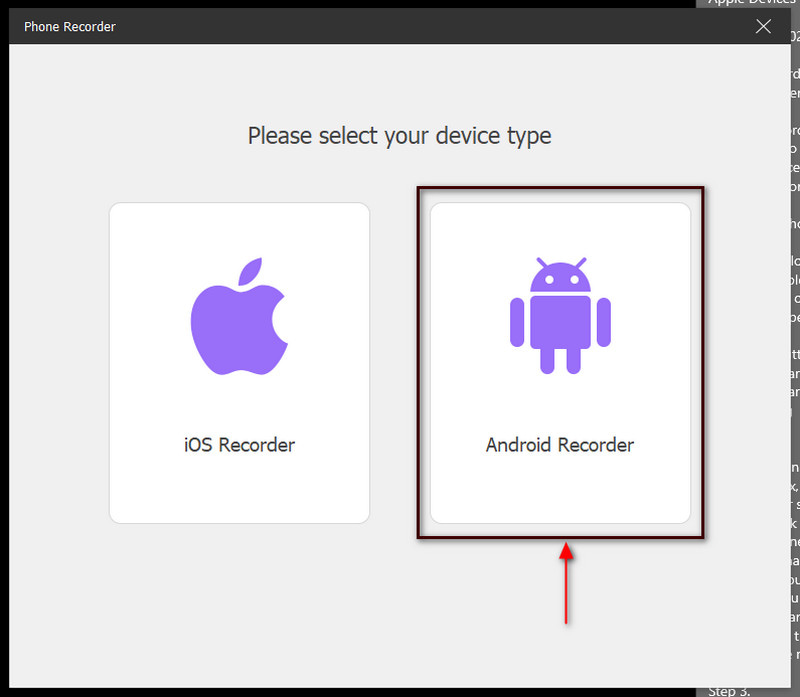
Start lydoptagelse
Klik på under forhåndsvisningsvinduet Optagelse af indhold. Derfra skal du fjerne markeringen i Skærm, sæt kryds i boksen ved siden af knappen Højttaler, og vælg Telefon mikrofon. Når du er færdig, skal du trykke på Optage knappen for at starte optagelsesprocessen.
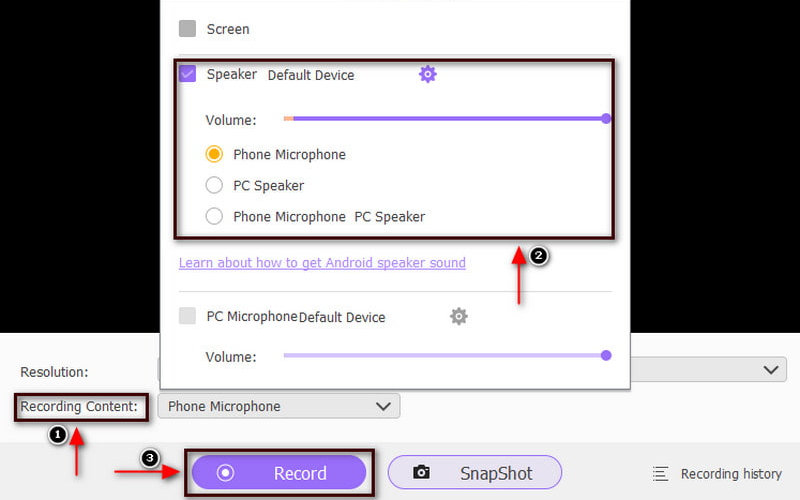
Gem lydoptaget
Klik på Pause knappen, hvis du vil holde pause et stykke tid, og klik på Genoptag knappen, hvis du vil fortsætte igen. Når du er færdig med at optage din lyd, skal du fortsætte til Hold op knap. Derefter kan du lytte til din optagede lyd og trykke på Færdig knappen for at gemme den.
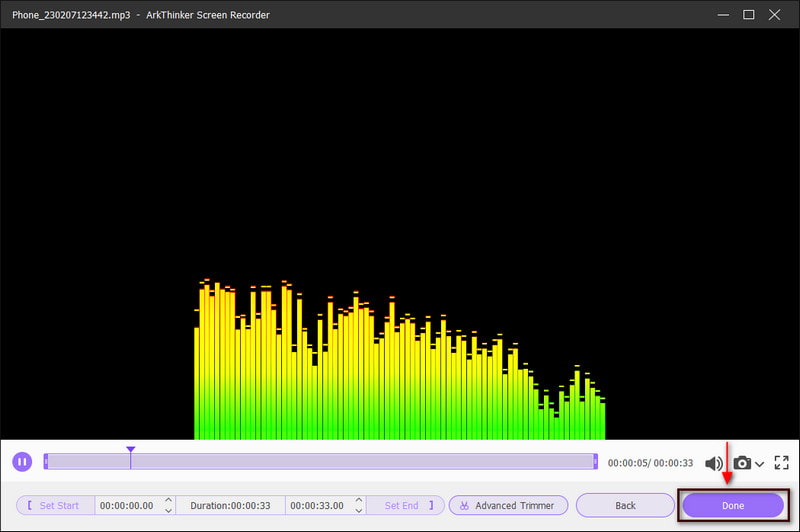
Find flere løsninger
4 nemme metoder til at redigere lydfiler på Windows og Mac Audio Cutters: Offline og online værktøjer til at skære lydfilerDel 3. Ofte stillede spørgsmål om Audio Voice Recorder
Hvad er den bedste måde at optage lyd på Android?
Din Android-enhed har en indbygget stemmeoptagerapplikation. Hvis du vil bruge det, skal du søge efter Lydoptager på listen over din applikation. Men hvis du bruger en ældre version af Android, skal du stryge op på din telefons startskærm. Den indbyggede lydoptagerapplikation kan optage din lyd og afspille lydfiler.
Hvor længe kan Android stemmeoptager optage?
Din Android-enhed kan optage op til 18 timer på en enkelt optagelse. Den kan optage din lyd, selvom din telefon er låst eller sover. Du vil også se aktuelt optaget tekst på din notifikationssektion, når du optager.
Hvor længe kan Samsung stemmeoptage?
En Android stemmeoptager kan optage, så længe enheden har strøm og plads. 100-700mb for en MP3 ved 256kpbs, og Mono ved 48 er omkring 4-5gigs i timen i musik i en 24bit WAV-fil. Det er vigtigt at kontrollere fil, lydtype og datahastigheder.
Konklusion
I dag har mange nye mobiltelefoner indbyggede værktøjer til lydoptagelse. På grund af det kan du spare tid på at søge efter en anden applikation. Dit arbejde bliver mere tilgængeligt, fordi du optager din lyd direkte på din mobilenhed. Gennem dette indlæg lærer du at optage lyd på Android, da det også vil nævne forskellige Android-enheder med trin. Derudover kan du også bruge ArkThinker Screen Recorder til at optage din lyd med output i høj kvalitet.
Hvad synes du om dette indlæg? Klik for at bedømme dette opslag.
Fremragende
Bedømmelse: 4.9 / 5 (baseret på 511 stemmer)
Relative artikler
- Optag lyd
- Sådan optager du vokal i Ableton Live: Trin for trin
- Bedste MP3-optager til at optage computerlyd og mikrofon
- Sådan udskiftes lyd i en video på forskellige enheder 2022
- Sådan klippes lyd i Audacity, WMP, iMovie, Online, Trimmer
- 4 nemmeste måder at ændre og redigere lydstyrken på pc og Mac
- 4 nemme metoder til at redigere lydfiler på Windows og Mac
- Sådan komprimeres lydfiler uden at miste lydkvalitet
- Sådan kombineres 2 eller flere lydfiler på forskellige enheder
- 5 Bedste Music Tag Editors til iPhone, Android, PC og Mac
- Føj albumkunst til MP3 på Windows, Mac, iPhone og Android



