Trin-for-trin guide til fjernelse af baggrundsstøj i Audacity
Optagelse af ren lyd kan være en udfordring, især hvis du arbejder i mindre end ideelle miljøer. Baggrundsstøj, såsom brummen, klik eller snak, kan få selv de bedste optagelser til at lyde uprofessionelt. Det er her værktøjer som Audacity kommer til nytte. Audacity er en gratis, open source lydeditor, der tilbyder et kraftfuldt støjreduktionsværktøj, der gør det nemt at fjerne uønskede lyde fra dine optagelser.
I denne artikel vil vi dele en komplet guide til brug Audacity til at fjerne baggrundsstøj og poler din lyd til perfektion.
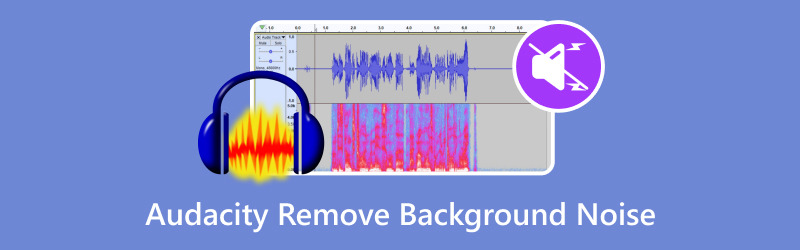
- GUIDELISTE
- Del 1. Sådan bruges Audacity til at fjerne baggrundsstøj
- Del 2. Alternativ måde at fjerne baggrundsstøj på
- Del 3. Ofte stillede spørgsmål
Del 1. Sådan bruges Audacity til at fjerne baggrundsstøj
Audacity er et populært lydredigeringsprogram, der er gratis og open source. Det bruges almindeligvis til forskellige lydopgaver, såsom at slippe af med baggrundsstøj. Selvom Audacity ikke specifikt har en funktion kaldet 'baggrundsfjernelse' til at isolere eller fjerne musik og baggrundslyde fra vokal, tilbyder den værktøjer til støjreduktion og visse typer lydisolering.
Sådan kan du bruge det:
Importer din lyd
Åbn Audacity og indlæs din lydfil ved at klikke på Fil > Importere > Lyd eller ved at trække og slippe filen i grænsefladen.
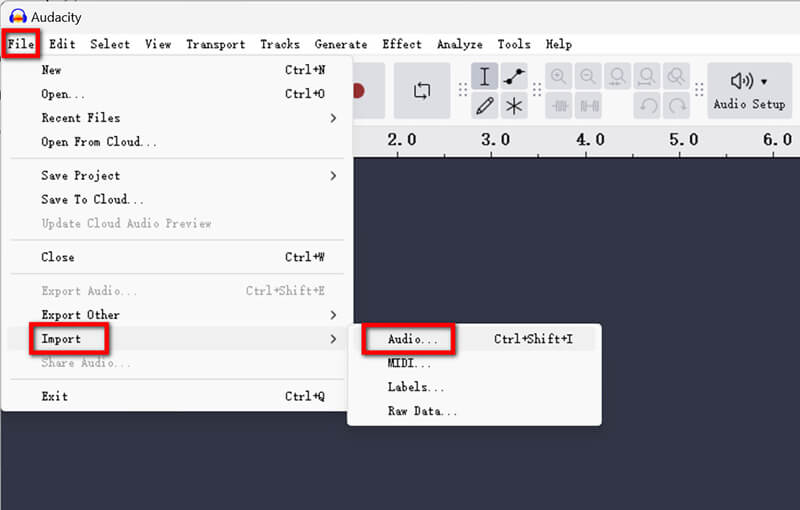
Eller du kan optage en lydfil i Audacity direkte for at fange den lyd, du vil beholde. (Audacity vil ikke optage?)
Vælg en støjprofil
• Identificer en del af din lyd, der kun indeholder baggrundsstøj (f.eks. stilhed med en svag brummen).
• Fremhæv denne del ved at klikke og trække over den.
• Gå til Effekt > Støjfjernelse og reparation > Støjreduktion.
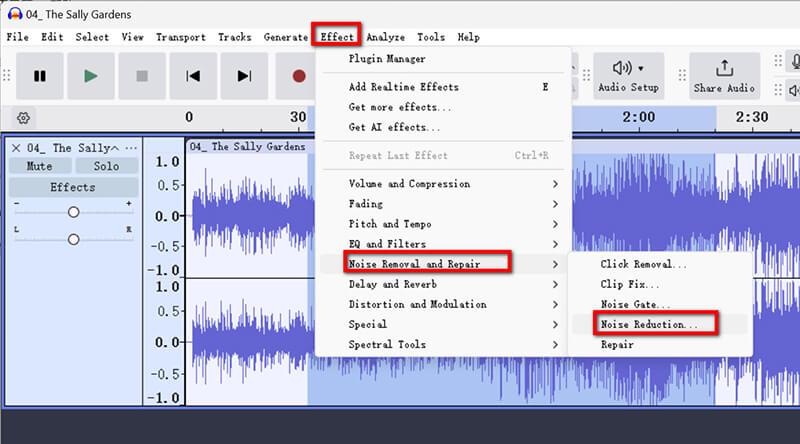
• Klik Få støjprofil. Audacity vil analysere prøven for at skabe en støjprofil.

Anvend støjreduktion
• Fremhæv hele lydsporet eller det afsnit, du vil rense.
• Vend tilbage til Effekt > Støjfjernelse og reparation > Støjreduktion.
• Juster følgende indstillinger:
1. Støjreduktion (dB): Bestemmer, hvor meget støj der skal fjernes. Start med 12 dB.
2. Følsomhed (dB): Justerer det niveau, hvor lyden genkendes som støj. Prøv en værdi mellem 3 og 6.
3. Frekvensudjævning (bånd): Hjælper med at undgå forvrængning. En værdi på 3 er et godt udgangspunkt.
• Klik Okay at anvende ændringerne.
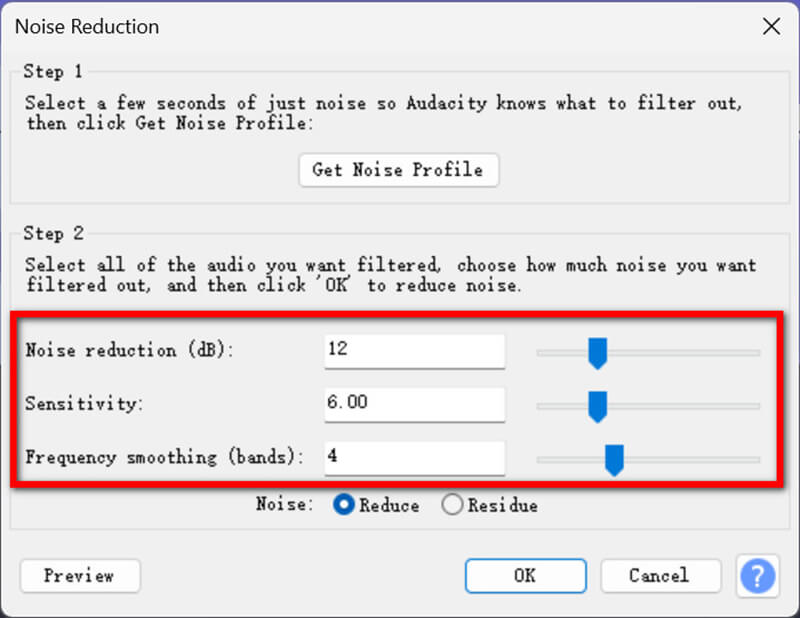
Forhåndsvisning og finjustering
Afspil lyden for at kontrollere, om baggrundsstøjen er væk. Juster om nødvendigt indstillingerne og anvend igen.
Når indstillingerne er færdige, eksporter du lydfilen fra Audacity ved at klikke Eksporter > Eksporter til computer, lav derefter outputprofilen som navn, destination, format, samplingsfrekvens, kodning osv.
Klik derefter Eksport for at gemme lydfilen med reduktion af baggrundsstøj.
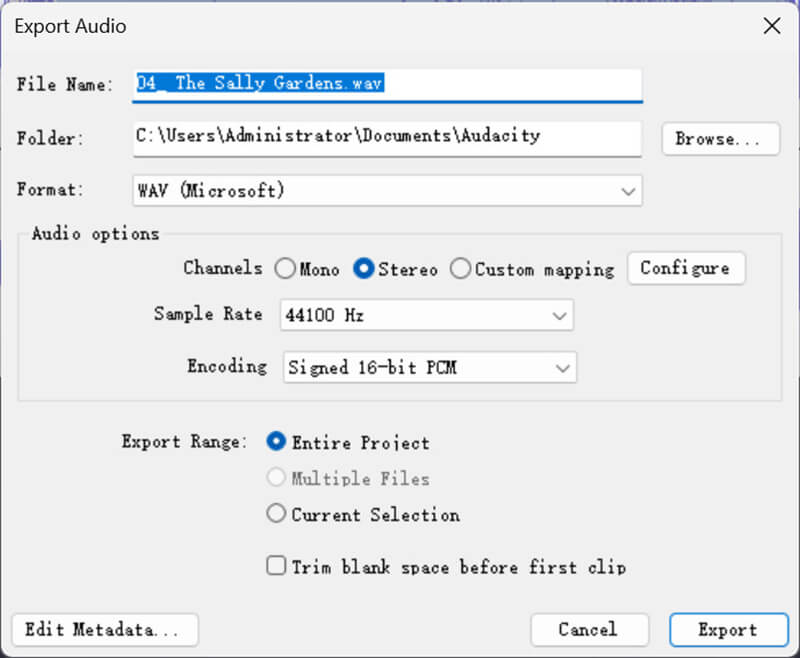
For at opnå de bedste resultater med Audacity støjreduktion, overvej disse tips:
• Vælg en ren støjprofil: Jo renere din støjprøve er, jo bedre kan Audacity skelne mellem støj og ønsket lyd.
• Undgå overbehandling: Overdreven støjreduktion kan få din lyd til at lyde robotisk eller forvrænget.
• Eksperimenter med indstillinger: Hver optagelse er forskellig, så test forskellige værdier for støjreduktion, følsomhed og frekvensudjævning.
Audacity er gratis, nem at bruge og indstillinger, der kan tilpasses.
Del 2. Alternativ måde at fjerne baggrundsstøj på
Hvis du leder efter en nemmere eller mere avanceret mulighed, anbefaler jeg ArkThinker Video Converter Ultimate. Dette værktøj tilbyder en nem, men kraftfuld måde at eliminere baggrundsstøj på uden at kræve så meget manuel justering. Sammenlignet med Audacity er det en alt-i-en video- og lydkonverter, editor og forstærker til at dæmpe lyd og video til MP4, MKV, MOV, MP3, FLAC, WAV og mere end 1000 formater.
• Slip hurtigt af med baggrundslyd og videostøj automatisk med AI.
• Fjern baggrundsstøj for flere lyd- eller videofiler på én gang.
• Rediger lyd og video som trim, fletning, komprimering osv.
• Over 20 værktøjer til at forfine din video- og lydfil.
Følg disse trin for at slippe af med baggrundsstøj i ArkThinker Video Converter Ultimate:
Download og installer softwaren gratis på din Windows- eller Mac-computer.
Kør dette værktøj til fjernelse af lydstøj, naviger på fanen Værktøjskasse, og gå til Støjfjerner.
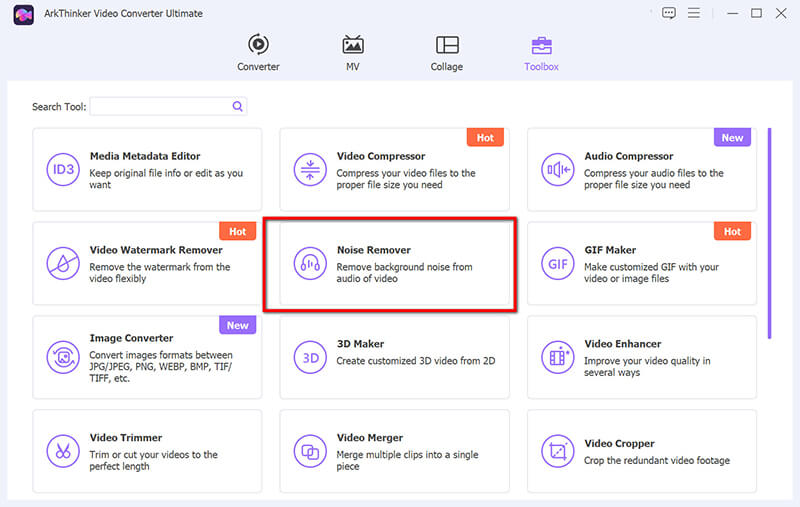
For at starte skal du trykke på den store plusknap for at uploade den lydfil, du vil rydde op i ved at reducere støjen.
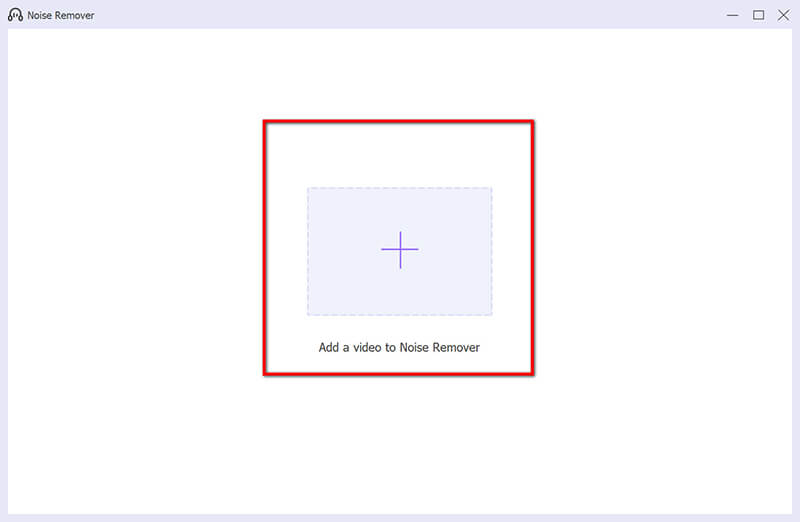
Sæt kryds i afkrydsningsfeltet Aktiver lydstøjreduktion.
Hvis du vil, kan du justere yderligere indstillinger som lydstyrke, forsinkelse, lydspor osv.
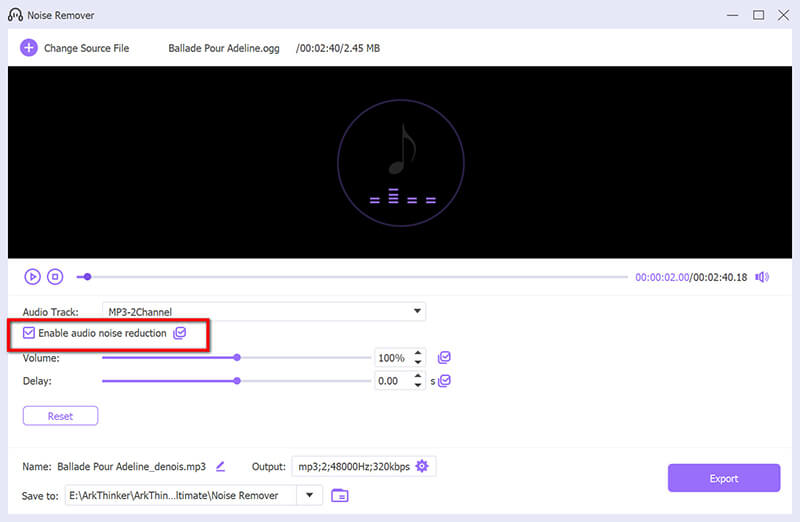
Vælg dit ønskede outputformat og klik Eksport for at gemme lydfilen med fjernelse af støj.
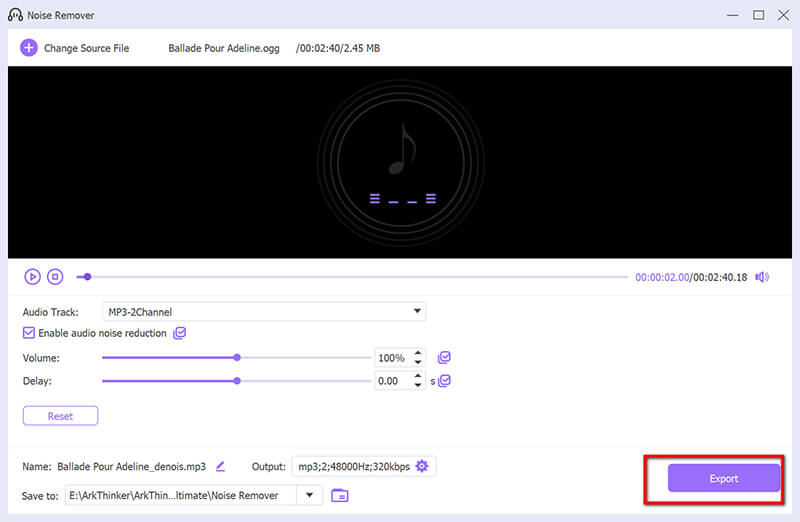
Sammenlignet med Audacity er dette værktøj hurtigere og mere automatiseret, når du fjerner lydstøj.
Del 3. Ofte stillede spørgsmål
Hvordan får jeg Audacity til ikke at opfange baggrundsstøj?
Sådan minimerer du baggrundsstøj under optagelse:
• Brug en mikrofon af høj kvalitet, og placer den tæt på lydkilden.
• Optag i et stille, akustisk behandlet miljø.
• Brug popfiltre eller forruder til at reducere omgivende støj.
Hvordan dæmper jeg hvid støj i Audacity?
Følg de trin, der er skitseret i Støjreduktionsværktøjsprocessen ovenfor. Fokuser på at vælge en ren støjprofil fra en del af din optagelse med kun hvid støj. Hvis lydstøjen er i en af vokalerne i filen, kan du fjern vokalen i Audacity direkte.
Hvad er de bedste indstillinger til fjernelse af støj i Audacity?
De ideelle indstillinger afhænger af din optagelse, men her er et godt udgangspunkt:
• Støjreduktion (dB): 12
• Følsomhed: 5
• Frekvensudjævning (bånd): 3
Test disse indstillinger og juster dem baseret på dine specifikke behov.
Konklusion
Fjernelse af baggrundsstøj kan forvandle dine optagelser fra amatør til professionel kvalitet. Uanset om du vælger at bruge Audacity til at fjerne baggrundsstøj eller vælger et værktøj som ArkThinker Video Converter Ultimate, har du nu viden til at rense din lydstøj effektivt. Med Audacity får du et gratis og alsidigt værktøj til at rydde op i baggrundsstøj, mens ArkThinker Video Converter Ultimate giver en mere automatiseret tilgang. Uanset hvad du vælger, er nøglen at eksperimentere med indstillinger og finde det, der fungerer bedst til din lyd.
Hvad synes du om dette indlæg? Klik for at bedømme dette opslag.
Fremragende
Bedømmelse: 4.9 / 5 (baseret på 490 stemmer)
Find flere løsninger
Effektiv teknik til, hvordan man opdeler et spor i Audacity Bedste 5 Audacity-alternativer til Windows og Mac Sådan optager du lydbøger og ACX-stemmeoptagelsesprojekter Lær hvordan du optager Discord-lyd og opkald på 3 måder Voicemail-optagelse på iPhone, Android-telefon og computerRelative artikler
- Optag lyd
- Matchløs proces om, hvordan man optager lyd på Android-enheder
- Sådan optager du vokal i Ableton Live: Trin for trin
- Bedste MP3-optager til at optage computerlyd og mikrofon
- Sådan udskiftes lyd i en video på forskellige enheder 2022
- Sådan klippes lyd i Audacity, WMP, iMovie, Online, Trimmer
- 4 nemmeste måder at ændre og redigere lydstyrken på pc og Mac
- 4 nemme metoder til at redigere lydfiler på Windows og Mac
- Sådan komprimeres lydfiler uden at miste lydkvalitet
- Sådan kombineres 2 eller flere lydfiler på forskellige enheder
- 5 Bedste Music Tag Editors til iPhone, Android, PC og Mac


