Top 3 måder at optage lyd på din iPhone
Lydoptagelse på iPhone kan nemt gøres ved hjælp af dens indbyggede Voice Memos app. Det er den mest almindelige måde at optage stemme på en iPhone. I dette indlæg vil vi guide dig gennem de detaljerede trin til at optage lyd på din iPhone ved hjælp af den. Desuden deler vi to andre nemme metoder til at optage iPhone-lyd i høj kvalitet.

- GUIDELISTE
- Del 1. Optag stemme på iPhone med stemmememoer
- Del 2. Optag lyd på iPhone ved hjælp af GarageBand
- Del 3. Bedste måde at optage lyd på iPhone med høj kvalitet
- Del 4. Ofte stillede spørgsmål om lydoptagelse på iPhone
Del 1. Sådan optager du lyd på iPhone ved hjælp af stemmememoer
Stemmememoer er en indbygget stemmeoptagelsesapp til iOS- og macOS-brugere til at optage lyd eller stemme. Det tilbyder en ligetil måde at fange din stemme og gemme dine nuværende ideer. Det kan gøre din iPhone til en optager til optagelse af lyd i høj kvalitet. Denne del viser dig, hvordan du optager lyd på en iPhone ved hjælp af stemmememoer.
Find Voice Memos-appen på din iPhone, og tryk for at åbne den. Når du er klar til at starte en lydoptagelse, skal du placere din iPhone-mikrofon tæt på den lydkilde, du vil optage.
Tryk på den røde Optage knappen på den nederste skærm for at begynde at optage lyd på din iPhone. Stemmememoer vil begynde optagelsen med det samme, med en timer, der viser længden af optagelsessessionen.
Du kan trykke på timer-delen for at få vist flere muligheder, når du sætter optagelsen på pause. Tryk på knappen Pause for at pause den, og tryk på Spil for at lytte til din optagede lyd under dette trin. Tryk på Genoptag for at fortsætte, og tryk på Færdig når du gerne vil afslutte optagelsesprocessen.
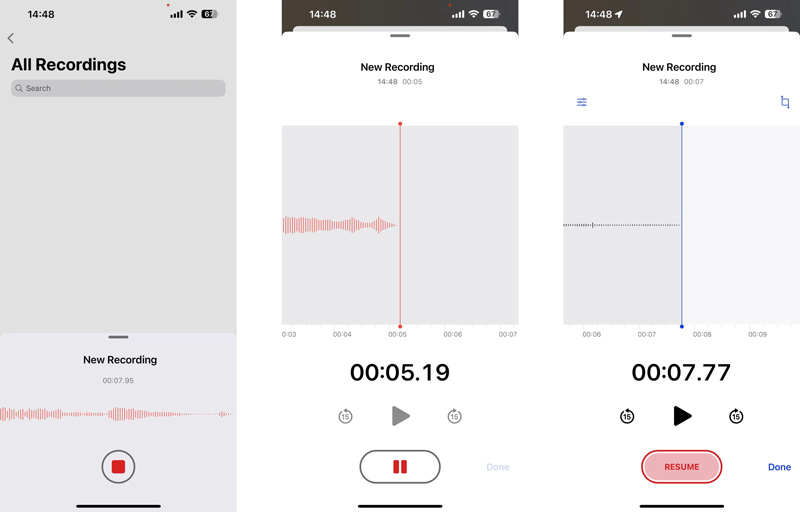
Den optagne iPhone-lyd gemmes automatisk som en Ny optagelse fil. Du kan trykke på den for at afspille, redigere eller slette lydoptagelsen. Tryk på Muligheder knappen for at justere afspilningshastigheden baseret på dit behov. Det giver dig også mulighed for at springe stilheden over og forbedre optagelsen.
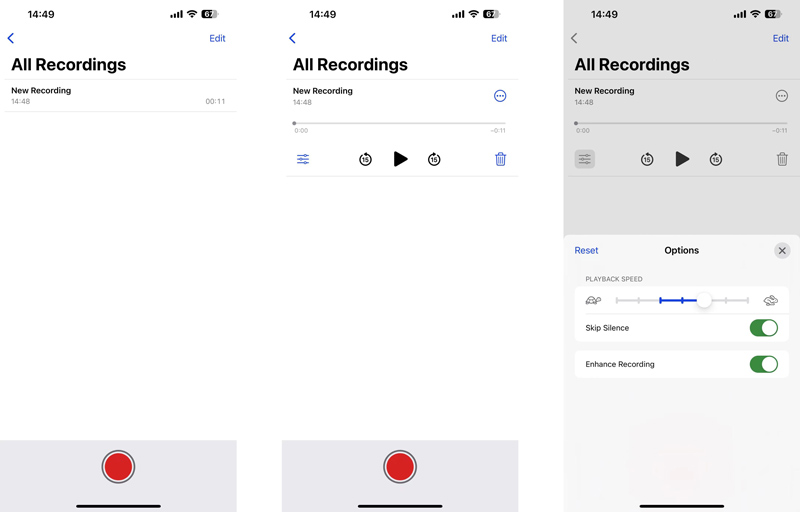
Del 2. Sådan optager du lyd på iPhone ved hjælp af GarageBand
GarageBand er et gratis værktøj til oprettelse af musik, der er forudinstalleret på Apple-produkter, herunder iPhones, iPads og Macs. Det er hovedsageligt designet til at lære, skabe, optage og redigere musik. GarageBand kan optage lyd, inklusive en stemme, guitar eller enhver anden live-lyd på din iPhone. Den kan optage din iPhone-lyd fra den indbyggede eller en ekstern mikrofon.
Åbn GarageBand-appen på din iPhone, og opret et nyt projekt. Hvis du har afinstalleret det, kan du gratis installere det fra App Store. Du skal give den adgang til din mikrofon for at lave lydoptagelsen. Tryk på Blive ved knapper for at åbne dens hovedgrænseflade. Tør til venstre eller højre for at finde Lydoptager og vælg det.
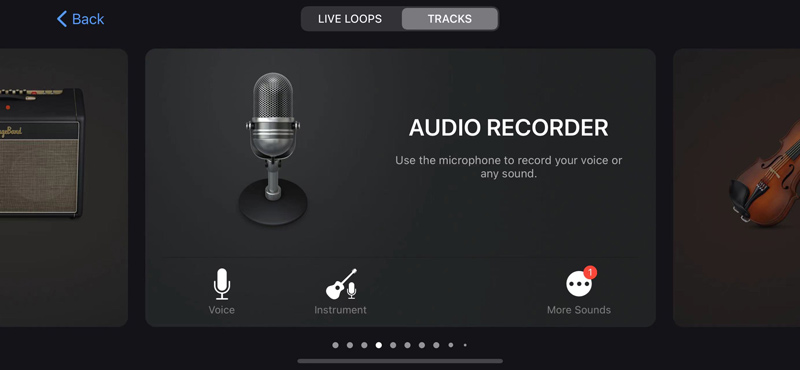
Du skal placere din iPhone mod den lyd, du vil fange, når den beder om det. Du kan tilpasse Tone, Squeeze og andre muligheder, før du optager lyd. Tryk derefter på den røde Optage knappen for at starte lydoptagelsen.
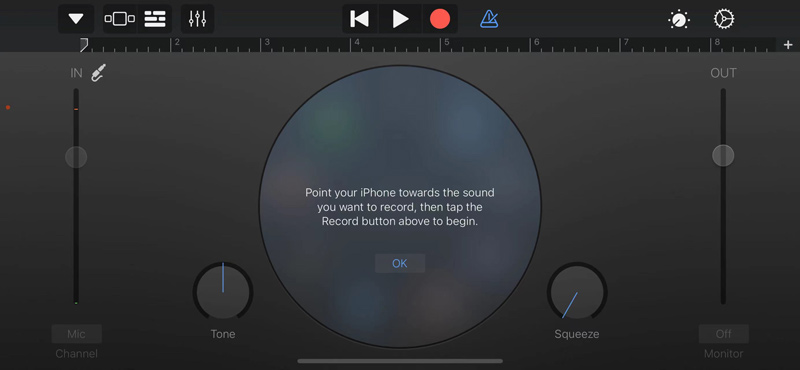
Når du er færdig, skal du trykke på Hold op knappen for at stoppe optagelsesprocessen.
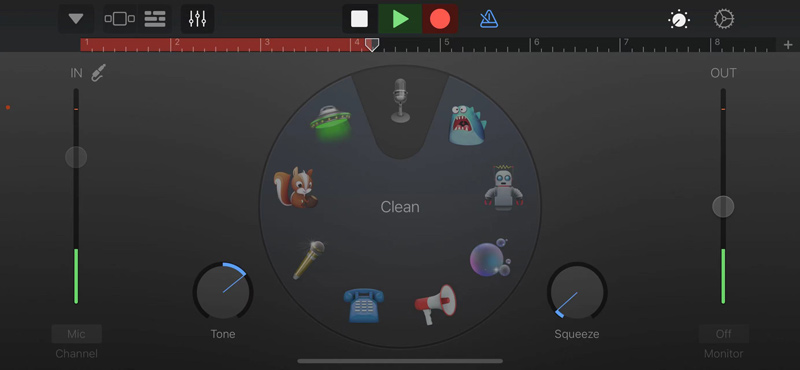
Tryk på pil ned ikonet i øverste venstre hjørne, og vælg Mine sange for at tjekke din optagede lyd ind Seneste. Du kan trykke Gennemse og tryk derefter på Vælg øverst til højre for at dele, duplikere, kopiere eller slette denne iPhone-lydoptagelse.
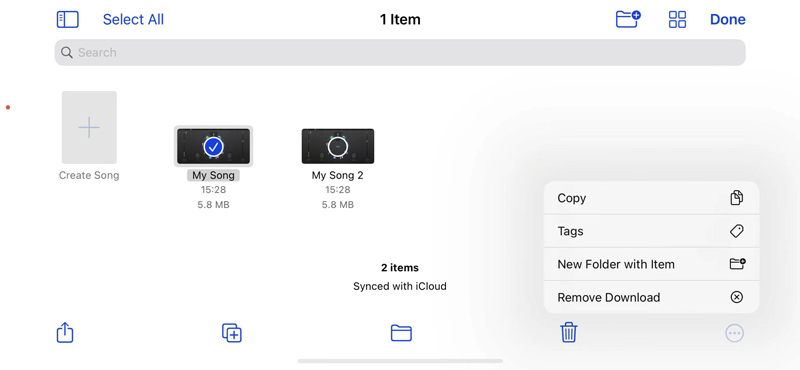
Del 3. Bedste måde at optage lyd på iPhone med høj kvalitet
Når du vil optage intern lyd på din iPhone, kan du vende dig til den kraftfulde ArkThinker Skærmoptager. Det lader dig optage både telefonhøjttaler og pc-højttaler på en iOS- eller Android-enhed. Desuden giver denne lydoptager dig mulighed for at optage lyd eller skærm fra din computer med høj kvalitet.
Klik på Hent knappen og følg vejledningen for at gratis installere denne iPhone-lydoptager på din Mac- eller Windows-computer. Start den og vælg telefon mulighed.

Det tilbyder to optagere til at optage lyd på din telefon, iOS-optager og Android-optager. Vælge iOS-optager for at komme videre.

Følg instruktionerne på skærmen for at spejle din iPhone til computeren. Sørg for at tilslutte din iPhone og computer til det samme netværk.
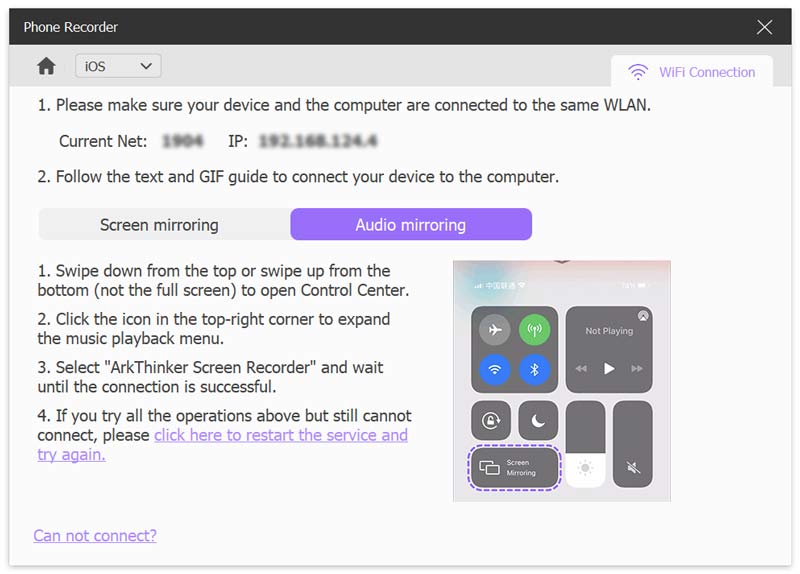
Når forbindelsen er bygget, kan du vælge lydkilden og justere lydstyrken og derefter klikke på Optage knappen for at optage iPhone-lyd.
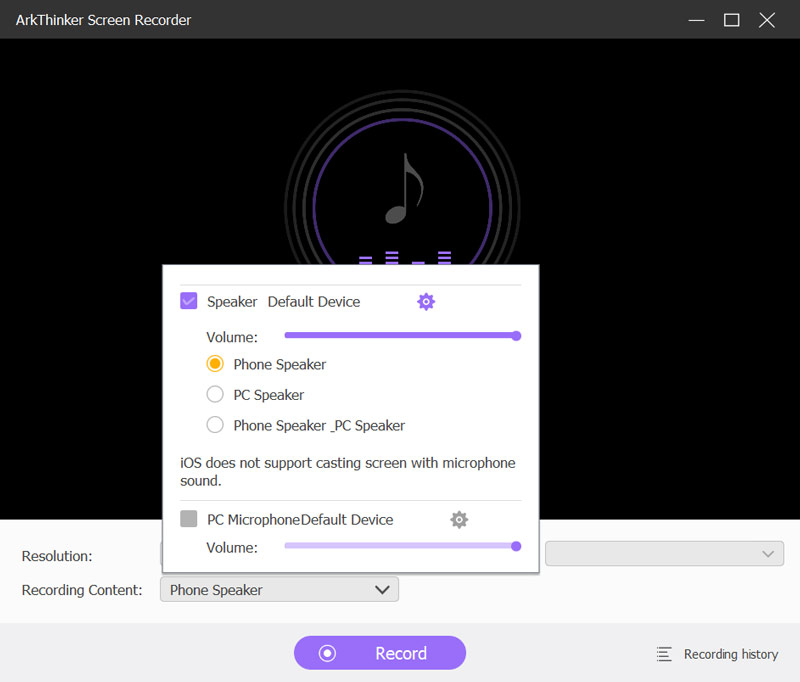
Du kan frit pause, genoptage eller stoppe iPhone lydoptagelse baseret på dit behov. Efter optagelsen har du lov til at lytte til den optagede lyd og redigere den direkte. Klik Færdig for at gemme din iPhone-lydoptagelse som en MP3-fil.
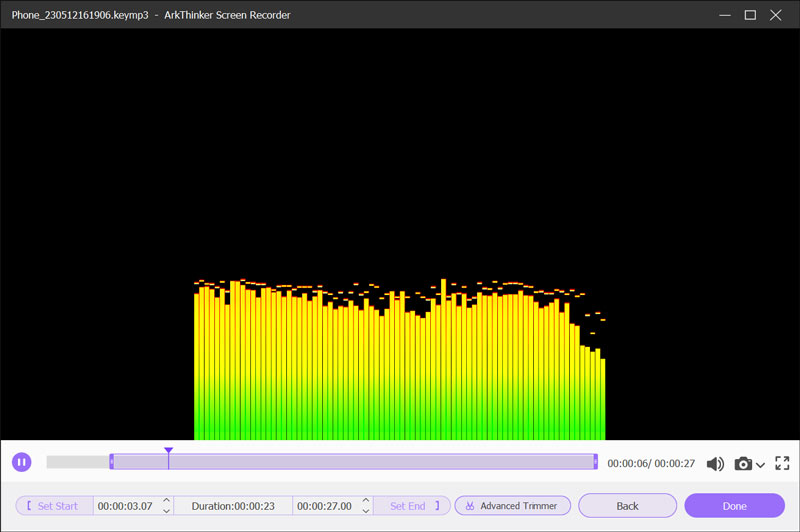
Del 4. Ofte stillede spørgsmål om lydoptagelse på iPhone
Hvordan gendanner du slettede stemmememoer på din iPhone?
Voice Memos-appen har en mappe for nyligt slettet for at gemme dine fejlagtigt slettede optagelser. Du kan få dem tilbage inden for 30 dage.
Kan jeg optage musik på min iPhone?
giver dig mulighed for at optage lyd fra musikapps eller sociale medier for at beskytte ophavsrettigheder.
Hvordan optager man en iPhone-skærm med lyd?
Sørg for Skærmoptagelse funktion er blevet tilføjet til Kontrolcenter, og tryk på knappen. Du kan trykke og holde knappen nede for at tilpasse skærmen og lydoptagelsesindstillingerne. Tænd for mikrofonen, og tryk på Start optagelse for at optage din iPhone-skærm med lyd.
Konklusion
Dette indlæg fortæller 3 nyttige løsninger til at optage lyd på en iPhone. Uanset om du skal optage din stemme, optage forelæsninger eller andet lydindhold, kan du vælge din foretrukne lydoptager for at starte lydoptagelsen på din iOS-enhed. Du kan skrive til os i kommentarfeltet, hvis du stadig har spørgsmål vedr lydoptagelse på iPhone.
Hvad synes du om dette indlæg? Klik for at bedømme dette opslag.
Fremragende
Bedømmelse: 4.9 / 5 (baseret på 326 stemmer)
Find flere løsninger
Bedste MP3-optager til at optage computerlyd og mikrofon Matchløs proces om, hvordan man optager lyd på Android-enheder [Guide] Detaljerede trin til, hvordan man optager en podcast Sådan optager du en livesamtale eller et telefonopkald på iPhone Sådan optager du et telefonopkald på Android [Opkaldsoptager til Android] Voiceover på iPhone: Tips og bevægelser til at hjælpe dig med at mestre detRelative artikler
- Optag lyd
- Voiceover på iPhone: Tips og bevægelser til at hjælpe dig med at mestre det
- Amazon Voice Recorder anmeldelse: Priser, funktioner og bedste alternativ
- Top 6 forelæsningsoptagerapps og -software til mobil- og desktopbrugere
- Sådan optager du et telefonopkald på Android [Opkaldsoptager til Android]
- Sådan optager du en livesamtale eller et telefonopkald på iPhone
- 5 bedste båndoptagere til at fange klar stemme
- Fordelagtige trin, hvordan man optager en podcast [Gennemgangsvejledning]
- Top 14 lydoptagelsessoftware og hardware, du ikke bør gå glip af
- Mikrofonoptagerværktøjer: Optag din stemme fra mikrofonen
- Fordelagtige trin, hvordan man optager en podcast [Gennemgangsvejledning]



