5 nemme måder at optage lyd på fra din computer
Optagelse af lyd eller stemme er blevet en del af vores daglige liv, da vi ofte kontakter andre gennem videokonferencer, podcasts, onlinekurser og meget mere. Uanset om du bruger en Mac eller Windows 11/10/8/7-computer, kan du nemt optage stemme fra en mikrofon. Men at optage intern lyd kan være en hovedpine, hvis du ikke har den rigtige lydoptager, især for Mac-brugere. Heldigvis giver dette indlæg 5 måder at hjælpe dig på optage lyd med den høje lydkvalitet på Mac, Windows PC og online gratis.
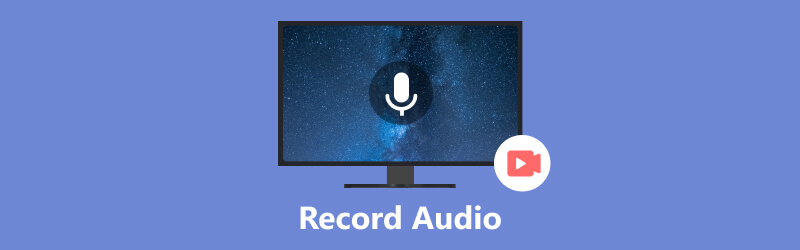
- GUIDELISTE
- Del 1. Optag lyd på Mac med stemmememoer
- Del 2. Optag lyd på Mac ved hjælp af QuickTime Player
- Del 3. Bedste måde at optage lyd på Mac og Windows
- Del 4. Optag lyd på Windows med stemmeoptager
- Del 5. Optag lyd og stemme online
- Del 6. Ofte stillede spørgsmål om, hvordan man optager lyd fra computer
Del 1. Sådan optager du lyd på Mac med stemmememoer
Et indbygget stemmeoptagerværktøj, Stemmememoer, er nyttig for Mac-brugere til at optage lyd. Med den kan du bruge din Mac som en lydoptagelsesenhed for nemt at fange dine stemmer. Den kan optage lyd fra mikrofonen, et understøttet headset eller en ekstern mikrofon. Dine lydoptagelser kan synkroniseres på tværs af alle dine Apple-enheder, der er logget ind med den samme konto.
Find Voice Memos-appen på din Mac, og åbn den. Du kan klikke på Optage knappen for at optage din stemme. Ved at bruge en nyere MacBook Pro med Touch Bar kan du starte lydoptagelsen på din Mac ved hjælp af dens funktioner.
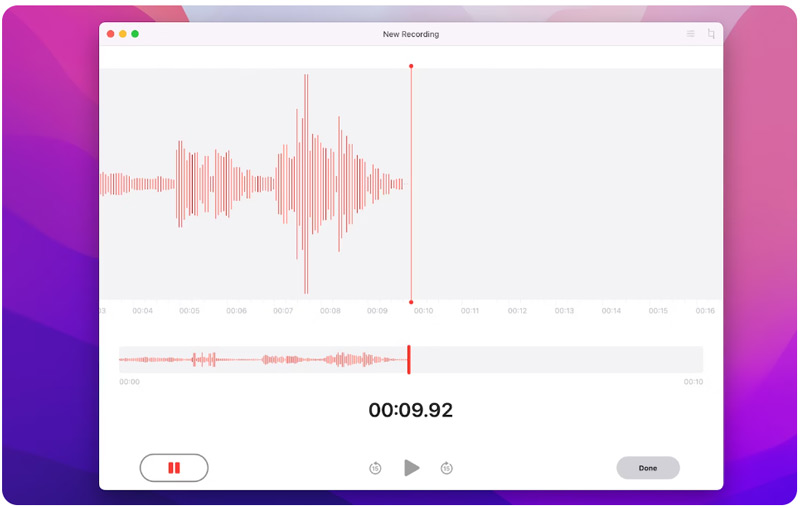
Du kan frit sætte din stemmeoptagelse på pause ved at klikke på Pause knap. Klik Genoptag når du vil fortsætte.
Klik Færdig i nederste højre hjørne for at afslutte din lydoptagelse på din Mac. Du kan afspille og redigere dine lydoptagelser i Præferencer.
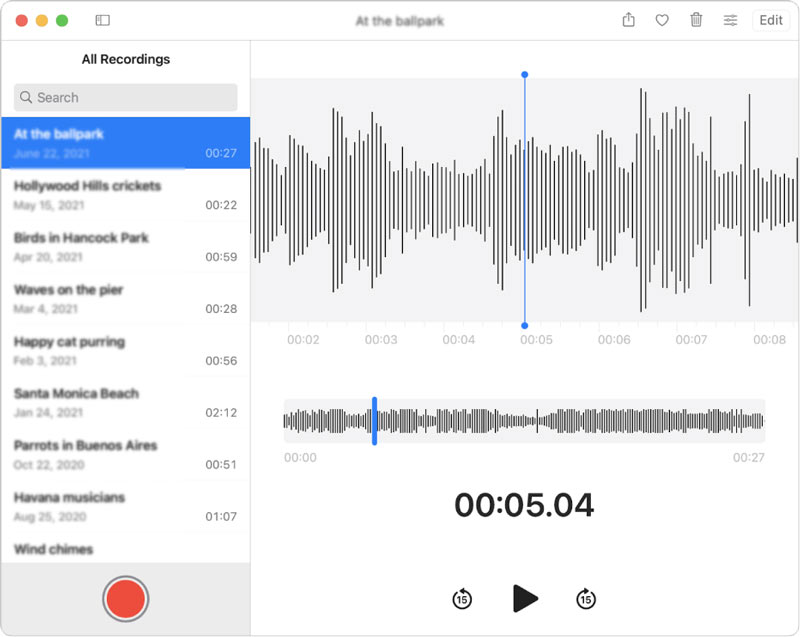
Stemmememoer anbefales til at fange dine ideer og notater. Det lader dig optage både komprimeret og tabsfri lyd på en Mac. Men denne Mac stemmeoptager kan ikke fange lyd fra nogle musikapps og sociale medier.
Del 2. Sådan optager du gratis lyd på en Mac ved hjælp af QuickTime Player
Udover stemmememoer har Mac et andet indbygget værktøj til lyd- og skærmoptagelse. det er QuickTime-afspiller der primært bruges til at afspille videoer. QuickTime Player har en ny lydoptagelsesfunktion, der giver brugerne mulighed for at optage lyd på en Mac. Du kan følge nedenstående trin for at optage lyd ved hjælp af QuickTime på din Mac.
Åbn QuickTime Player, klik på toppen Fil menuen og vælg Ny lydoptagelse mulighed.
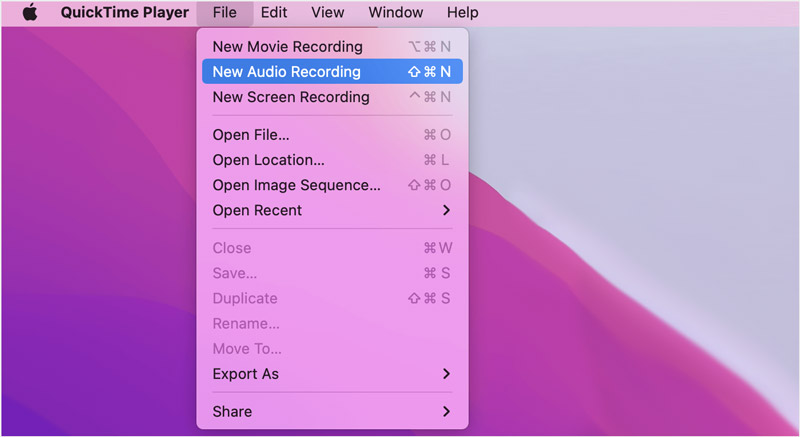
Klik på Muligheder pop op-menu ved siden af Optage knappen for at vælge din foretrukne lydoptagelseskvalitet og ønskede mikrofon.
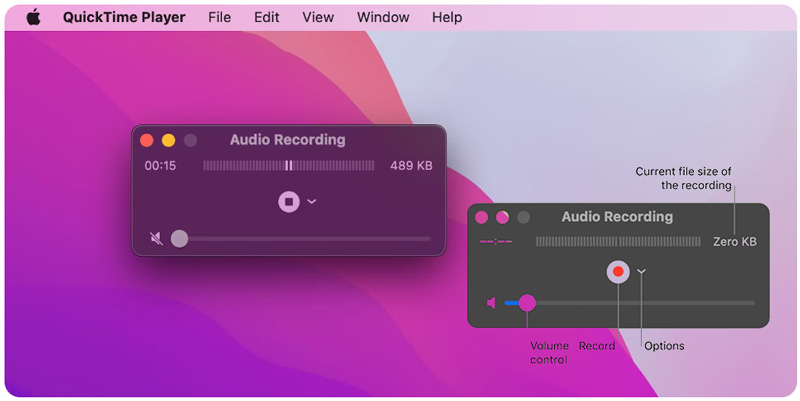
Du kan justere lydstyrken og starte din lydoptagelse ved at klikke på Optage knap. Tryk på Hold op knappen, når du vil afslutte det. Du kan klikke på Fil menu og brug Gemme for at gemme din lydoptagelse, navngiv den og vælg en placering.
QuickTime Player har en brugervenlig grænseflade og brugervenlige lyd- og skærmoptagelsesfunktioner. Det tilbyder også nogle grundlæggende redigeringsmuligheder til at trimme eller opdele dine optagelser, omarrangere klippene og tilføje nye lydklip baseret på dit behov. Men QuickTime tillader dig ikke at optage intern systemlyd fra en Mac.
Del 3. Bedste måde at optage lyd på Mac og Windows 11/10/8/7 computere
Hvis du foretrækker en måde at optage intern systemlyd fra din Mac- eller Windows-computer med kildelydkvalitet, kan du bruge den kraftfulde ArkThinker Skærmoptager. Den kan fange både computerskærm og lyd med høj kvalitet. Til lydoptagelse lader den dig nemt fange lyd fra dit computersystems lyd, mikrofon eller begge dele. Desuden kan det nemt optage dine telefonskærme. Du kan gratis downloade den på din computer og starte lydoptagelsen.
Åbn ArkThinker Screen Recorder og vælg dens Lydoptager. Det giver også muligheder for at fange din computerskærm, gameplay, webcam, telefon og mere.

Denne lydoptager giver dig mulighed for at fange din stemme eller lyd afspillet på din computer. Du kan aktivere Systemlyd, mikrofon, eller begge dele efter dit behov.

Klik på REC knappen for at optage lyd på din Mac- eller Windows-computer. Klik på Hold op knappen, når du er færdig, og tjek optagelsesfilen. Du kan lytte til den optagne lyd og redigere den.

Del 4. Sådan optager du lyd på Windows 11/10/8/7 pc via stemmeoptager
Som Windows-bruger kan du stole på det forudinstallerede lydoptagelsesværktøj, Stemme optager, for at fange din stemme gennem den indbyggede mikrofon eller en ekstern mikrofon.
Tryk på Windows nøgle og brug den Søg funktion for at finde Stemme/lydoptager app på din computer. Tryk på Enter-tasten for at åbne den.
Giv Voice Recorder tilladelse til at få adgang til din computermikrofon. Klik på Optage knappen for at starte din stemmeoptagelse. Du kan stoppe din lydoptagelse midlertidigt ved at klikke på Pause knap. For at afslutte optagelsesprocessen kan du klikke på Hold op knap. Din lydoptagelse vil automatisk blive gemt som en M4A fil i Lydoptagelser mappe under Dokumenter.
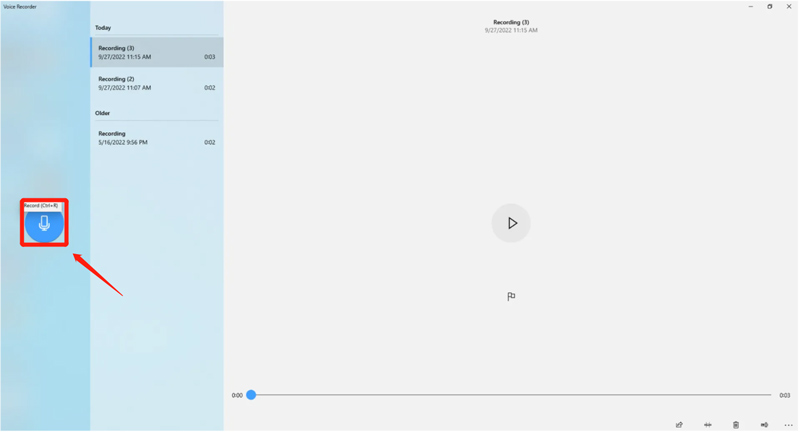
Del 5. Sådan optager du lyd og stemme online gratis
Der er også mange gratis lydoptagere, der tilbydes på internettet til at fange lyd online. Et populært valg er Apeaksoft gratis lydoptager, som lader dig optage intern og ekstern lyd direkte fra webbrowseren på en computer. Sådan bruger du den til at optage lyd på en Mac eller Windows-pc.
Åbn din webbrowser, søg efter Apeaksoft Free Audio Recorder, og gå til dens produktside. Klik på Start optagelse knap for at downloade en lille launcher til online lydoptagelse.
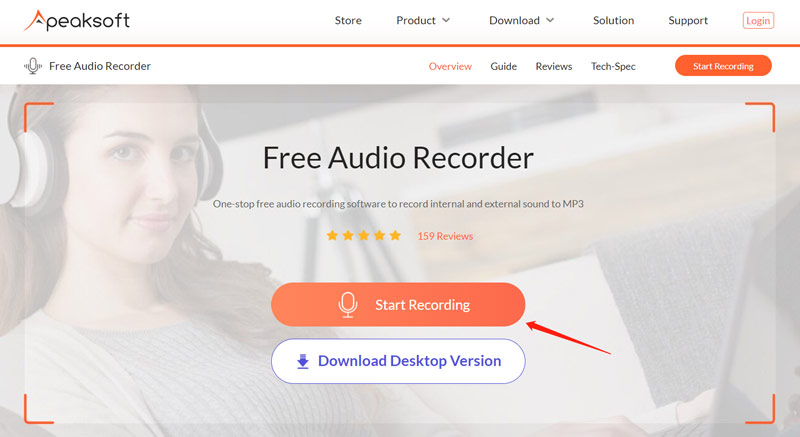
Denne gratis lydoptager online vil som standard fange lyd fra både intern lyd og mikrofon. Du kan klikke Systemlyd eller Mikrofon at deaktivere en baseret på dit behov. Klik derefter på REC knappen for at optage lyd eller din stemme online. Du kan frit pause eller stoppe optagelsesprocessen.
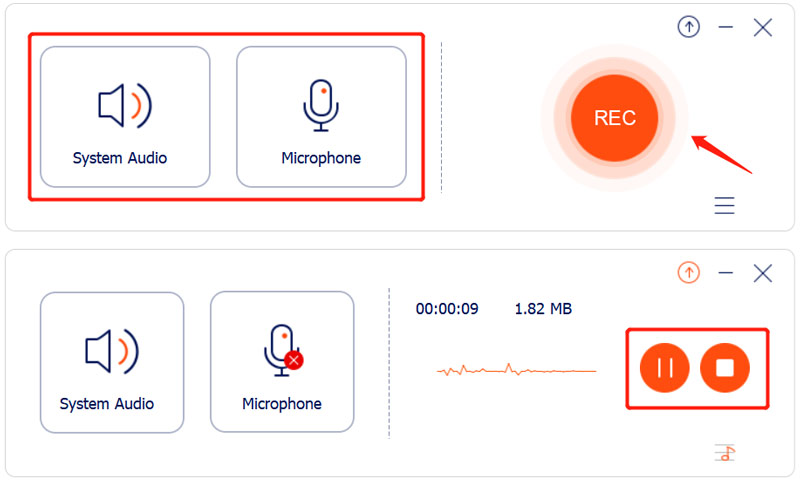
Apeaksoft Free Audio Recorder giver dig mulighed for at lytte til og redigere din optagede lyd direkte. Lydoptagelsen vil blive gemt i MP3 format.
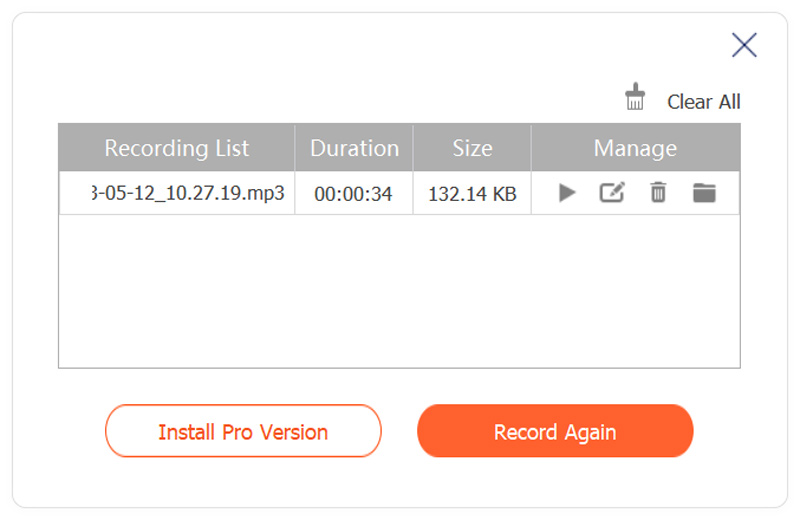
Del 6. Ofte stillede spørgsmål om, hvordan man optager lyd på Mac og Windows
Har iPhone en indbygget lydoptager?
Ja. iPhones kommer med et indbygget stemmeoptagelsesværktøj kaldet Voice Memos. Du kan bruge appen til optage lyd på en iPhone med lethed. Du kan også bruge iOS Screen Recording-funktionen til at optage din iPhone-skærm og stemme.
Hvordan optager du lyd på en Android-telefon?
Til optage lyd på Android enheder, kan du bruge nogle tredjeparts optagerapps i Google Play. Du kan også lave en voice-over og optage lyd på Google Slides.
Kan GarageBand optage intern lyd på en Mac?
GarageBand er en indbygget Apple-app, der giver dig mulighed for at optage lyd med flere spor på din Mac. Det lader dig optage lyd, mixe, synkronisere og justere optagne lydspor baseret på dit behov. Men GarageBand understøtter ikke indbygget intern lydoptagelse.
Konklusion
Mange lydoptagelse værktøjer er tilgængelige til at optage lyd på Mac, Windows PC og online. Du kan bruge et indbygget værktøj eller gratis software til at optage lydfiler i høj kvalitet til forskellige formål.
Hvad synes du om dette indlæg? Klik for at bedømme dette opslag.
Fremragende
Bedømmelse: 4.9 / 5 (baseret på 314 stemmer)
Find flere løsninger
Amazon Voice Recorder anmeldelse: Priser, funktioner og bedste alternativ Voiceover på iPhone: Tips og bevægelser til at hjælpe dig med at mestre det Sådan optager du et telefonopkald på Android [Opkaldsoptager til Android] Mikrofonoptagerværktøjer: Optag din stemme fra mikrofonen Top 14 lydoptagelsessoftware og hardware, du ikke bør gå glip af 5 bedste båndoptagere til at fange klar stemmeRelative artikler
- Optag lyd
- Voiceover på iPhone: Tips og bevægelser til at hjælpe dig med at mestre det
- Amazon Voice Recorder anmeldelse: Priser, funktioner og bedste alternativ
- Top 6 forelæsningsoptagerapps og -software til mobil- og desktopbrugere
- Sådan optager du et telefonopkald på Android [Opkaldsoptager til Android]
- Sådan optager du en livesamtale eller et telefonopkald på iPhone
- 5 bedste båndoptagere til at fange klar stemme
- Fordelagtige trin, hvordan man optager en podcast [Gennemgangsvejledning]
- Top 14 lydoptagelsessoftware og hardware, du ikke bør gå glip af
- Mikrofonoptagerværktøjer: Optag din stemme fra mikrofonen
- Fordelagtige trin, hvordan man optager en podcast [Gennemgangsvejledning]



