Trin-for-trin guide: Sådan skærmoptages TikTok-videoer
Mange mennesker vil gerne vide, hvordan man optag TikTok-videoer. Optagelse af TikTok-videoer er en færdighed, der skal kendes til alle, der elsker at skabe, dele eller gemme indhold på en populær platform for korte videoer. Du kan optage TikTok-videoer, såsom at bevare dine kreative mesterværker, dele TikTok-videoer med venner og familie eller oprette vejledningsvideoer til dine følgere. Uanset hvad din grund er, vil denne artikel guide dig til, hvordan du optager TikTok-videoer og giver dig flere enkle og nemme at følge metoder, som du kan vælge imellem. Uanset om du foretrækker at bruge din smartphone, en tredjepartsapp eller et computerskærmoptagelsesværktøj, har denne artikel dækket det hele.
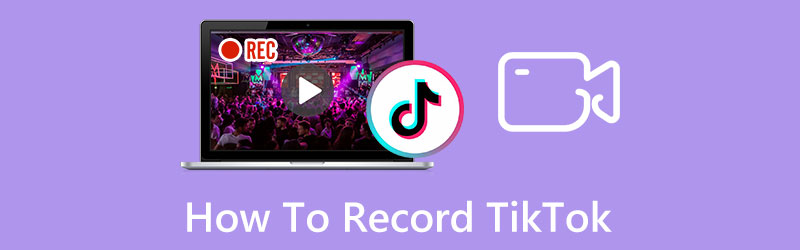
Del 1: Sådan skærmoptages TikTok-videoer på alle enheder
Ved du, hvordan man optager TikTok på alle enheder uden begrænsning? Du kan bruge ArkThinker Skærmoptager at fange mobil- eller computerskærme. Så uanset hvilken enhed du bruger til at gå gennem TikTok, kan du bruge denne software til at optage dem. Desuden tilføjer denne software ikke noget vandmærke på den optagede video, i modsætning til de downloadede videoer på TikTok.
- Optag telefonskærm TikTok på en computer med enhver rammestørrelse.
- Optag TikTok-videoer i høj kvalitet uden vandmærke.
- Konverter optagede TikTok-videoer til et hvilket som helst kompatibelt format.
- Trim og rediger optagede videoer, før du udsender dem.
1. Optag TikTok-webstedet på computeren
Hvis du åbner TikTok på dine Windows- eller Mac-websteder, kan du bruge videooptagerfunktionen på ArkThinker Screen Recorder. Klik på Video-optager knappen på hovedskærmen.

Du kan vælge en hvilken som helst skærmstørrelse for at optage TikTok-video i menuen Videooptager. Desuden, hvis du vil optage en del af skærmen, kan du klikke på Brugerdefinerede knappen for at vælge et område.

Derefter skal du justere lyden fra webstedet. Og hvis du vil fange mikrofonstemmen, når du optager TikTok-videoer, skal du klikke på Mikrofon knappen på skærmen.

Når indstillingerne er færdige, kan du klikke på REC knappen for at begynde at optage TikTok. Klik derefter på Hold op knappen for at afslutte optagelsen. Og vælg et kompatibelt format for at gemme din video.

2. Optag TikTok på telefonskærmen
ArkThinker Screen Recorder er også en telefonskærmoptager. Når mange applikationer forhindrer dig i at optage skærme med telefonens indbyggede skærmoptager. Men du kan optage ethvert indhold på din telefon med ArkThinker.

Efter du har klikket på Telefonoptager knappen på hovedskærmen, skal du vælge telefonmodellen. Der er forskellige måder for Android- og iPhone-brugere at forbinde telefoner og computere.

Hvis du er iOS-bruger, skal du sikre dig, at computeren og iOS-enheden er på det samme WLAN. Tryk derefter på Spejl på iOS for at vælge ArkThinker for at starte spejltelefonskærmen og optage den.

Hvis du er Android-bruger, er der tre forskellige måder at forbinde din telefon og computer på. Du kan vælge en Wi-Fi-forbindelse, PIN-kode eller QR-kode for at forbinde dem.

Del 2: Skærmoptag TikTok-videoer på iPhone/Android
Mange mennesker vil gerne vide, hvordan man optager TikTok uden tredjepartsapp. iPhone og Android har naturligvis en indbygget optager. Men din telefon kan få forbrugt rigelig lagerplads. Og hvis du vil optage lange TikTok-videoer, kan din telefon blive varmere, og kørehastigheden kan være langsommere. Der er dog nogle måder, der ikke kræver, at du downloader nogen tredjepartsapp. Og det kan du redigere videoer efter du har optaget dem på din telefon.
1. iPhone
Når du åbner en TikTok-video, du vil optage, skal du gå til Kontrolcenter på din iPhone.
Du kan trykke på Skærmoptager med en rød prik. Hvis applikationen forbyder dig at optage, vil skærmen være sort.
Hvis du vil stoppe optagelsen, skal du trykke på den røde del øverst på skærmen. Og du vil gemme videoerne på dit album.

2. Android
Trinnene er de samme som iPhone-skærmoptageren. Det ville være bedst at droppe kontrolcentret, når du åbner en TikTok-video.
Derefter kan du trykke på Optager på kontrolcenteret. Og du kan vælge lydkilden til din optagelse.
Efter de 3 sekunders nedtælling vil TikTok-videoen blive optaget. Tryk på den røde bjælke igen for at stoppe det.
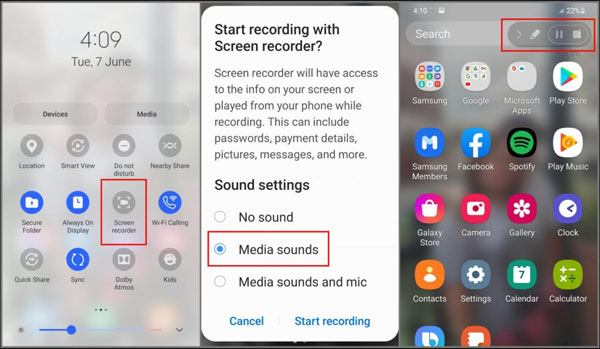
Bemærk: Hvis din Android- eller iOS-version er for lav, har du muligvis ikke den indbyggede optager. Du bør downloade en tredjepartsapplikation eller tilslutte din telefon til computeren for at optage TikTok-videoer.
Del 3: Ofte stillede spørgsmål om optagelse af TikTok
Hvordan tilføjer man en forudindspillet video til TikTok?
Hvis du vil tilføje billeder eller andre optagede videoer, kan du bruge et videoredigeringsværktøj. Og ArkThinker Ultimate Video Converter er et godt valg til at kombinere og flette mediefiler uden at miste kvalitet.
Hvordan optager man TikTok-video, mens man optager en mikrofon?
Hvis du bruger ArkThinker Screen Recorder, kan du åbne mikrofonindstillingen direkte. Men hvis du bruger iPhone eller Android indbygget optager, skal du muligvis aktivere denne funktion manuelt. Du kan trykke længe Optager på iPhone eller tryk Mikrofon på Android for at fange stemmen.
Er det lovligt at skærmoptage TikTok-videoer?
Skærmoptagelse af TikTok-videoer til personlig brug er generelt tilladt. Alligevel er det altid vigtigt at overveje servicevilkårene og love om ophavsret i din jurisdiktion, før du deler eller distribuerer det optagede indhold.
Konklusion
Nu har du vidst, hvordan du optager TikTok-videoer på din iPhone og Android. Selvom du bruger din computer til at gå gennem TikTok, er der også en måde at hjælpe dig med at optage videoen. Hvad mere er, hvis den indbyggede optager på din mobil ikke fungerer godt, kan du tilslutte din telefon til en computer og bruge ArkThinker Screen Recorder til at fange skærmen. Og du kan skære og trim videoen efter at have optaget dem ved hjælp af ArkThinker.
Hvad synes du om dette indlæg? Klik for at bedømme dette opslag.
Fremragende
Bedømmelse: 4.9 / 5 (baseret på 122 stemmer)
Relative artikler
- Optag video
- Grundige måder at optage skærm med Quicktime på Apple-enheder
- OBS-skærmoptager: Kraftfuldt skærm- og udsendelsesværktøj
- Sådan løses Audacity vil ikke registrere problemer i 5 grundlæggende metoder
- Sådan aktiverer du Google Meet-optagelse på dit skrivebord
- Retningslinjer for, hvordan man trimmer en video på Facebook effektivt
- Sådan zoomer du ind på en video med de mest nyttige metoder
- Top 7 videobeskærer, der fremragende beskære og ændre størrelse på en video
- Top-notch videotrimmer tilgængelig på Windows, Mac, Android og iOS
- Sådan opretter du et Instagram-filter ved hjælp af fremragende værktøjer
- Nemme retningslinjer for, hvordan man trimmer en video på Snapchat



