2 måder at optage GoTo-møder og mødereferater på
GoTo Meeting er en klassisk mødesoftware med kraftfulde funktioner. Hvis vi optager det under et GoTo-møde, kan vi undgå problemet med at gå glip af vigtig information. Denne artikel vil beskrive to måder optagelse af GoTo Meetings, selvom du er deltager, så lad os læse videre, hvis du er interesseret!
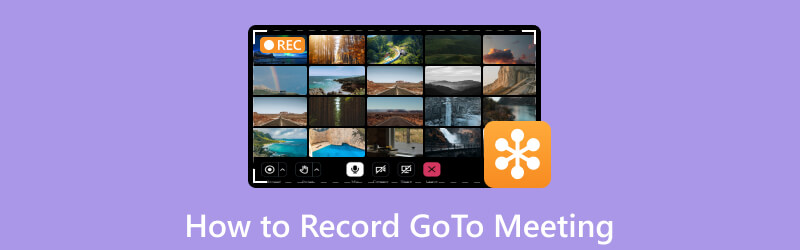
- GUIDELISTE
- Del 1. Kan GoTo-møder optages
- Del 2. Sådan optager du GoTo-møder via indbygget optager med tilladelse
- Del 3. Sådan optager du GoTo-møder som deltager uden tilladelse
- Del 4. Fordele ved at bruge skærmoptagelsessoftware til at optage møder
- Del 5. Ofte stillede spørgsmål
Del 1. Kan GoTo Meetings optages
Ja. GoTo Meeting giver en mødeoptagelsesfunktion via dens indbyggede optager, svarende til Zoom mødeoptagelse.
Mødeoptagelse med GoTo Meeting er meget let. Inden mødet starter, kan mødeholderen optage og vælge, hvad der skal optages (lyd, video, skærmdeling osv.). Når mødet starter, starter optagelsen baseret på indstillingerne. Og det kan gemme indholdet i et standard videofilformat.
Du kan downloade de optagede filer til senere gennemgang, når du stopper optagelsen. Du kan også gemme optagelserne i skyen eller på din computer.
Del 2. Sådan optager du GoTo-møder via indbygget optager med tilladelse
En hurtig måde at optage GoTo Meeting på Windows/Mac er at bruge den indbyggede optagefunktion i GoTo Meeting. Nogle brugere har brug for at optage, men ønsker ikke at downloade nogen tredjeparts optagesoftware. De vil vælge GoTo Meetings egen skærmoptagelsesfunktion.
Bemærk: I GoTo Meeting er det normalt kun mødearrangøren eller værten, der har optagelsestilladelser.
Lad os tage et kig på forberedelserne og operationstrinene.
Forberedelser før optagelsen af GoTo-mødet
For at få alle deltagere til at koncentrere sig om mødet, skal vi lave nogle forberedelser.
1. Kontroller optageenhedens status, og sørg for, at den fungerer korrekt. Sørg for, at kameraet, mikrofonen og optageenheden alle fungerer korrekt.
2. Vælg et passende sted alt efter deltagere og pladser. Sørg for at optage stemmer fra alle deltagere.
3. Forbered backup-udstyr (kamera, mikrofon). Dette kan hjælpe dig med at håndtere uventede situationer.
4. Sørg for, at alle deltagere ved, at du vil optage mødet.
Sådan optager du GoTo Meeting
Start eller deltag i et møde.
Sørg for at dele din skærm, hvis du vil have dem inkluderet i optagelsen.
Klik på Optag.
Det Optage knappen (i nederste venstre hjørne) vil lyse, og deltagerne får besked om, at mødet bliver optaget.
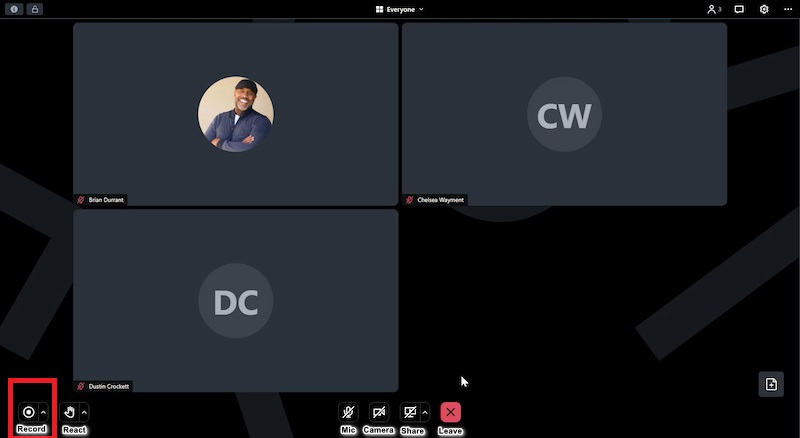
Bemærk: Hvis du bruger lokal optagelse, skal du sikre dig, at du har mindst 5 GB ledig plads i den ønskede lokale mappe.
Klik på for at sætte din optagelse på pause eller stoppe den Optage en gang til. Alternativt kan du afslutte sessionen.
Pause og genoptagelse vil ikke opdele optagelsen i flere filer.
Hvor gemmer GoTo Meeting optagelser
Afhængigt af hvilken type optagelse din konto er indstillet til, er sessionsoptagelsen tilgængelig på din onlinekonto (onlineoptagelse) eller gemt på din computer (lokal optagelse).
Hvis din konto er indstillet til Gem optagelser online i skyen, dine optagelser er tilgængelige og søgbare i din GoTo-app for den person, der startede optagelsen.
1. Log ind på GoTo-web- eller desktop-appen.
2. Vælg Møder, derefter Forbi og aktiver derefter Optaget skifte for at filtrere de optagede sessioner.
Bemærk: Hvis du ikke kan se en optaget session, skal du bruge filteret ved siden af Optaget skifte for at se optagelser for de sidste 7 dage, 30 dage eller 12 måneder.
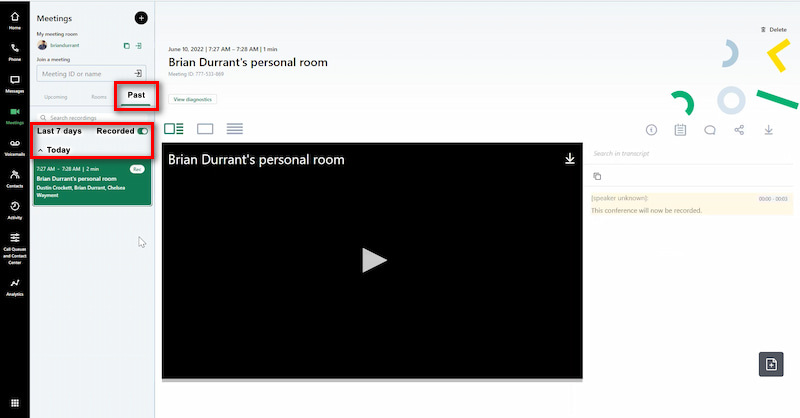
Hvis din konto er indstillet til Gem optagelser på computeren, som standard gemmes lokale optagelser på din computers Dokumentmappe som .webm-filer. Filens navn inkluderer dato, klokkeslæt og mødenavn. Du kan ændre mappeoptagelserne gem til efter ønske.
Den indbyggede mødeoptagelsesfunktion har begrænsninger. Kun værten kan optage skærmen. Desuden, når du vil optage skærmen hemmeligt, er det ikke muligt, fordi GoTo Meeting vil give de andre deltagere besked. Så vi kan bruge tredjepartssoftware, f.eks. ArkThinker Screen Recorder, til at optage mødevideoer efter vores behov. Lad os se, hvordan vi kan gøre det muligt for alle deltagere at optage GoTo-møder.
Del 3. Sådan optager du GoTo-møder som deltager uden tilladelse
En kort introduktion af Arkthinker Screen Recorder
ArkThinker Skærmoptager er en førende optager, der kan optage onlinemøder som Goto Meeting, WebEx-møde og optage webcam. Du kan optage GoTo-møder til enhver tid, selvom du ikke er mødeholder. Sammenlignet med den indbyggede optager i Goto Meeting, vil denne optager ikke give andre besked, mens du optager.
- Der er flere filoutputformater som MP4, MOV, AVI osv.
- Understøtter flere optagetilstande til spil, lyd, vindue, webcam og mere.
- Realtidsredigeringsfunktioner som tegning, klistermærker, highlights osv.
- Højkvalitetsoptagelse i 4K og HD.
Optag GoTo Meeting med ArkThinker Screen Recorder
Deltag i GoTo Meeting-sessionen og download gratis, og kør ArkThinker Screen Recorder.
Vælge Video-optager.

Du kan vælge at optage hele skærmen eller en bestemt vinduesstørrelse (1920*1080, 1280*720, 854*480, 1024*768, 640*480). Derudover kan du også tegne et GoTo Meeting-optagelsesområde med din markør ved at vælge region/vindue.

Åbn System lyd mulighed, og vælg lydkilden, GoTo Meeting-lyd, hvis du også vil optage stemmen fra din egen mikrofon, skal du aktivere Mikrofon mulighed.

Klik på REC knappen for at starte optagelsen af skærmen Gå til møde. Du kan tilføje tekst, linjer, pile og specifikke etiketter til den optagne video ved at klikke på redigeringsikonet (et værktøjskassebillede) på den højre flydende bjælke.
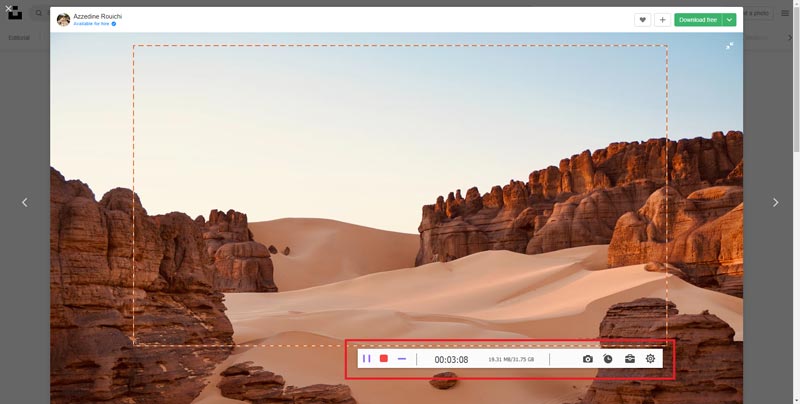
Du kan klikke på Hold op ikonet for at få vist den optagede video, og klik derefter på Gemme knappen for at gemme Goto Meeting-optagelsen på din computer.
Ovenstående er trinene til at optage GoTo Meetings med ArkThinker Screen Recorder.
Del 4. Fordele ved at bruge skærmoptagelsessoftware til at optage møder
1. Ved optagelse af mødet kan mødeprotokollen optages klart og fuldstændigt. Dette er meget værdifuldt for vigtige beslutninger, diskussioner og problemløsning. Deltagerne kan gennemgå indholdet af mødet og bekræfte detaljerne og resultaterne af diskussionen.
2. Efter godkendelse kan det optagede møde deles med andre for at udvide mødets publikum. Dette er meget nyttigt for dem, der ikke kan deltage i mødet, eller dem, der har brug for at se mødet igen.
3. Optagelsen kan hjælpe nye medarbejdere til at forstå virksomheden og forbedre deres arbejdseffektivitet. Ligeledes kan optagede møder bruges som træningsmateriale for medarbejderne til at lære og opkvalificere.
Del 5. Ofte stillede spørgsmål
Hvor er mine GoTo Meeting-optagelser?
Hvis din konto er indstillet til Gem optagelser online i skyen, Vælg Møder, derefter Forbi, og næste Optaget; Hvis din konto er indstillet til Gem optagelser på computeren, som standard vil de blive gemt i C:Brugere/Dokumenter.
Kan GoTo Meeting registrere skærmoptagelse?
Ja, GoTo Meeting kan registrere skærmoptagelsen og vil underrette deltagerne.
Kan du redigere en GoTo Meeting-optagelse?
Nej, GoTo Meeting har ikke funktionen til at redigere den optagede video, hvis du skal redigere, kan du downloade ArkThinker.
Konklusion
Afslutningsvis kan GoTo Meeting-softwaren optage møder, men ikke alle har adgang til at optage. Derfor vælger mange mennesker ArkThinker Screen Recorder. Det giver alle mulighed for at fokusere på mødet. Når mødet er slut, kan mødeprotokollen effektivt optages, og alle kunne gennemgå mødets indhold gennem optagelsen. Nu kan du vælge enten metoden til at optage GoTo Meeting i henhold til dine behov. Hvis du vil fange GoTo Meetings uden begrænsninger, så download ArkThinker Screen Recorder, jeg tror, det vil være din gode hjælper!
Hvad synes du om dette indlæg? Klik for at bedømme dette opslag.
Fremragende
Bedømmelse: 4.9 / 5 (baseret på 623 stemmer)
Find flere løsninger
Sådan aktiverer du Google Meet-optagelse på dit skrivebord Hurtige måder, hvordan man optager et teammøde [Attesterede metoder] Detaljeret guide til, hvordan man optager gameplay på Nintendo Switch Sådan optager du en PowerPoint-præsentation med lyd Optag PS4-gameplay med Native Recorder/PC/Capture Card Udforskning af fordelene og brugen af Webex RecordingRelative artikler
- Optag video
- D3DGear Review 2023: Funktioner, fordele og ulemper og dets bedste alternativ
- Radeon ReLive Review – Download, funktioner og alternativer
- DU Recorder: Gennemgang, funktioner og det bedste alternativ
- ShareX Review 2023 – Funktioner, priser og bedste alternativer
- Optag PS4-gameplay med Native Recorder/PC/Capture Card
- Sådan optager du en PowerPoint-præsentation med lyd
- Detaljeret guide til, hvordan man optager gameplay på Nintendo Switch
- Screencast-O-Matic anmeldelse, funktioner og bedste alternativ
- Ultimativ anmeldelse af FlashBack Express & Best Alternative
- Fuld anmeldelse af oCam Screen Recorder og bedste oCam-alternativ



