Hotte artikler
Emne

Trin 1. Vælg en skærmstørrelse
Du kan indstille fuld eller en skik skærmskalering, som 1920*1080, 854*480, 640*480 osv. Med en markør kan du vælge et optagelsesområde mere bekvemt.
Trin 2. Vælg lyden
Tænd eller sluk for System lyd valgmulighed, Mikrofon valgmulighed. Hvis du vil optage alle stemmerne, kan du slå to muligheder til på samme tid.
Trin 3. Start optagelsen
Start skærmoptagelsen ved at klikke på REC knap. Derefter kan du redigere videoen med de grundlæggende funktioner. Endelig kan du forhåndsvise den optagede video ved at klikke på Hold op eller gem optagelsen ved at klikke på Gemme knap.
Få den komplette guide her
Trin 1. Indstil optagelseslyden
Tænd eller sluk for Mikrofon og System lyd at optage dine talestemmer eller computerstemmer. Du kan justere det efter dine favoritter.
Trin 2. Start lydoptagelsen
Klik REC knappen for at starte din lydoptagelse. Så kan du klikke på Hold op knappen for at lytte til den optagede lyd.
Trin 3. Afslut lydoptagelsen
Hvis du vil redigere den optagede lyd, kan du klikke på Avanceret trimmer knappen for at justere den. Efter redigeringen skal du huske at gemme optagelseslyden.
Få den komplette guide her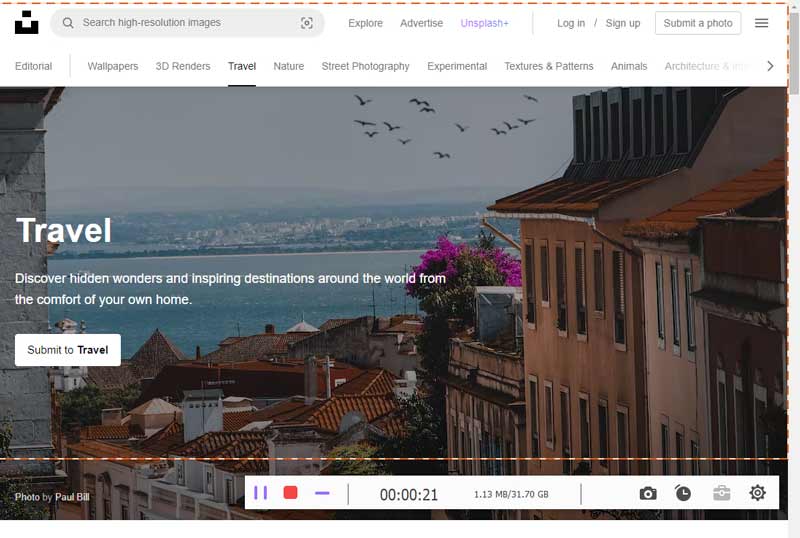
Trin 1. Vælg optagevinduet
På venstre panel kan du vælge en vindue eller behandle du vil optage. Tilpas derefter optageområdet i det valgte vindue ved at trække i rammen i forhåndsvisningsområdet.
Trin 2. Indstil webcam og lydindstillinger
Der er 3 muligheder for at optage din vinduesskærm. Tænd eller sluk for Webcam, System lyd og Mikrofon, du kan justere det som du vil.
Trin 3. Start vinduesoptagelsen
Klik på REC knappen og derefter indstiller du optagetid og måder. I optagelsesprocessen kan du tegne eller indtaste tekst ved at klikke Redigere ikon. Klik til sidst på Hold op knappen for at afslutte og gemme dine videoer.
Få den komplette guide her Hotte artikler
Emne