So spiegeln Sie ein Video auf iPhone, iPad und Mac mit iMovie
Wenn Sie Ihr Video in iMovie bearbeiten und erstellen, müssen Sie es möglicherweise oft umdrehen, um die richtige Richtung zu finden. iMovie ist der Standard-Apple-Videoeditor für iPhone, iPad und Mac. Es gibt eine Drehfunktion für Sie Drehen Sie ein Video in iMovie um horizontal oder vertikal. In diesem Beitrag erfahren Sie, wie Sie ein Video mit iMovie auf Ihrem iOS-Gerät und Mac umdrehen.
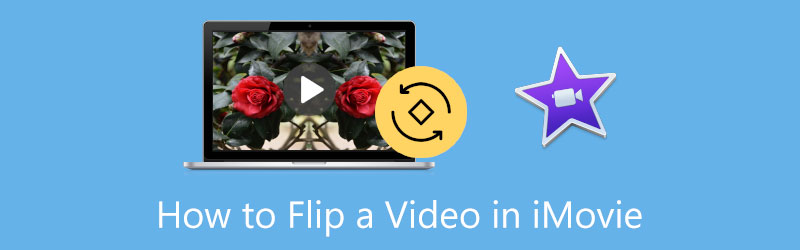
- LEITFADENLISTE
- Teil 1. Drehen Sie ein Video in iMovie auf dem iPhone
- Teil 2. Ein Video in iMovie auf dem Mac umdrehen
- Teil 3. Beste iMovie-Alternative zum Umdrehen eines Videos
- Teil 4. FAQs zum Umdrehen von Videos in iMovie
Teil 1. So spiegeln Sie ein Video auf iPhone und iPad mit iMovie
Mit der integrierten Bearbeitungsfunktion können Sie ein Video schnell auf einem iOS-Gerät umdrehen. Außerdem können Sie mit der iMovie-App ein Video horizontal spiegeln. Sie sollten es aus dem App Store installieren und dann der folgenden Anleitung folgen, um Ihr Video in iMovie umzudrehen.
Laden Sie die iMovie-App herunter und installieren Sie sie auf Ihrem iOS-Gerät. Bitte öffnen Sie es und starten Sie ein neues Projekt. Ihnen werden drei Optionen zum Erstellen eines Projekts angeboten: Zauberfilm, Storyboard, Und Film. Sie müssen iMovie den Zugriff auf den Videoclip erlauben, den Sie umdrehen möchten. Wählen Sie Ihren Videoclip aus und tippen Sie dann auf Film erstellen weiter machen.
Wenn Ihr Video in iMovie importiert wird, können Sie es im Viewer mit den Fingern drehen. Während dieses Schritts erscheint ein weißer kreisförmiger Pfeil auf dem Bildschirm, der Ihnen die Wenderichtung anzeigt.
Nachdem Sie ein Video in iMovie gespiegelt haben, können Sie auf tippen Erledigt in der oberen linken Ecke, um zur Projektoberfläche zurückzukehren. Sie können auf tippen Aktie Klicken Sie auf die Schaltfläche und wählen Sie die aus Video speichern Option zum Speichern dieses gespiegelten Videos auf Ihrem iOS-Gerät.
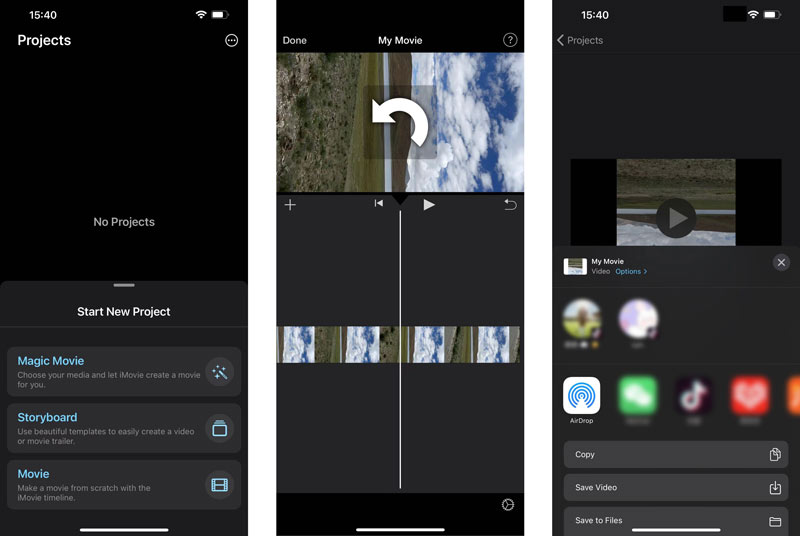
Teil 2. So spiegeln Sie ein Video in iMovie auf Ihrem Mac
iMovie ist auf jedem Mac-Gerät vorinstalliert. Sie müssen es also nicht aus dem App Store herunterladen. Sie können die iMovie-Anwendung öffnen und die folgenden Schritte ausführen, um ein Video auf Ihrem Mac ganz einfach frei zu drehen und zu spiegeln.
Starten Sie iMovie auf Ihrem Mac und starten Sie durch Klicken ein neues Projekt Erstelle neu. Fügen Sie das Video hinzu, das Sie umdrehen möchten. Danach müssen Sie es zum späteren Drehen auf die Timeline ziehen.

Klicken Sie auf der Timeline auf den Videoclip, um verschiedene Bearbeitungsoptionen anzuzeigen. Auf der rechten Seite des iMovie-Fensters finden Sie das ganz einfach Ernte Schaltfläche über dem Zuschauer Fenster. Sie können darauf klicken, um das anzuzeigen Drehen Sie den Clip gegen den Uhrzeigersinn Und Drehen Sie den Clip im Uhrzeigersinn Tasten. Sie können zweimal auf die Drehschaltfläche klicken, um ein Video in iMovie umzudrehen.

Nachdem Sie Ihr Video mit iMovie gespiegelt haben, können Sie auf klicken Aktie Klicken Sie auf die Schaltfläche in der oberen rechten Ecke und wählen Sie Ihre bevorzugte Methode zum Teilen oder Speichern aus.
Teil 3. Tolle iMovie-Alternative zum Spiegeln eines Videos auf Mac und Windows-PC
iMovie bietet nur zwei Drehoptionen, mit denen Sie die Richtung Ihres Videos ändern können. Darüber hinaus ist es nur mit Apple-Produkten kompatibel und kann nicht auf Windows-Computern verwendet werden.
Wenn Sie mit dem Spiegelergebnis von iMovie unzufrieden sind oder ein Video auf Ihrem Windows-PC spiegeln möchten, können Sie sich an das leistungsstarke Programm wenden Video Converter Ultimate. Damit können Sie ein Video ganz einfach horizontal oder vertikal spiegeln und je nach Bedarf um 90 Grad, 180 Grad, 270 Grad und jeden anderen Grad drehen.
Dieser Video-Flipper funktioniert sowohl auf Mac- als auch auf Windows-Computern gut. Sie können es kostenlos auf Ihrem Computer installieren und dann auswählen Video-Rotator Werkzeug unter dem Werkzeugkasten Tab, um Ihr Video umzudrehen.

Klicken Sie auf das große + Symbol im Popup-Fenster „Video Rotater“, um Ihr Video hinzuzufügen. Ein integrierter Player spielt das Video nach dem Laden automatisch für Sie ab.
Es wird Ihnen angeboten Horizontal spiegeln Und Vertikal spiegeln Optionen zum direkten Umdrehen Ihres Videos. Außerdem können Sie mit dieser iMovie-Alternative das Bild um 90 Grad nach links und um 90 Grad nach rechts drehen. Sie können auf die entsprechende Schaltfläche klicken ein Video umdrehen im rechten Winkel.

Nachdem Sie ein Video darin gespiegelt haben, können Sie das gespiegelte Video umbenennen, einen geeigneten Dateipfad zum Speichern auswählen und verschiedene Ausgabevideo- und Audioeinstellungen anpassen. Nach all diesen Vorgängen können Sie auf klicken Export Klicken Sie auf die Schaltfläche, um dieses bearbeitete Video auf Ihrem Computer zu speichern.

Teil 4. FAQs zum Spiegeln eines Videos in iMovie
1. Kann man ein Video in iMovie spiegeln?
Ja, Sie können dazu iMovie verwenden ein Video spiegeln auf Ihrem Mac. Wenn Sie Ihren Videoclip in iMovie importieren und auf die Timeline ziehen, müssen Sie über dem Viewer-Fenster auf die Schaltfläche „Filter“ klicken. Sie sollten den Flipped-Filter aus der Dropdown-Liste des Clip-Filters auswählen und anwenden. Auf diese Weise können Sie ein Video in iMovie spiegeln.
2. Kann man in iMovie ein Video auf den Kopf stellen?
Sie können der oben beschriebenen Methode folgen und die beiden Drehoptionen verwenden, um ein Video auf den Kopf zu stellen. Sie sollten entweder auf die Schaltfläche „Clip gegen den Uhrzeigersinn drehen“ oder auf die Schaltfläche „Clip im Uhrzeigersinn drehen“ klicken, um ihn auf den Kopf zu stellen.
3. Wie drehe ich schnell ein Video auf meinem iPhone um?
Sie können die in iOS integrierte Bearbeitungsfunktion verwenden, um ein Video auf Ihrem iPhone umzudrehen. Suchen und öffnen Sie das Video in der Fotos-App, tippen Sie oben rechts auf die Schaltfläche „Bearbeiten“ und rufen Sie dann die Funktion „Zuschneiden und Drehen“ auf. Hier haben Sie zwei Möglichkeiten, ein Video horizontal und vertikal zu spiegeln.
Abschluss
Nachdem Sie diesen Beitrag gelesen haben, können Sie eine detaillierte Anleitung dazu erhalten Umdrehen eines Videos in iMovie. Wenn Sie ein iOS-Benutzer sind, verwenden Sie besser die integrierte Spiegelfunktion in der Foto-App, um Ihren Videoclip zu spiegeln. Wenn Sie ein Video auf einem Mac umdrehen müssen, können Sie entweder iMovie oder das empfohlene Programm wählen Video-Rotator um Ihnen dabei zu helfen.
Was haltet Ihr von diesem Beitrag? Klicken Sie hier, um diesen Beitrag zu bewerten.
Exzellent
Bewertung: 4.9 / 5 (basierend auf 185 Stimmen)
Finden Sie weitere Lösungen
So drehen Sie ein Video auf iPhone, Android, Mac/PC und online So drehen Sie ein Video in iMovie auf iPhone, iPad und Mac 3 Video-Rotator-Tools zum kostenlosen Drehen eines Videoclips online Verifiziertes Tutorial zum dauerhaften Zuschneiden eines Videos in VLC für Anfänger Konkretes Tutorial zum Drehen eines Videos in Adobe Premiere für Anfänger 3 einfachste Möglichkeiten, ein Video auf dem iPhone ohne Qualitätsverlust zu drehenRelative Artikel
- Video bearbeiten
- Umfassendes Tutorial zum Spiegeln einer Frontkamera auf iPhone/Android
- Umfassendes Tutorial zum Umdrehen eines Videos auf dem iPhone für Anfänger
- Die 8 besten Anwendungen zur Videoverkürzung für Computer und Mobilgeräte
- Die 6 besten Online-Videoschneider, die Ihnen beim Entfernen unerwünschter Frames helfen
- 100%-Arbeitsverfahren zum Zuschneiden eines Videos mit dem VLC Media Player
- Top 10 MP4-Cutter für Windows, Mac, iPhone und Android-Geräte
- So drehen Sie ein Video in iMovie auf iPhone, iPad und Mac
- 3 Video-Rotator-Tools zum kostenlosen Drehen eines Videoclips online
- So spiegeln oder spiegeln Sie ein Video auf iPhone, Android und Mac/PC
- So spiegeln Sie ein Video in iMovie auf iPhone, iPad und Mac 2022



