Umfassende Anleitung zum Aufnehmen auf Nintendo Switch
Der Nintendo Switch ist eine der drei beliebtesten Spielekonsolen und bietet ein innovatives und tragbares Spielerlebnis. Mit der Switch und ihren Gaming-Funktionen können Sie Gaming-Momente mithilfe der integrierten Aufnahmefunktion ganz einfach festhalten und teilen. Dieser Beitrag gibt Ihnen eine vollständige Anleitung dazu So nehmen Sie auf Nintendo Switch auf.
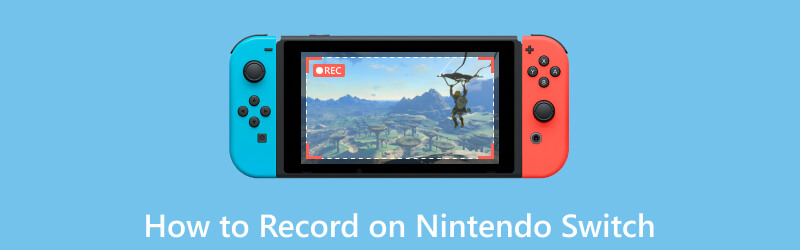
- LEITFADENLISTE
- Teil 1. Gameplay auf Nintendo Switch aufzeichnen
- Teil 2. Verwenden Sie eine Capture Card zum Aufnahmewechsel
- Teil 3. So zeichnen Sie Switch-Gameplay auf dem PC auf
- Teil 4. FAQs zur Nintendo Switch-Gameplay-Aufzeichnung
Teil 1. So zeichnen Sie Ihr Gameplay auf Nintendo Switch auf
Der Nintendo Switch bietet zwei Hauptoptionen zum Aufzeichnen von Gameplay, zum Aufnehmen von Screenshots und zum Aufzeichnen von Videoclips. Um Screenshots zu machen, drücken Sie einfach die Erfassen Taste auf dem linken Joy-Con-Controller. Für die Aufnahme von Videoclips ist eine aufwändigere Einrichtung erforderlich, die wir im folgenden Leitfaden näher erläutern.
Um Gameplay-Videoclips auf Ihrem Nintendo Switch aufzunehmen, müssen Sie sicherstellen, dass eine microSD-Karte in die Konsole eingelegt ist und genügend freier Speicherplatz für die Videodateien vorhanden ist.
Um auf die Aufnahmefunktion Ihres Nintendo Switch zuzugreifen, öffnen Sie das Spiel, das Sie aufnehmen möchten, und halten Sie die Taste gedrückt Erfassen Taste. Dadurch wird die Aufnahmefunktion ausgelöst und das System beginnt mit der Aufzeichnung der letzten 30 Sekunden des Spiels.
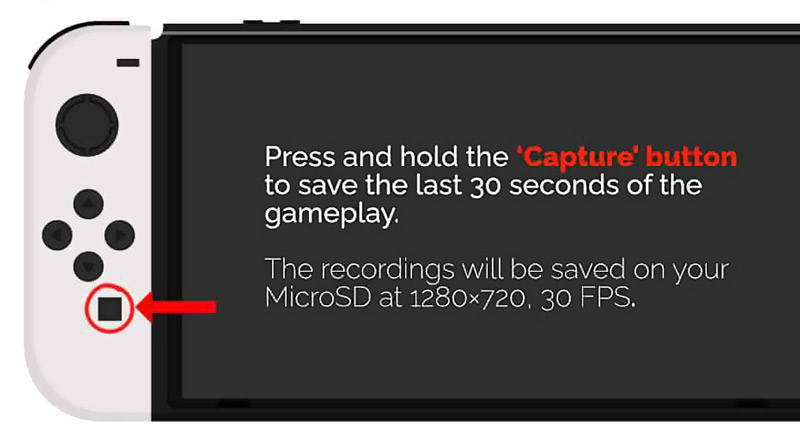
Standardmäßig zeichnet die Nintendo Switch die letzten 30 Sekunden des Spiels auf. Navigieren Sie zu Einstellungen, wählen Sie das Datenmanagement Option, dann gehen Sie zu Verwalten Sie Screenshots und Videos. Hier können Sie die Aufnahme je nach Bedarf anpassen.
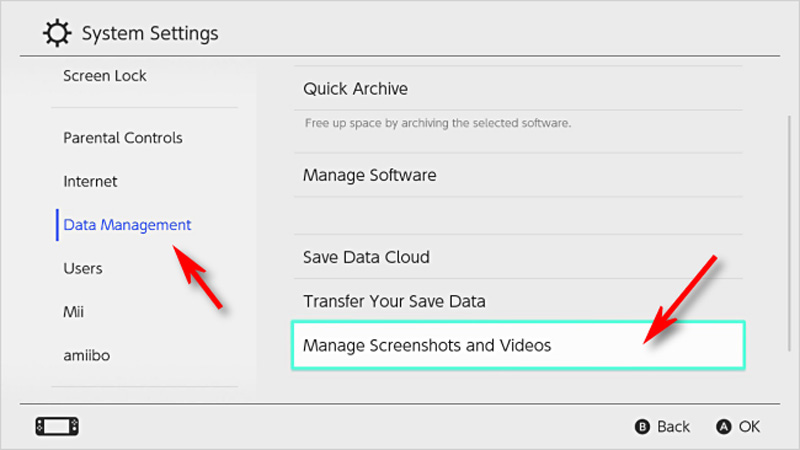
Dank der Flexibilität der Aufnahmefunktion des Nintendo Switch können Sie Ihre aufgenommenen Clips bearbeiten. Navigieren Sie nach der Aufnahme eines Videos zu Album Abschnitt im Home-Menü. Wählen Sie das gewünschte Video aus und drücken Sie die Taste Bearbeiten Taste. Sie können den Clip zuschneiden, Text hinzufügen und sogar Audiokommentare einblenden.
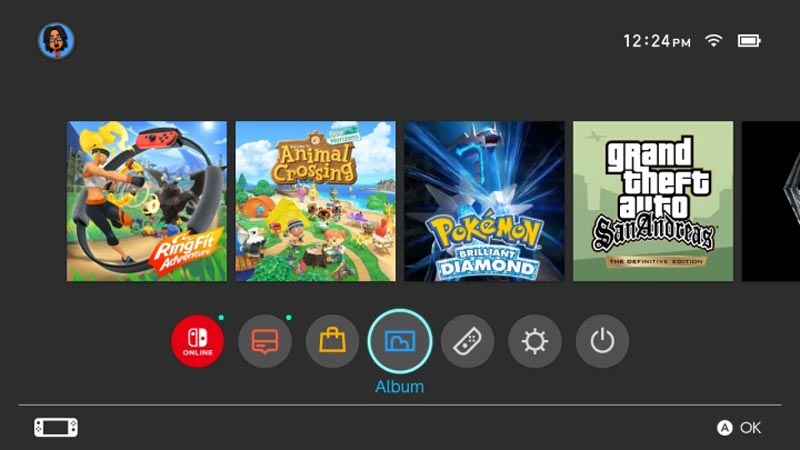
Sobald Sie mit Ihrem bearbeiteten Videoclip zufrieden sind, können Sie ihn hochladen und mit anderen teilen. Die Nintendo Switch bietet verschiedene Optionen zum Teilen. Sie können Ihre Aufnahmen auch mit der integrierten Nintendo Switch Online-App mit Freunden teilen.
Teil 2. So verwenden Sie eine Capture-Karte zum Aufzeichnen von Switch-Gameplay
Eine externe Capture-Karte kann eine wertvolle Ergänzung für fortgeschrittene Benutzer sein, die noch mehr Kontrolle über ihre Gameplay-Aufzeichnungen wünschen. Schließen Sie es an Ihren Nintendo Switch an, um hochwertiges Filmmaterial direkt auf Ihrem PC aufzunehmen. Befolgen Sie die nachstehenden Schritte, um Ihr Switch-Gameplay mit einer Aufnahmekarte aufzuzeichnen.
Zuerst müssen Sie Ihre Capture-Karte einrichten. Verbinden Sie die Capture-Karte über ein USB-Kabel mit Ihrem Computer. Installieren Sie alle erforderlichen Treiber oder Software, die mit der Capture-Karte geliefert werden. Nehmen Sie dann das mit Ihrem Switch gelieferte HDMI-Kabel und verbinden Sie ein Ende mit dem HDMI-Ausgang Ihres Switch-Docks. Verbinden Sie das andere Ende mit dem HDMI-Eingang der Capture-Karte.

Verbinden Sie die Capture-Karte mit Ihrem Monitor oder Smart-TV. Öffnen Sie die Capture-Card-Software auf Ihrem Computer und wählen Sie die entsprechende Videoeingangsquelle aus. Stellen Sie die Aufnahmeauflösung und Bildrate wie gewünscht ein.
Wählen Sie in der Capture-Card-Software die Option „Aufnahme starten“. Möglicherweise haben Sie auch die Möglichkeit, Hotkeys zum Starten und Stoppen der Aufzeichnung festzulegen. Beginnen Sie mit dem Spielen des Switch-Spiels, das Sie aufnehmen möchten. Das Gameplay wird auf Ihrem Monitor oder Fernseher angezeigt und mit der Capture-Karte auf Ihrem Computer aufgezeichnet.
Wenn Sie mit der Aufnahme fertig sind, kehren Sie zur Capture-Card-Software zurück und wählen Sie die Option zum Stoppen der Aufnahme. Das aufgenommene Gameplay-Material wird im Speicher Ihres Computers gespeichert.
Teil 3. Bessere Möglichkeit, Nintendo Switch-Gameplay auf einem PC aufzuzeichnen
Um Ihr Nintendo Switch-Gameplay auf Ihrem Computer aufzuzeichnen, können Sie sich auch auf eine Aufnahmesoftware wie z. B. verlassen ArkThinker Screen Recorder. Es kann die Bildqualität von Switch-Spielen optimieren und hochauflösende Videos aufnehmen.
Verbinden Sie den Nintendo Switch über ein HDMI-Kabel mit dem HDMI-Eingang Ihres PCs. Möglicherweise müssen Sie die Quelle auswählen, um den Switch-Bildschirm auf den Monitor Ihres Computers zu übertragen.
Installieren Sie den empfohlenen ArkThinker Screen Recorder und öffnen Sie ihn. Legen Sie die gewünschten Video- und Audioeinstellungen für Ihre Switch-Gameplay-Aufnahme fest. Es hat ein Individuum Spielrekorder um Ihre Switch-Gaming-Momente ganz einfach festzuhalten.

Sobald alles eingerichtet ist, klicken Sie auf REC Klicken Sie auf die Schaltfläche, um Ihr Nintendo Switch-Gameplay aufzunehmen. Wenn Sie mit der Aufnahme fertig sind, können Sie sie ansehen und bearbeiten und dann die aufgezeichnete Spieldatei auf Ihrem Computer speichern.

Teil 4. FAQs zur Nintendo Switch-Gameplay-Aufzeichnung
Wie kann ich mein Switch-Gameplay länger als 30 Sekunden aufzeichnen?
Mit Nintendo Switch können Sie die letzten 30 Sekunden Ihres Spiels aufzeichnen, indem Sie die Aufnahmetaste drücken. Wenn Sie mehr als 30 Sekunden aufnehmen möchten, können Sie Ihren Switch-Bildschirm auf Ihren Computer übertragen und dann eine Aufnahmekarte oder die empfohlene Karte verwenden Spielrekorder.
Warum kann ich mein Gameplay nicht auf Nintendo Switch aufzeichnen?
Aus verschiedenen Gründen gelingt es Ihnen möglicherweise nicht, Ihr Gameplay auf der Switch-Konsole aufzuzeichnen. Sie sollten sicherstellen, dass Ihre microSD-Karte über ausreichend Speicherplatz verfügt. Überprüfen Sie die Software und aktualisieren Sie Ihren Switch auf die neueste Systemversion. Sie können Ihren Nintendo Switch auch neu starten, um das Problem zu lösen.
Wie zeichnest du dich selbst auf, während du Switch-Spiele spielst?
Verbinden Sie Ihre Switch-Konsole mit einem Computer und laden Sie die herunter Spielrekorder. Schalten Sie die Webcam ein, um sich selbst einzufangen. Sie können den Aufnahmebereich frei steuern und ihn an einer beliebigen Stelle auf dem Spielbildschirm platzieren.
Abschluss
Aufzeichnen des Gameplays auf Nintendo Switch eröffnet Gamern eine neue Welt voller Möglichkeiten. Ganz gleich, ob Sie unvergessliche Momente festhalten, spannende Spielerlebnisse mit Freunden teilen oder Ihr Können per Livestreaming unter Beweis stellen möchten, die Aufnahmefunktion auf Nintendo Switch ist ein leistungsstarkes Tool, das Ihnen zur Verfügung steht.
Was haltet Ihr von diesem Beitrag? Klicken Sie hier, um diesen Beitrag zu bewerten.
Exzellent
Bewertung: 4.9 / 5 (basierend auf 294 Stimmen)
Finden Sie weitere Lösungen
Detaillierte Anleitung zum Aufzeichnen von Bildschirmen oder Videos auf Mac-Computern Effektive Möglichkeiten zum Aufzeichnen des Bildschirms auf einem Android-Telefon oder -Tablet Die 3 besten Möglichkeiten, Ihnen zu erklären, wie Sie eine Bildschirmaufzeichnung auf einem Chromebook durchführen So erstellen Sie eine Bildschirmaufnahme und nehmen Ton auf dem iPhone auf So führen Sie eine Bildschirmaufnahme mit Audio auf einem Windows 11/10/8/7-PC durch Voicemail-Aufzeichnung auf iPhone, Android-Telefon und ComputerRelative Artikel
- Ein Video aufnehmen
- Vollständiger Testbericht zum oCam-Bildschirmrekorder und beste oCam-Alternative
- Entdecken Sie die Vorteile und die Verwendung von Webex-Aufzeichnungen
- CamStudio Screen Recorder: Hauptfunktionen, Vor- und Nachteile
- [Gelöst] So können Sie ein Video auf Instagram problemlos per Bildschirm aufzeichnen
- Die 4 besten Mausbewegungsrekorder für Windows und Mac
- So verwenden Sie Adobe Screen Recorder zum Aufzeichnen Ihrer Inhalte
- Die 7 besten Ubuntu-Bildschirmrekorder online und offline für Ubuntu-Benutzer
- Rezension zum Mobizen Screen Recorder und alles, was Sie wissen müssen
- Betreten Sie die Xbox Game Bar: Wofür ist sie so berühmt?
- Bandicam Review: Funktionen, Features und Alternativen



