2 Möglichkeiten zum Aufzeichnen von GoTo-Meetings und Meeting-Protokollen
GoTo Meeting ist eine klassische Meeting-Software mit leistungsstarken Funktionen. Wenn wir ein GoTo-Meeting aufzeichnen, können wir das Problem vermeiden, wichtige Informationen zu verpassen. In diesem Artikel werden zwei Möglichkeiten beschrieben Aufzeichnen von GoTo-Meetings, auch wenn Sie ein Teilnehmer sind, also lesen Sie weiter, wenn Sie interessiert sind!
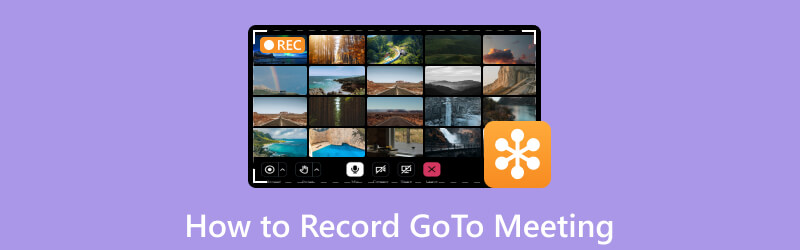
- LEITFADENLISTE
- Teil 1. Können GoTo-Meetings aufgezeichnet werden?
- Teil 2. So zeichnen Sie GoTo-Meetings mit dem integrierten Rekorder mit Genehmigung auf
- Teil 3. So zeichnen Sie GoTo-Meetings als Teilnehmer ohne Erlaubnis auf
- Teil 4. Vorteile der Verwendung von Bildschirmaufzeichnungssoftware zum Aufzeichnen von Besprechungen
- Teil 5. FAQs
Teil 1. Können GoTo-Meetings aufgezeichnet werden?
Ja. GoTo Meeting bietet über seinen integrierten Rekorder eine Besprechungsaufzeichnungsfunktion, ähnlich wie Aufzeichnung von Zoom-Meetings.
Die Aufzeichnung von Besprechungen mit GoTo Meeting ist sehr einfach. Bevor das Meeting beginnt, kann der Inhaber des Meetings aufzeichnen und auswählen, was aufgezeichnet werden soll (Audio, Video, Bildschirmfreigabe usw.). Wenn das Meeting beginnt, wird die Aufzeichnung basierend auf den Einstellungen gestartet. Und es kann den Inhalt in einem Standard-Videodateiformat speichern.
Sie können die aufgezeichneten Dateien zur späteren Überprüfung herunterladen, wenn Sie die Aufnahme beenden. Sie können die Aufnahmen auch in der Cloud oder auf Ihrem Computer speichern.
Teil 2. So zeichnen Sie GoTo-Meetings mit dem integrierten Rekorder mit Genehmigung auf
Eine schnelle Möglichkeit, GoTo Meeting unter Windows/Mac aufzuzeichnen, ist die Verwendung der integrierten Aufnahmefunktion von GoTo Meeting. Einige Benutzer müssen aufnehmen, möchten aber keine Aufnahmesoftware von Drittanbietern herunterladen. Sie wählen die eigene Bildschirmaufzeichnungsfunktion von GoTo Meeting.
Notiz: In GoTo Meeting verfügt normalerweise nur der Organisator oder Gastgeber des Meetings über Aufzeichnungsberechtigungen.
Werfen wir einen Blick auf die Vorbereitungen und Betriebsschritte.
Vorbereitungen vor der Aufzeichnung des GoTo-Meetings
Damit sich alle Teilnehmer auf das Meeting konzentrieren können, müssen wir einige Vorbereitungen treffen.
1. Überprüfen Sie den Status des Aufnahmegeräts und stellen Sie sicher, dass es ordnungsgemäß funktioniert. Stellen Sie sicher, dass Kamera, Mikrofon und Aufnahmegerät ordnungsgemäß funktionieren.
2. Wählen Sie je nach Teilnehmerzahl und Sitzplätzen einen geeigneten Ort. Stellen Sie sicher, dass Sie die Stimmen aller Teilnehmer aufzeichnen.
3. Bereiten Sie Ersatzausrüstung vor (Kamera, Mikrofon). Dies kann Ihnen helfen, mit unerwarteten Situationen umzugehen.
4. Stellen Sie sicher, dass alle Teilnehmer wissen, dass Sie das Meeting aufzeichnen werden.
So zeichnen Sie ein GoTo-Meeting auf
Starten Sie ein Meeting oder nehmen Sie daran teil.
Stellen Sie sicher, dass Sie Ihren Bildschirm freigeben, wenn Sie möchten, dass diese in die Aufzeichnung einbezogen werden.
Klicken Sie auf Aufzeichnen.
Der Aufzeichnen Die Schaltfläche (in der unteren linken Ecke) leuchtet und die Teilnehmer werden benachrichtigt, dass das Meeting aufgezeichnet wird.
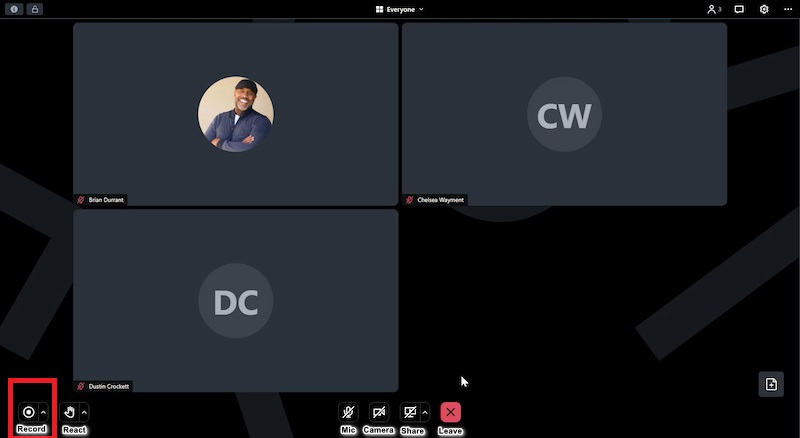
Notiz: Wenn Sie die lokale Aufzeichnung verwenden, stellen Sie sicher, dass im gewünschten lokalen Ordner mindestens 5 GB freier Speicherplatz vorhanden sind.
Um Ihre Aufnahme anzuhalten oder zu stoppen, klicken Sie auf Aufzeichnen wieder. Alternativ können Sie die Sitzung beenden.
Durch das Anhalten und Fortsetzen wird die Aufnahme nicht in mehrere Dateien aufgeteilt.
Wo speichert GoTo Meeting Aufzeichnungen?
Abhängig von der Art der Aufzeichnung, auf die Ihr Konto eingestellt ist, ist die Sitzungsaufzeichnung in Ihrem Online-Konto verfügbar (Online-Aufzeichnung) oder auf Ihrem Computer gespeichert (lokale Aufzeichnung).
Wenn Ihr Konto auf eingestellt ist Speichern Sie Aufnahmen online in der Cloud, sind Ihre Aufnahmen in der GoTo-App der Person, die die Aufnahme gestartet hat, verfügbar und durchsuchbar.
1. Melden Sie sich bei der GoTo-Web- oder Desktop-App an.
2. Wählen Sie Treffen, Dann Vergangenheit und aktivieren Sie dann die Verzeichnet schalten Sie um, um die aufgezeichneten Sitzungen zu filtern.
Notiz: Wenn Sie keine aufgezeichnete Sitzung sehen, verwenden Sie den Filter neben Verzeichnet Umschalten, um Aufzeichnungen der letzten 7 Tage, 30 Tage oder 12 Monate anzuzeigen.
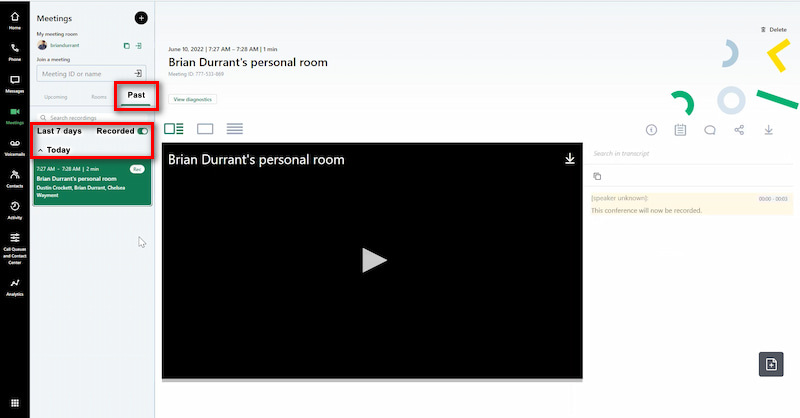
Wenn Ihr Konto auf eingestellt ist Speichern Sie Aufnahmen auf dem ComputerStandardmäßig werden lokale Aufzeichnungen auf Ihrem Computer gespeichert Ordner „Dokumente“ als .webm-Dateien. Der Name der Datei enthält Datum, Uhrzeit und Besprechungsnamen. Sie können den Ordner, in dem Aufnahmen gespeichert werden, nach Wunsch ändern.
Die integrierte Funktion zur Besprechungsaufzeichnung weist Einschränkungen auf. Nur der Host kann den Bildschirm aufzeichnen. Wenn Sie den Bildschirm außerdem heimlich aufzeichnen möchten, ist dies nicht möglich, da GoTo Meeting die anderen Teilnehmer benachrichtigt. So können wir Software von Drittanbietern, z. B. ArkThinker Screen Recorder, verwenden, um Besprechungsvideos entsprechend unseren Anforderungen aufzuzeichnen. Sehen wir uns an, wie wir es jedem Teilnehmer ermöglichen können, GoTo-Meetings aufzuzeichnen.
Teil 3. So zeichnen Sie GoTo-Meetings als Teilnehmer ohne Erlaubnis auf
Eine kurze Einführung in den Arkthinker Screen Recorder
ArkThinker Screen Recorder ist ein führender Rekorder, der Online-Meetings wie Goto Meeting, WebEx-Meetings und Webcam-Aufnahmen aufzeichnen kann. Sie können GoTo-Meetings jederzeit aufzeichnen, auch wenn Sie nicht der Meeting-Inhaber sind. Im Vergleich zum integrierten Rekorder in Goto Meeting benachrichtigt dieser Rekorder andere nicht, während Sie aufzeichnen.
- Es gibt mehrere Dateiausgabeformate wie MP4, MOV, AVI usw.
- Unterstützt mehrere Aufnahmemodi für Spiel, Audio, Fenster, Webcam und mehr.
- Echtzeit-Bearbeitungsfunktionen wie Zeichnen, Aufkleber, Hervorhebungen usw.
- Hochwertige Aufnahme in 4K und HD.
Nehmen Sie GoTo-Meetings mit dem ArkThinker-Bildschirmrekorder auf
Nehmen Sie an der GoTo Meeting-Sitzung teil, laden Sie den ArkThinker Screen Recorder kostenlos herunter und führen Sie ihn aus.
Wählen Videorecorder.

Sie können wählen, ob Sie den gesamten Bildschirm oder eine bestimmte Fenstergröße (1920*1080, 1280*720, 854*480, 1024*768, 640*480) aufzeichnen möchten. Darüber hinaus können Sie durch Auswählen mit dem Cursor auch einen GoTo Meeting-Aufzeichnungsbereich zeichnen Region/Fenster.

Öffne das Systemsound Option und wählen Sie die Audioquelle GoTo Meeting-Sound aus. Wenn Sie auch die Stimme Ihres eigenen Mikrofons aufzeichnen möchten, aktivieren Sie die Option Mikrofon Möglichkeit.

Drücke den REC Klicken Sie auf die Schaltfläche, um die Bildschirmaufzeichnung „Gehe zu Besprechung“ zu starten. Sie können dem aufgenommenen Video Text, Linien, Pfeile und bestimmte Beschriftungen hinzufügen, indem Sie auf das Bearbeitungssymbol (ein Toolbox-Bild) in der rechten schwebenden Leiste klicken.
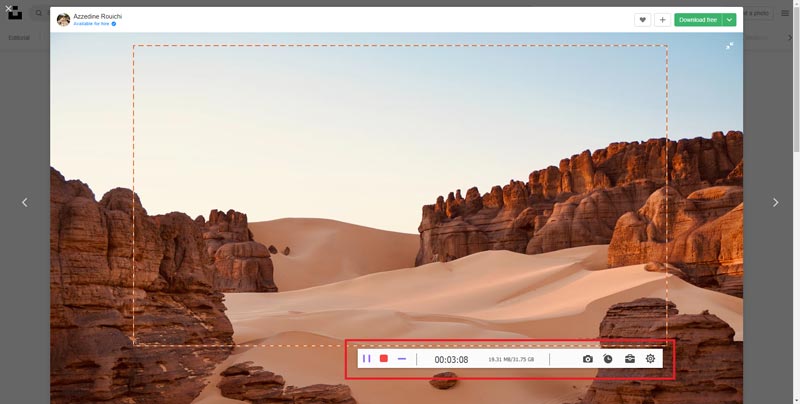
Sie können auf klicken Stoppen Symbol, um eine Vorschau des aufgezeichneten Videos anzuzeigen, und klicken Sie dann auf Speichern Klicken Sie auf die Schaltfläche, um die Goto-Meeting-Aufzeichnung auf Ihrem Computer zu speichern.
Im Folgenden finden Sie die Schritte zum Aufzeichnen von GoTo-Meetings mit dem ArkThinker Screen Recorder.
Teil 4. Vorteile der Verwendung von Bildschirmaufzeichnungssoftware zum Aufzeichnen von Besprechungen
1. Durch die Aufzeichnung des Meetings kann das Protokoll des Meetings übersichtlich und vollständig aufgezeichnet werden. Dies ist sehr wertvoll für wichtige Entscheidungen, Diskussionen und Problemlösungen. Die Teilnehmer können den Inhalt des Treffens überprüfen und die Details und Ergebnisse der Diskussion bestätigen.
2. Nach der Genehmigung kann die aufgezeichnete Besprechung mit anderen geteilt werden, um die Zielgruppe der Besprechung zu erweitern. Dies ist sehr hilfreich für diejenigen, die nicht an der Besprechung teilnehmen können oder die Besprechung noch einmal ansehen müssen.
3. Die Aufzeichnung kann neuen Mitarbeitern helfen, das Geschäft zu verstehen und ihre Arbeitseffizienz zu verbessern. Ebenso können aufgezeichnete Besprechungen als Schulungsmaterial für Mitarbeiter zum Lernen und Weiterqualifizieren verwendet werden.
Teil 5. FAQs
Wo sind meine GoTo-Meeting-Aufzeichnungen?
Wenn Ihr Konto auf eingestellt ist Speichern Sie Aufnahmen online in der Cloud, wählen Treffen, Dann Vergangenheit, und als nächstes Verzeichnet; Wenn Ihr Konto auf eingestellt ist Speichern Sie Aufnahmen auf dem Computer, standardmäßig werden sie in gespeichert C:Benutzer/Dokumente.
Kann GoTo Meeting Bildschirmaufzeichnungen erkennen?
Ja, GoTo Meeting kann die Bildschirmaufzeichnung erkennen und benachrichtigt die Teilnehmer.
Können Sie eine GoTo-Meeting-Aufzeichnung bearbeiten?
Nein, GoTo Meeting verfügt nicht über die Funktion, das aufgezeichnete Video zu bearbeiten. Wenn Sie es bearbeiten müssen, können Sie ArkThinker herunterladen.
Abschluss
Zusammenfassend lässt sich sagen, dass die GoTo Meeting-Software Besprechungen aufzeichnen kann, aber nicht jeder Zugriff auf die Aufzeichnung hat. Aus diesem Grund entscheiden sich viele Menschen für den ArkThinker Screen Recorder. Dadurch kann sich jeder auf das Meeting konzentrieren. Wenn die Besprechung beendet ist, können die Besprechungsprotokolle effizient aufgezeichnet werden, und jeder kann den Inhalt der Besprechung anhand der Aufzeichnung überprüfen. Jetzt können Sie je nach Bedarf eine der Methoden zum Aufzeichnen von GoTo-Meetings auswählen. Wenn Sie GoTo-Meetings ohne Einschränkungen aufzeichnen möchten, dann laden Sie ArkThinker Screen Recorder herunter. Ich glaube, es wird Ihr guter Helfer sein!
Was haltet Ihr von diesem Beitrag? Klicken Sie hier, um diesen Beitrag zu bewerten.
Exzellent
Bewertung: 4.9 / 5 (basierend auf 623 Stimmen)
Finden Sie weitere Lösungen
So aktivieren Sie die Google Meet-Aufzeichnung auf Ihrem Desktop Schnelle Möglichkeiten zum Aufzeichnen einer Teams-Besprechung [beglaubigte Methoden] Detaillierte Anleitung zum Aufzeichnen von Gameplay auf Nintendo Switch So zeichnen Sie eine PowerPoint-Präsentation mit Audio auf Nehmen Sie PS4-Gameplay mit nativem Recorder/PC/Capture-Karte auf Entdecken Sie die Vorteile und die Verwendung von Webex-AufzeichnungenRelative Artikel
- Ein Video aufnehmen
- D3DGear Review 2023: Funktionen, Vor- und Nachteile und die beste Alternative
- Radeon ReLive Review – Download, Funktionen und Alternative
- DU Recorder: Testbericht, Funktionen und die beste Alternative
- ShareX Review 2023 – Funktionen, Preise und beste Alternativen
- Nehmen Sie PS4-Gameplay mit nativem Recorder/PC/Capture-Karte auf
- So zeichnen Sie eine PowerPoint-Präsentation mit Audio auf
- Detaillierte Anleitung zum Aufzeichnen von Gameplay auf Nintendo Switch
- Screencast-O-Matic-Rezension, Funktionen und beste Alternative
- Ultimative Bewertung von FlashBack Express und beste Alternative
- Vollständiger Testbericht zum oCam-Bildschirmrekorder und beste oCam-Alternative



