FastStone Capture: Erfassen Sie mühelos alles auf Ihrem Bildschirm
Suchen Sie nach einem praktischen Tool, mit dem Sie Inhalte von Ihrem Bildschirm abrufen und teilen können? Ein solches Werkzeug in Ihrem digitalen Werkzeugkasten zu haben, ist wie eine Geheimwaffe! Egal, ob Sie versuchen, Ihren Kollegen eine knifflige Idee näherzubringen, hilfreiche Tutorials zu erstellen oder einfach nur coole Dinge festzuhalten, die Sie online finden, eine vertrauenswürdige Software zur Bildschirmaufnahme kann Ihr Spiel erheblich verbessern. In diesem Artikel tauchen wir tief in die Welt der Bildschirmaufnahme-Tools ein, insbesondere mit FastStone Capture. Wir sprechen auch darüber, wo es etwas knapp werden könnte, damit Sie wissen, wann Sie den Gang wechseln und eine andere Option ausprobieren müssen, die wir uns vorgestellt haben!
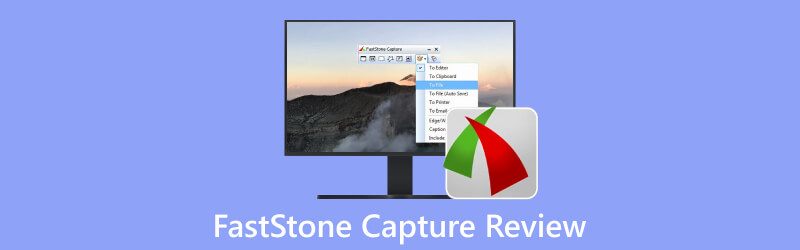
- LEITFADENLISTE
- Teil 1. Hauptfunktionen und Highlights von FastStone Capture
- Teil 2. Einschränkungen und Probleme von FastStone
- Teil 3. Die beste Alternative zu FastStone Capture
- Teil 4: FAQs zu FastStone Capture
Teil 1. Hauptfunktionen und Highlights von FastStone Capture
Schauen wir uns die wichtigsten Funktionen von FastStone Capture genauer an:
Mit FastStone Capture können Sie Screenshots auf vielfältige Weise erstellen – vom Erfassen von Fenstern, Objekten und Menüs bis hin zum Vollbildmodus oder dem Auswählen bestimmter Bereiche, sogar langer, scrollender Webseiten.
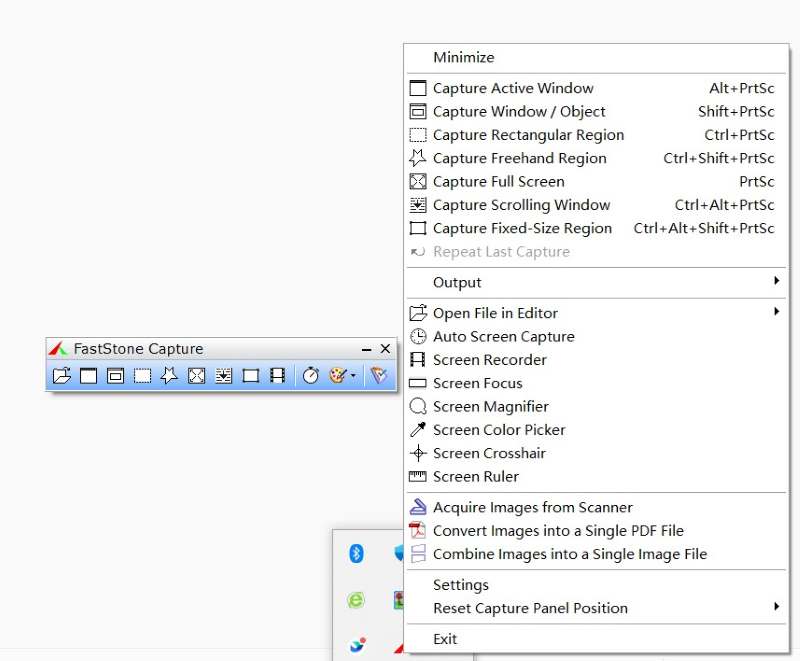
Nicht nur ein Bildschirmaufnahmegerät! FastStone Capture bietet ein Toolkit zum Erfassen und Bearbeiten von Bildern. Sie können die Größe ändern, Beschriftungen hinzufügen, Effekte anwenden, Formen zeichnen, Kommentare hinzufügen und den Teil hervorheben, den Sie hervorheben möchten.
Die Software ermöglicht eine umfassende Aktivitätsaufzeichnung auf dem Bildschirm Videobearbeitung. Sie können das Geschehen auf Ihrem Bildschirm sowie Audio, Mausbewegungen und sogar Ihre Webcam-Aktivitäten aufzeichnen. Und hier ist das Coole: Sie können dem integrierten Video mit Anmerkungen und Zoomeffekten ein neues Gesicht verleihen.
Für den Exportteil gibt es eine große Auswahl! Es steht Ihnen frei, Ihre Inhalte in verschiedenen Bild- und Videoformaten zu speichern, je nachdem, was zu Ihrem Stil passt. Sie können den Screenshot beispielsweise in den Formaten PNG, BMP, GIF, JPG, TIF, PDF und FSC speichern, was viel mehr ist, als herkömmliche Bildschirmaufnahmen bieten können.
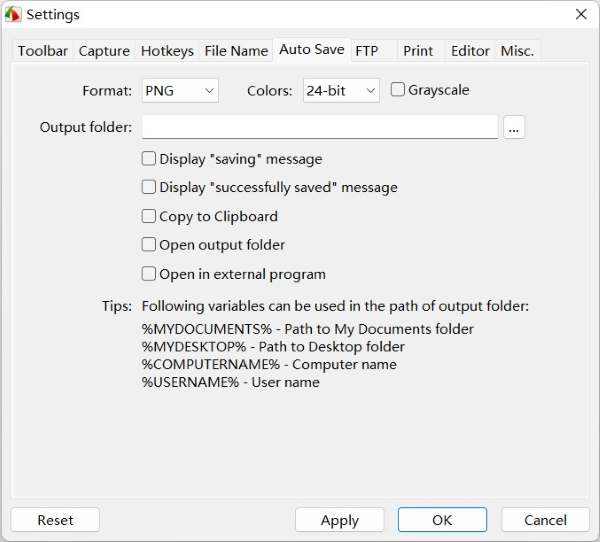
Sie haben eine 30-tägige kostenlose Testversion, um diese Software auszuprobieren. Wenn Sie nur ein Gerät verwenden, können Sie sich eine lebenslange Lizenz für nur $19,95 sichern – ohne sich ständig abmelden zu müssen. Oder wenn Sie mehrere Computer für sich selbst oder mit Ihren Teammitgliedern haben, gibt es eine Familienlizenz für $49,95, die bis zu fünf davon abdeckt.
Teil 2. Einschränkungen und Probleme von FastStone
Hier ist also der Deal mit FastStone Capture – es bietet so ziemlich alles, was Sie sich von einer Bildschirmaufnahmesoftware wünschen. Sie können Ihren Bildschirm ganz einfach Ihren Freunden oder Kollegen zeigen, um einen kurzen Überblick zu erhalten. Aber Moment, es gibt ein paar Dinge, über die Sie noch einmal nachdenken sollten.
Eine der größten Bedenken besteht darin, dass es nur für Windows-Benutzer ist – egal, ob Sie XP, Vista, Windows 7, Windows 8, Windows 10 oder Windows 11 verwenden, die Software ist für Sie geeignet. Aber wenn Sie ein Mac-Benutzer sind, sollten Sie sich leider besser für etwas anderes entscheiden. Aufgrund der ausschließlichen Kompatibilität mit Windows-Betriebssystemen können Mac-Benutzer auf keine Version der Software zugreifen.
Das zweite Problem besteht darin, dass die Videoaufzeichnungsfunktion sehr rudimentär ist. Es wird Ihre grundlegenden Anforderungen an die Videoaufzeichnung erfüllen. Wenn Sie jedoch komplexere Anforderungen haben, wird es Sie nicht zufriedenstellen, z. B. Zeitplanaufzeichnung, Spielaufzeichnung, Hinzufügen von Mauseffekten usw.
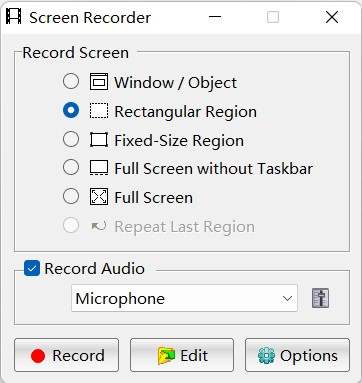
Ein weiterer Nachteil ist die veraltete Benutzeroberfläche. Stellen Sie sich Folgendes vor: Sie testen diese Software und die Benutzeroberfläche erinnert Sie an die Zeit, als Flip-Phones noch cool waren. Die Software sieht ziemlich cool aus, aber auf eine altmodische Art und Weise. Das ist jedoch kein großer Nachteil, da es Ihr Erlebnis bei der Verwendung nicht wirklich beeinträchtigt. Sie erhalten weiterhin alle nützlichen Funktionen, die Sie von einer Bildschirmaufnahmesoftware erwarten. Aber hier ist die Sache: Es ist möglicherweise besser für Ihren Arbeitscomputer geeignet als für Ihre persönlichen Sachen.
Teil 3. Die beste Alternative zu FastStone Capture
Wenn Sie keine Lust auf die FastStone Capture-Atmosphäre haben oder eine ruhigere Fahrt wünschen, ArkThinker Screen Recorder erweist sich als eine viel bessere Alternative, insbesondere wenn Sie ein nahtloses Erlebnis auf Windows- und Mac-Systemen suchen. Aufgrund seiner sauberen und einfachen Benutzeroberfläche sowie einer Reihe weiterer Bildschirmaufzeichnungsoptionen könnte ArkThinker Screen Recorder genau die Lösung sein, nach der Sie gesucht haben! Du kannst Machen Sie Screenshots, erfassen Sie Ihre Bildschirmaktivität, schnappen Sie sich Systemaudio und zeichnen Sie sogar Mikrofoneingaben auf einmal auf, was für Arbeitsaufgaben wie Schulungssitzungen, bei denen Sie sprechen, während Sie Ihren Bildschirm zeigen, sehr praktisch ist. Wenn Sie sich für Live-Streaming-Spiele interessieren, ist ArkThinker genau das Richtige für Sie – es ermöglicht Ihnen, Ihren Echtzeit-Bildschirm mit Live-Reaktionen per Kamera zu zeigen, die alle aufgezeichnet werden.
Lassen Sie uns direkt auf die Funktionsweise eingehen. Stellen Sie sich dieses Szenario vor: Sie bereiten eine Schulung vor, um Ihren Kollegen die Details eines bevorstehenden Projekts darzulegen. Ihr Ziel ist es nicht nur Erfassen Sie die PowerPoint-Folien sondern auch Ihre Live-Präsentation im Tandem. Die guten Nachrichten? Sie sind nur noch wenige Schritte davon entfernt, dies zu erreichen:
Klicken Sie auf das Symbol auf Ihrem Desktop und starten Sie ArkThinker Screen Recorder, und Sie befinden sich auf dem Startbildschirm. Es ist wie ein Menü, in dem Sie auswählen können, was Sie aufnehmen möchten. Um nun mit der Aufnahme zu beginnen, klicken Sie einfach links auf die Schaltfläche „Videorecorder“.

Von links nach rechts können Sie auswählen, wie viel von Ihrem Bildschirm Sie erfassen möchten, und die Schalter für Ihre Kamera, Systemtöne und Ihr Mikrofon von „Aus“ auf „Ein“ umlegen.
Und da haben Sie es – Sie sind bereit, die Aufnahmetaste zu drücken und alles, was dort passiert, direkt auf Ihrem Bildschirm festzuhalten! Wenn Sie während der Aufnahme Screenshots machen möchten, klicken Sie jederzeit auf das Kamerasymbol. Der Screenshot wird dann automatisch gespeichert.

Teil 4: FAQs zu FastStone Capture
Kann ich erfasste Bildschirmaktivitäten in MP4 exportieren?
Ja. Benutzer erhalten die coole Option, ihre Videos sowohl als MP4- als auch als WAV-Dateien zu exportieren.
Sollte ich FastStone Capture herunterladen?
Es kommt ganz darauf an, ob Sie mit Windows oder Mac arbeiten. Wenn Sie nur Windows verwenden, wird es dringend empfohlen. Aber für andere Systembenutzer ist das eine etwas andere Geschichte.
Kann ich Bilder mit FastStone Capture nachbearbeiten?
Ja. Sie haben die Möglichkeit, Bilder im FSC-Format (FastStone Capture) zu speichern. Durch dieses einzigartige Format bleiben alle Ihre Anmerkungen und Bilddaten erhalten, sodass Sie bei späteren Nachbearbeitungen ohne Qualitätsverlust weitermachen können.
Abschluss
FastStone Capture ist ein beeindruckendes Tool als Ihr Arbeitsbegleiter! Es verfügt über die gesamte Leistung, die Sie für Bildschirmaufnahmen benötigen, und verfügt außerdem über einige grundlegende Videoaufzeichnungsfunktionen. Wenn Sie Ihre Screenshots täglich mit Anmerkungen versehen möchten, ist diese Software wie Ihre geheime Produktivitätswaffe mit Bearbeitungsoptionen, die Sie bei Ihren Aufgaben unterstützen. Wenn Sie jedoch auf der Suche nach professionelleren Videoaufzeichnungstools sind, die beispielsweise gleichzeitige Webcam- und Bildschirmaufzeichnung ermöglichen, und Sie ein flüssigeres Benutzererlebnis bevorzugen, insbesondere wenn Sie nicht nur Windows verwenden, dann ist ArkThinker auf jeden Fall das Richtige für Sie Sei deine Wahl!
Was haltet Ihr von diesem Beitrag? Klicken Sie hier, um diesen Beitrag zu bewerten.
Exzellent
Bewertung: 4.9 / 5 (basierend auf 532 Stimmen)
Finden Sie weitere Lösungen
Konkrete Anleitung zum Erstellen eines Screenshots auf dem MacBook Pro/Air oder iMac Snagit-Rezension, Funktionen, Vor- und Nachteile und seine Alternative So erstellen Sie einen Screenshot auf Ihrem Android-Telefon und -Tablet Verifizierte Methoden zum ordnungsgemäßen Erstellen von Screenshots auf iPhones und iPad Greenshot-Rezension, Hauptfunktionen und seine beste Alternative Die 6 besten Firefox-Bildschirmrekorder zum Aufzeichnen von Webseiten unter Windows/MacRelative Artikel
- Bildschirmfoto
- Ein TinyTake-Überblick über seine Details, Preise und Funktionen
- Verifizierte Methoden zum ordnungsgemäßen Erstellen von Screenshots auf iPhones und iPad
- Umfassendes Tutorial zum Erstellen eines Screenshots auf Ihrem Chromebook
- So erstellen Sie einen Screenshot auf Ihrem Android-Telefon und -Tablet
- Umfassendes Tutorial zum Erstellen von Screenshots auf einem Windows-Computer
- Konkrete Anleitung zum Erstellen eines Screenshots auf dem MacBook Pro/Air oder iMac
- Detaillierte Rezensionen zu ScreenFlow für Mac und Windows PC
- ScreenRec Review: Kostenloses und kreatives Tool für alle
- Die 6 besten Firefox-Bildschirmrekorder zum Aufzeichnen von Webseiten unter Windows/Mac
- V Recorder Review – Ihr bevorzugtes Bildschirmaufzeichnungstool im Jahr 2023



