ArkThinker unterstützt GPU-Beschleunigung, um die Medienverarbeitung zu beschleunigen
GPU-Beschleunigungsrechnen nutzt einen Grafikprozessor (GPU) und eine Zentraleinheit (CPU), um rechenintensive Leistungen zu beschleunigen. Bei der Verarbeitung von Videos oder Bildern mit der ArkThinker-Software ist GPU-Beschleunigung verfügbar, um die Verarbeitungsleistung zu beschleunigen. Hier finden Sie die vollständigen Informationen zum Aktivieren dieser Funktion.

- LEITFADENLISTE
- Teil 1. Was ist GPU-Beschleunigung?
- Teil 2. Liste der von ArkThinker unterstützten GPU-Beschleunigung
- Teil 3. So aktivieren Sie die GPU-Beschleunigung
Teil 1. Was ist GPU-Beschleunigung?
Wofür ist die GPU-Beschleunigung gut?
Die GPU-Beschleunigung ist in Datenverarbeitungsanwendungen und Software wie künstlicher Intelligenz und maschinellem Lernen von Vorteil. Die GPU-Beschleunigung ist gut, um verarbeitungsintensive Vorgänge bei der Verarbeitung von Video- und Bilddaten zu beschleunigen. Dadurch läuft Ihr Computer flüssiger und schneller als herkömmliche Computer.
Sollte ich GPU-Beschleunigung verwenden?
Im Allgemeinen sollten Sie die GPU-Beschleunigung aktivieren, da Ihre Rechenleistung dadurch flüssiger als zuvor laufen kann. Eine fehlerhafte Hardwarebeschleunigung kann jedoch dazu führen, dass Ihr Computer hängen bleibt oder schlecht läuft. Bevor Sie die GPU-Beschleunigung aktivieren, sollten Sie daher prüfen, ob Ihr Computer dies unterstützt und ob Sie die richtigen Einstellungen für die GPU-Beschleunigung vorgenommen haben.
Das erfahren Sie in den folgenden Abschnitten.
Teil 2. Liste der von ArkThinker unterstützten GPU-Beschleunigung
Derzeit unterstützt ArkThinker die folgenden Modelle mit GPU-Beschleunigung.
| Marke | GPU-Modelle |
|---|---|
 | HD Graphics 2000, HD Graphics 3000, HD Graphics 2500, HD Graphics 4000, HD Graphics 4200, HD Graphics 4400, HD Graphics 4600, Iris Graphics 5100, Iris Pro Graphics 5200, HD Graphics 5300, HD Graphics 5500, HD Graphics 5600, HD Graphics 6000, Iris Graphics 6100, Iris Pro Graphics 6200, HD Graphics 510, HD Graphics 515, HD Graphics 520, HD Graphics 530, Iris Graphics 540, Iris Graphics 550, Iris Pro Graphics 580, HD Graphics 610, HD Graphics 615, HD Grafik 620, HD-Grafik 630, Iris Plus-Grafik 640, Iris Plus-Grafik 650. |
 | Radeon HD 7700-Serie (HD 7790 (VCE 2.0)), Radeon HD 7800-Serie, Radeon HD 7900-Serie, Radeon HD 8570 bis HD 8990 (HD 8770 (VCE 2.0)), Radeon R5 240/R7 240/R7 250/R7 250E /R7 250X/R7 265/R9 270/R9 270X/R9 280/R9 280X, Radeon R5 330/R5 340/R7 340/R7 350/R7 370/R9 370/R9 370X, Mobil Radeon HD 77x0M bis HD 7970M, Mobil Radeon HD 8000-Serie, Mobile Radeon Rx M2xx-Serie (R9 M280X: VCE 2.0, R9 M295X: VCE 3.0), Mobile Radeon R5 M330 bis Radeon R9 M380 und Radeon R9 M390, FirePro-Karten mit GCN der 1. Generation (GCN 1.0), Radeon HD 7790/HD 8770, Radeon R7 260/R7 260X/R9 290/R9 290X/R9 295X2, Radeon R7 360/R9 360/R9 390/R9 390X, Mobile Radeon R9 M280X, Mobile Radeon R9 M385/R9 M385X, Mobile Radeon R9 M470/R9 M470X, FirePro-Karten mit GCN der zweiten Generation, Tonga: Radeon R9 285, Radeon R9 380, Radeon R9 380X/Mobile Radeon R9 M390X/R9 M395/R9 M395X/Radeon R9 M485X, Tonga XT: FirePro W7100/S7100X /S7150/S7150 X2, Fidschi: Radeon R9 Fury/R9 Fury X/R9 Nano/Radeon Pro Duo/FirePro S9300/W7170M, Polaris: RX 460/470/480. |
 | GeForce GTX 590, GeForce GTX 580, GeForce GTX 570, GeForce GTX 480, GeForce GTX 470, GeForce GTX 465, GeForce GTX 480M, GeForce GTX 560 Ti, GeForce GTX 550 Ti, GeForce GTX 460, GeForce GTS 450, GeForce GTS 450* , GeForce GT 640 (GDDR3), GeForce GT 630, GeForce GT 620, GeForce GT 610, GeForce GT 520, GeForce GT 440, GeForce GT 440*, GeForce GT 430, GeForce GT 430*, GeForce GT 420*, GeForce GTX 675M , GeForce GTX 670M, GeForce GT 635M, GeForce GT 630M, GeForce GT 625M, GeForce GT 720M, GeForce GT 620M, GeForce 710M, GeForce 610M, GeForce 820M, GeForce GTX 580M, GeForce GTX 570M, GeForce GTX 560M, GeForce GT 555M, GeForce GT 550M, GeForce GT 540M, GeForce GT 525M, GeForce GT 520MX, GeForce GT 520M, GeForce GTX 485M, GeForce GTX 470M, GeForce GTX 460M, GeForce GT 445M, GeForce GT 435M, GeForce GT 420M, GeForce GT 415M, GeForce 710M , GeForce 410M, GeForce GTX Titan Z, GeForce GTX Titan Black, GeForce GTX Titan, GeForce GTX 780 Ti, GeForce GTX 780, GeForce GT 640 (GDDR5), GeForce GT 630 v2, GeForce GT 730, GeForce GT 720, GeForce GT 710 , GeForce GT 740M (64-Bit, DDR3), GeForce GTX 750 Ti, GeForce GTX 750, GeForce GTX 960M, GeForce GTX 950M, GeForce 940M, GeForce 930M, GeForce GTX 860M, GeForce GTX 850M, GeForce 845M, GeForce 840M, GeForce 830M, GeForce GTX Titan GTX 1080, GTX 1070, GTX 1060, GTX 1050 Ti, GTX 1050. |
Vergessen Sie auch nicht, die Systemanforderungen Ihres Computers zu überprüfen, um festzustellen, ob Ihr Computer die GPU-Beschleunigung ausführen kann.
| Betriebssystem | Unterstützte Betriebssystemversion | Prozessor | Freier Festplattenspeicher | RAM |
|---|---|---|---|---|
| Windows | Windows 11/10/8/7 | > 750 MHz Intel- oder AMD-CPU | 100 MB oder mehr | 256 MB oder mehr |
| Mac | macOS 12, 11, 10.15, 10.14, 10.13, 10.12, 10.11, 10.10, 10.9, 10.8, 17. | > 1 GHz Intel-Prozessor oder höher | 100 MB oder mehr | 512 MB oder mehr |
Teil 3. So aktivieren Sie die GPU-Beschleunigung
Um die GPU-Beschleunigung richtig zu nutzen, sollten Sie die folgende Anleitung lesen.
Hier nehmen wir die harte Beschleunigung von AMD als Beispiel.
Laden Sie das neueste Intel Quick Sync Video von der offiziellen Seite herunter und installieren Sie es.
Für Benutzer von Windows 7 oder 8: Klicken Sie mit der rechten Maustaste auf den leeren Bereich des Desktops, um „Bildschirmauflösung“ auszuwählen, und klicken Sie dann auf die Schaltfläche „Erkennen“, um die inaktiven Videoausgänge zu erkennen.
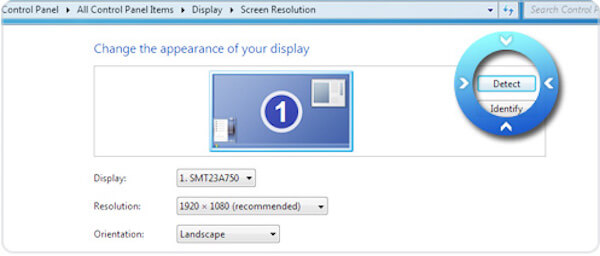
Für Benutzer von Windows 10 oder 11: Klicken Sie mit der rechten Maustaste auf den leeren Bereich des Desktops, um ihn auszuwählen Bildschirmeinstellungen. Suchen Sie dann die Erweiterte Anzeigeeinstellungen klicken Oben erkennen.
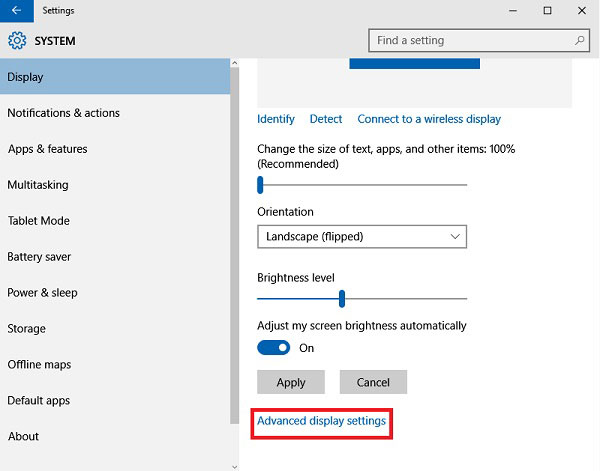
Wählen Sie die erkannte Anzeigeausgabe für aus Intel® HD-Grafikausgabe und wählen Sie aus den Dropdown-Optionen für mehrere Anzeigen die Option „Versuchen Sie es trotzdem mit VGA“ aus und klicken Sie schließlich auf Anwenden.
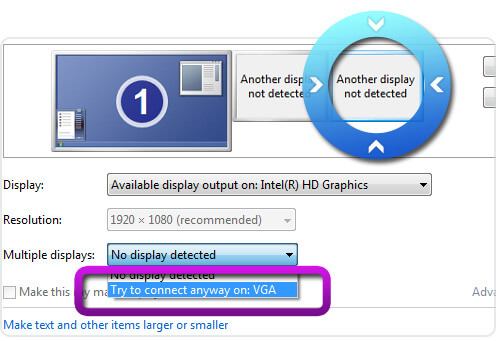
Wählen Sie Ihr primäres Display und wählen Sie aus Erweitern Sie diese Displays Klicken Sie in den Dropdown-Optionen für mehrere Anzeigeoptionen auf „Übernehmen“ und dann auf „OK“, um die Einstellungen zu verlassen.
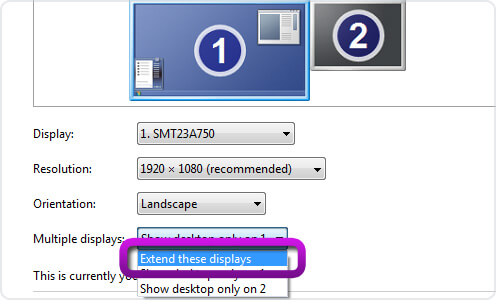
Hier haben Sie die Einstellungen der GPU-Beschleunigung abgeschlossen.
Hier sollten wir die GPU-Beschleunigung für die ArkThinker-Software aktivieren.
Nehmen Sie als Beispiel Video Converter Ultimate.
Laufen ArkThinker Video Converter Ultimate Wählen Sie auf Ihrem Computer aus Präferenzen aus dem oberen Menü, um standardmäßig zur Registerkarte „Allgemein“ zu gelangen. Bitte kreuzen Sie das Kästchen an Hardwarebeschleunigung aktivieren und wählen Sie die Hardwarebeschleunigung aus, die Sie in den obigen Schritten festgelegt haben, und OK um es anzuwenden.
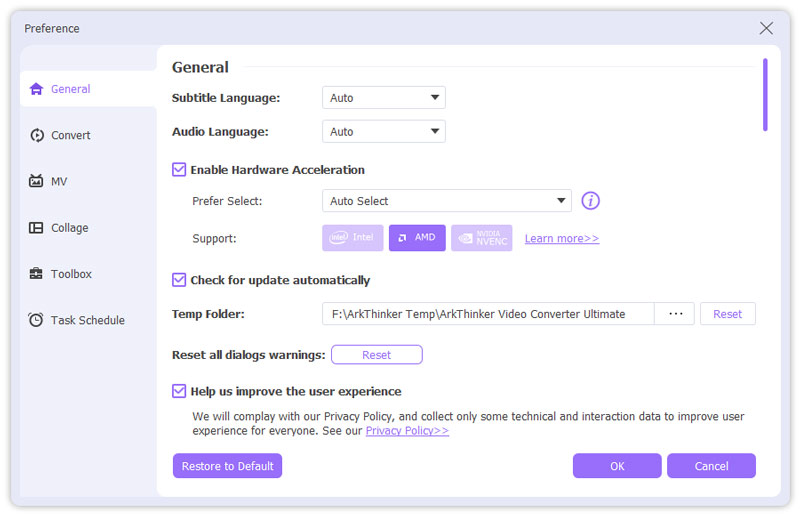
Abschluss
Die GPU-Beschleunigung kann Ihre Rechenverarbeitung flüssiger machen als zuvor und die Softwareleistung beschleunigen. Dadurch können Sie beim Bearbeiten oder Konvertieren von Videos oder Bildern erheblich Zeit sparen. Hier haben wir darüber gesprochen, was GPU-Beschleunigung ist und wie Sie sie auf Ihrem Computer aktivieren.
Zögern Sie nicht, diesen Beitrag mit mehr Menschen zu teilen, wenn er Ihnen sehr hilft.
Was haltet Ihr von diesem Beitrag? Klicken Sie hier, um diesen Beitrag zu bewerten.
Exzellent
Bewertung: 4.5 / 5 (basierend auf 120 Stimmen)
Relative Artikel
- Video bearbeiten
- Collage Video 4 Video-Collage-Apps zum Erstellen von Collage-Videos
- Fügen Sie Musik zu Videos auf iPhone, Android, Computer und online hinzu
- So schneiden Sie ein Video online, auf iPhone, Android und Mac/PC zu
- So führen Sie Videos auf iPhone, Android, Computer und online zusammen
- Wie fügt man einem Video Untertitel hinzu?
- So bearbeiten Sie Videos auf iPhone, Android und Mac-PC
- Komprimieren Sie Videos für Web, E-Mail, Discord, WhatsApp oder YouTube
- Video umkehren Ein Video auf iPhone, Android oder Computer umkehren
- So beschleunigen Sie Videos auf iPhone, Android, Online und Mac/PC
- So erstellen Sie ein GIF mit den 5 besten Foto-/Video-zu-GIF-Konvertern



