Tutorial: So vergrößern Sie Bilder in Adobe Illustrator mit minimalem Qualitätsverlust
Wollten Sie schon immer Ihre Bilder vergrößern oder die Größe Ihrer Grafik stufenlos erhöhen? Dafür werden Bilder vergrößert, aber wie sollen Sie das tun, wenn Ihnen die Ideen fehlen? Wir suchen nach der besten Anwendung, um diese Fragen zu beantworten, und die beste Lösung ist Adobe Illustrator. Illustrator vergrößert Bilder ohne an Qualität und Schärfe zu verlieren, sodass Sie bessere Bilder erhalten. Auf dieser Reise werden wir es einfach halten. Egal, ob Sie Fotograf oder Anfänger sind, begleiten Sie uns, wenn wir die Essenz der Bildvergrößerung und ihre Verwendungsmöglichkeiten analysieren. Machen Sie Ihre Bilder größer, feiner und bereit, Aufmerksamkeit zu erregen!
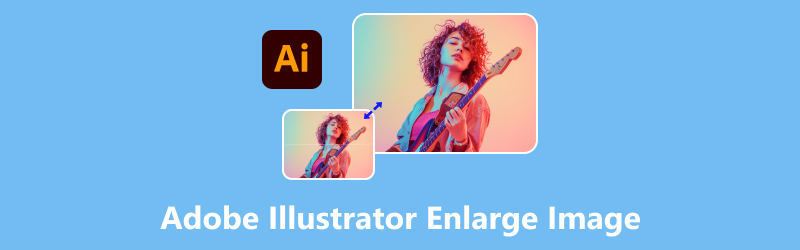
- LEITFADENLISTE
- Teil 1. So vergrößern Sie Bilder in Adobe Illustrator
- Teil 2. Eine alternative Möglichkeit, Bilder kostenlos online zu vergrößern
- Teil 3. Häufig gestellte Fragen zum Vergrößern von Bildern mit Adobe Illustrator
Teil 1. So vergrößern Sie Bilder in Adobe Illustrator
Größe und Qualität sind wichtig, wenn es um die Gestaltung Ihrer Fotos geht, oder? Haben Sie sich schon einmal gefragt, wie Sie die Größe Ihres Bildes ohne Zeit- und Arbeitsaufwand ändern können? Keine Sorge, denn damit können Sie Ihre Fotos sehr effektiv gestalten. Adobe Illustrator ist ein leistungsstarkes Tool von Adobe Inc. für Designer, die Arbeit und Verwendung für ihre Kunstwerke oder einfach Piktogramme benötigen. Adobe Illustrator vergrößert Bilder und steigert Ihre kreativen Fähigkeiten, ohne dass die Bildqualität darunter leidet. Zu den Funktionen gehören eine genaue Pfadbearbeitung, beispielsweise zum Erstellen von Symbolen, Logos und Illustrationen, sowie umfassende Stiltools, die sowohl Anfängern als auch erfahrenen Designern zur Verfügung stehen. Sie können vergrößerte Bilder auch präzise verzerren und transformieren, sodass Sie die Form und Perspektive kreativ steuern können, ohne die Bildqualität zu beeinträchtigen.
- Vielseitige Werkzeuge
- Perfekte Kompatibilität mit Photoshop
- Reaktionsfähige Benutzeroberfläche für erweiterte Details
- Unterstützt eine Vielzahl von Dateiformaten
- Die steile Lernkurve für Anfänger
- Größere Dateigröße, dadurch längeres Speichern
Wenn Sie also bereit sind, mehr darüber zu erfahren, sind Sie bereit, die verschiedenen Möglichkeiten zur Größenänderung Ihrer Bilder zu erkunden? Beachten Sie diese Schritte und Methoden zum Vergrößern von Bildern in Illustrator.
Methode 1. Verwenden des Begrenzungsrahmens
Klicken Sie auf das Objekt, dessen Größe Sie ändern möchten. Ein Begrenzungsrahmen mit Griffen umgibt das Objekt.

Stellen Sie sicher, dass der Begrenzungsrahmen aktiv ist. Wenn er ausgeblendet ist, können Sie in der Menüleiste Ansicht nach dem Begrenzungsrahmen anzeigen oder drücken Sie für die Tastenkombination einfach Umschalt + Strg + B.
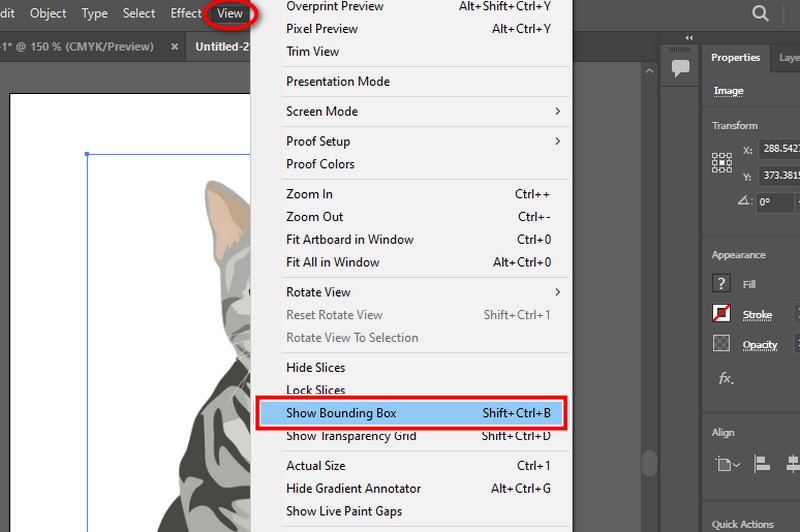
Passen Sie die Größe proportional oder nicht proportional an und wenden Sie die Änderungen an. Um die Proportionen des Objekts beizubehalten, klicken Sie auf einen der seitlichen Eckgriffe und ziehen Sie ihn, während Sie die Umschalttaste gedrückt halten. Um die Größe zu ändern, ohne die Proportionen beizubehalten, klicken Sie auf einen der seitlichen Griffe und ziehen Sie ihn, während Sie die Umschalttaste gedrückt halten. Wenn Sie fertig sind, können Sie die Änderungen ausprobieren.
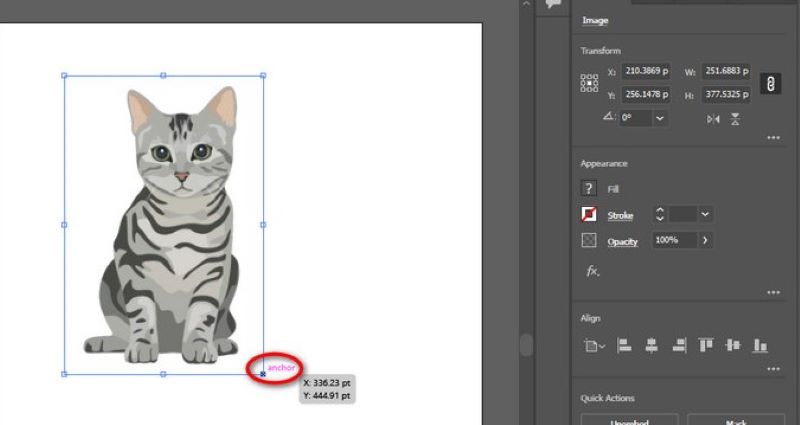
Methode 2. Verwenden des Zeichenflächen-Werkzeugs
Nachdem Sie das Objekt ausgewählt haben, können Sie in der Symbolleiste das Zeichenfläche Werkzeug durch Drücken Umschalt + O
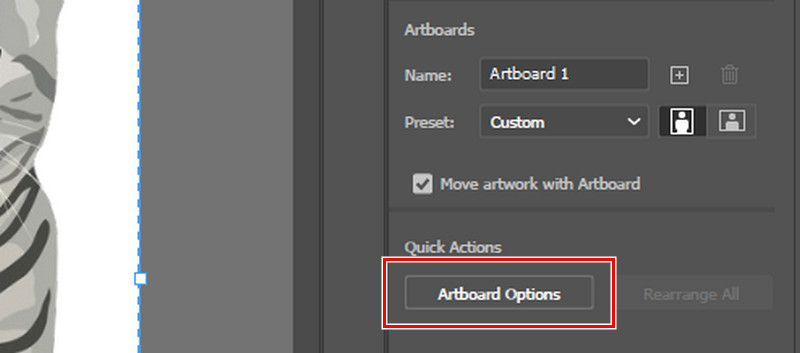
Klicken Sie auf die Zeichenfläche mit dem Bild. Hier können Sie auch die voreingestellten Größen sehen, wo Sie Größen auswählen können. Es gibt Papier- und Bildschirmgrößen.
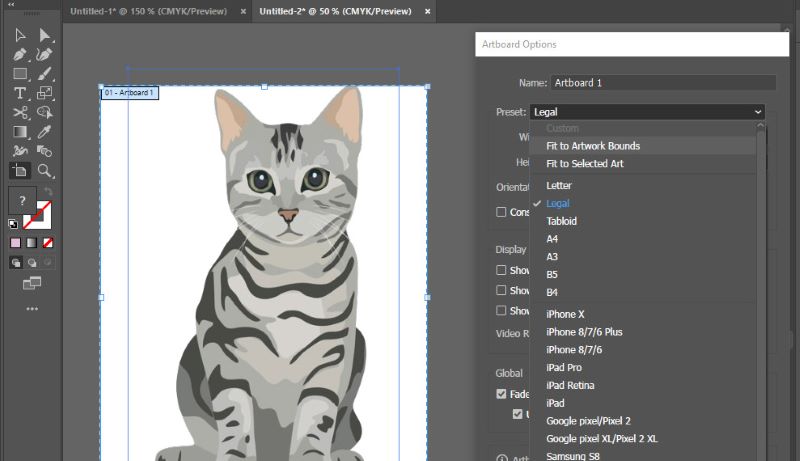
Es gibt noch weitere nützliche Tools, die Sie anwenden können. Sie können die gewünschte Höhe und Breite des Papiers manuell festlegen. Sie können auch die Ausrichtung von Querformat auf Hochformat und umgekehrt ändern.
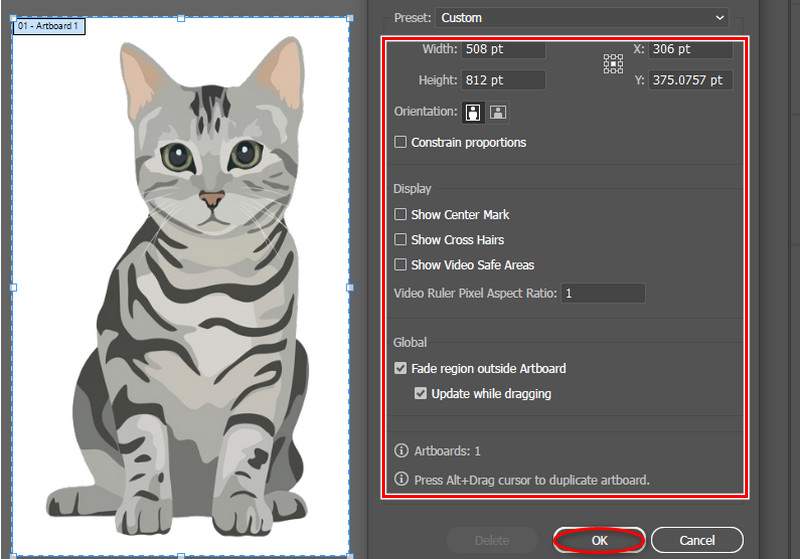
Methode 3. Verwenden des Transformationswerkzeugs
Starten Sie zunächst die Anwendung und öffnen Sie das Bild, das Sie bearbeiten möchten. Wählen Sie das Objekt aus, dessen Größe Sie ändern möchten. Stellen Sie sicher, dass der Begrenzungsrahmen vorhanden ist, damit Sie Richtlinien haben.

Nachdem Sie das Objekt ausgewählt haben, bewegen Sie den Cursor zur Symbolleiste, wählen Sie die Fensterschaltfläche und suchen Sie die Verwandeln Möglichkeit.
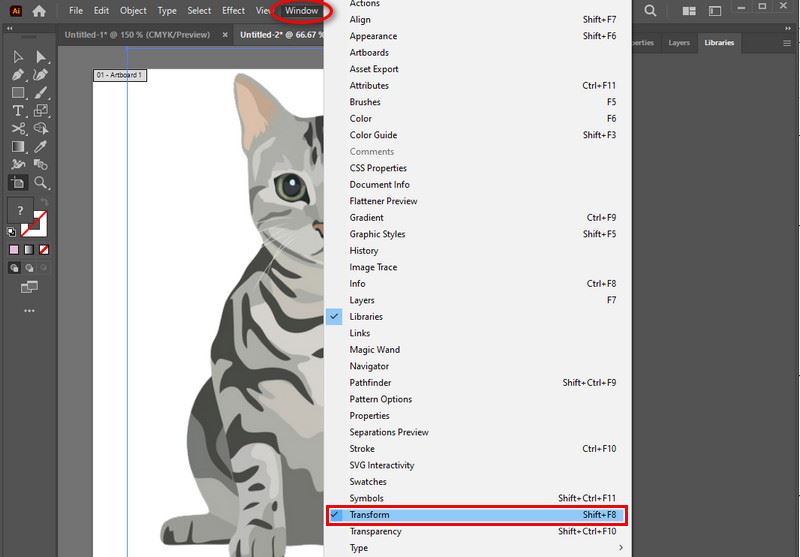
Ein weiteres Minifenster wird eingeblendet. Hier sehen Sie das Textfeld für Breite und Höhe, sodass Sie die gewünschte Größe für Ihr Projekt manuell eingeben können. Finden Sie selbst heraus, welche Methode für Sie am praktischsten ist!
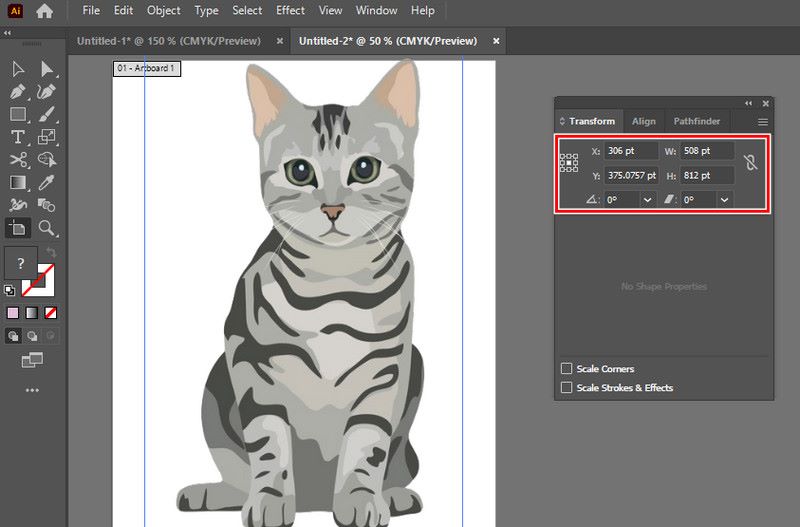
Teil 2. Eine alternative Möglichkeit, Bilder kostenlos online zu vergrößern
Arkthinker Online Image Upscaler ist ein kostenloses Online-Tool, das eine einfache Benutzeroberfläche zum Vergrößern von Bildern bietet und dabei die Qualität Ihres Porträts beibehält. Es ist die beste Alternative zu Illustrator, da es KI-basierte Skalierung mit fortschrittlicher Technologie bietet und nicht nur das, sondern auch Fotoformate wie JPG, JPEG, BMP und PNG unterstützt. Es kann bis zu 8-fach zoomen, was Ihnen helfen kann, das Bild für eine klarere Ansicht hervorzuheben. Ob für den professionellen Einsatz, Inhalte in sozialen Medien oder für persönliche Zwecke. Versuchen Sie, sich diese Schritte anzusehen.
Suchen Sie in der Suchmaschine nach Arkthinker Online Image Upscaler oder klicken Sie einfach auf den blauen Link oben, um weiterzuleiten.
Nachdem Sie gesucht oder auf den blauen Link geklickt haben, wählen Sie die Hochwertiges Foto Schaltfläche rechts. Um die Datei hochzuladen, wählen Sie das Bild aus, das Sie verbessern möchten, und klicken Sie auf „Öffnen“.

Um die Fotodetails zu untersuchen, können Sie die Vergrößerungseinstellung unten nach Belieben ändern. Klicken Sie auf das Speichern Klicken Sie auf die Schaltfläche, wenn Sie fertig sind. Sieht perfekt aus, um in nur einer Minute Geschichten und Erinnerungen zu erstellen!

Teil 3. Häufig gestellte Fragen zum Vergrößern von Bildern mit Adobe Illustrator
Können Sie in Illustrator zwischen der Größenänderung und der Neuabtastung eines Bilds unterscheiden?
Durch die Größenänderung werden die physikalischen Maße eines Objekts verändert, während durch die Neuabtastung die Pixelanzahl geändert wird. Während durch die Neuabtastung die Pixelanzahl geändert wird, ändert die Größenänderung die physikalischen Maße eines Objekts. Durch Neuabtastung können Sie sogar ein HD-Foto erstellen. In Illustrator ist die Neuskalierung üblich, da dabei die Vektoraufrechtheit erhalten bleibt.
Was ist die beste Methode zum Vergrößern von Bildern in Illustrator?
Das Skalierungs- oder Transformationswerkzeug ermöglicht eine genaue und schnelle Kontrolle bei der Größenänderung von Abbildungen, um Genauigkeit zu gewährleisten. Beim Skalieren von Grafiken zur Gewährleistung von Genauigkeit bietet das Skalierungs- oder Transformationswerkzeug eine präzise und schnelle Kontrolle.
Kann ich beim Vergrößern eines Bildes die Maße anpassen?
Natürlich! Bei den meisten Bildvergrößerungstools können Sie bestimmte Maße eingeben oder einen prozentualen Anstieg für die Skalierung auswählen. Bei den meisten Bildvergrößerungsanwendungen können Sie bestimmte Maße eingeben oder einen prozentualen Anstieg für die Skalierung auswählen.
Abschluss
In Summe, Adobe Illustrator vergrößert Bilder und dient als Grundlage für Anfänger und Grafikdesigner, die nach verlustfreier Bildvergrößerung suchen. Durch die Verwendung verschiedener Methoden erfüllt Illustrator Ihren Zweck, die Größe Ihrer Bilder mit Klarheit und Qualität zu ändern, ohne dabei Abstriche zu machen.
Sie müssen selbst herausfinden, welche Methode am besten geeignet ist. Für eine schnelle Kontrolle empfehlen wir jedoch das Skalierungs- und Transformationswerkzeug in Adobe Illustrator. Wir haben auch eine Online-Anwendung gefunden, die Sie beruhigen und Ihr Problem lösen kann, wenn Sie Illustrator nicht haben. Sie können jetzt auf jedem Gerät, das Sie in der Hand halten, beginnen und Bilder mit ArkThinker Online Image Upsacler vergrößern. Was für eine praktische Alternative zu Illustrator!
Was haltet Ihr von diesem Beitrag? Klicken Sie hier, um diesen Beitrag zu bewerten.
Exzellent
Bewertung: 4.9 / 5 (basierend auf 523 Stimmen)
Finden Sie weitere Lösungen
[6 Tools] So legen Sie eine GIF-Loop-Änderung fest und spielen sie für immer ab GIF-Cutter: So schneiden Sie GIFs mit einfachen und schnellen Methoden Musik zu GIF hinzufügen: Integrieren Sie Musik nach der Konvertierung in Ihr GIF GIF Resizer: Ultimative Tools zum Ändern der Größe Ihres animierten GIF Beste GIF-Editor-Tools, die für alle Computer und Geräte geeignet sind So erhöhen Sie die Bildgröße in KB, ohne effektiv an Qualität zu verlierenRelative Artikel
- Bild bearbeiten
- So bearbeiten und beschneiden Sie animierte GIFs mit 4 effektiven Methoden
- 10 GIF-Konverter zum Konvertieren zwischen Bildern/Videos und GIFs
- Beste GIF-Editor-Tools, die für alle Computer und Geräte geeignet sind
- So erstellen Sie GIFs aus Bildern auf dem Desktop und Mobiltelefon
- Schnelle Schritte zum Hinzufügen von Text zu einem GIF mithilfe der Caption Maker-Tools
- Musik zu GIF hinzufügen: Integrieren Sie Musik nach der Konvertierung in Ihr GIF
- GIF Resizer: Ultimative Tools zum Ändern der Größe Ihres animierten GIF
- [6 Tools] So legen Sie eine GIF-Loop-Änderung fest und spielen sie für immer ab
- GIF-Cutter: So schneiden Sie GIFs mit einfachen und schnellen Methoden
- So entfernen Sie Alamy-Wasserzeichen aus Bildern (100% funktioniert)



