5 Möglichkeiten, ein Video online, auf iPhone, Android, Windows und Mac zuzuschneiden
Beim Zuschneiden handelt es sich um einen Vorgang zum Verschieben oder Anpassen der Ränder eines Bildes oder Videos. Früher wurde es zur Fotobearbeitung verwendet. Jetzt zum Anpassen verschiedener Seitenverhältnisse und zum Entfernen unerwünschter schwarzer Balken wird es auch beim Bearbeiten von Videos verwendet. Wissen Sie wie man ein Video zuschneidet?
In diesem Beitrag werden fünf verschiedene Möglichkeiten zum Zuschneiden schwarzer Balken aus einem Video beschrieben. Wenn Sie unerwünschte Elemente aus dem Videoinhalt entfernen oder ein Video bearbeiten möchten, um es an ein neues Seitenverhältnis für TikTok, Facebook, YouTube oder eine andere Plattform anzupassen, können Sie eine bevorzugte Methode zum einfachen Zuschneiden eines Videos auswählen.

- LEITFADENLISTE
- Teil 1. Der beste Weg, Videos zuzuschneiden
- Teil 2. Video auf iPhone und iPad zuschneiden
- Teil 3. Ein Video auf einem Android-Telefon zuschneiden
- Teil 4. Online-Videos mit 3 kostenlosen Video-Croppern zuschneiden
- Teil 5. Video in VLC zuschneiden
- Teil 6. FAQs zum Zuschneiden eines Videos
Teil 1. Der beste Weg, ein Video auf einem Windows-PC und Mac ohne Qualitätsverlust zuzuschneiden
Wenn Sie ein Video auf Ihrem Computer bearbeiten, entweder auf einem Windows 11/10/8/7-PC oder Mac, können Sie die umfassende Software zur Videobearbeitung und -konvertierung verwenden. Video Converter Ultimate um ein Video ohne Qualitätsverlust zuzuschneiden.
Beim Zuschneiden von Videos bietet es eine einfache Möglichkeit, unerwünschte schwarze Balken zu entfernen und nur den Hauptinhalt beizubehalten, den Sie benötigen. Darüber hinaus ist es mit vielen weiteren nützlichen Bearbeitungsfunktionen ausgestattet. So können Sie beispielsweise ganz einfach die Größe eines Videos ändern, das Seitenverhältnis ändern, Videos zuschneiden/drehen, mehrere Videoclips zusammenführen, Bild- und Toneffekte anpassen, die Qualität des Ausgabevideos verbessern und vieles mehr. Alle gängigen Videoformate werden unterstützt, wie MP4, FLV, AVI, MOV, MKV und andere. Sie können es kostenlos herunterladen und die folgenden Schritte ausführen, um ein Video auf Ihrem Windows-PC oder Mac zuzuschneiden.
Starten Sie dieses Video-Cropper-Tool und klicken Sie auf das große +-Symbol unter dem Konverter Funktion zum Importieren des Videos, das Sie zuschneiden oder zoomen möchten. Es unterstützt in hohem Maße 8K/5K/4K, 1080p/720p HD und SD-Videos in über 500 Formaten. Sie müssen sich über das Problem mit nicht unterstützten Formaten keine Sorgen machen.

Wenn Ihr Video dort aufgeführt ist, können Sie einige grundlegende Informationen dazu sehen, z. B. Format, Auflösung, Dauer, Größe und Dateiname. Klick auf das Bearbeiten Symbol, um das Hauptbearbeitungsfenster aufzurufen. Jetzt werden Sie dorthin geführt Drehen und zuschneiden Besonderheit.
Sie können den Zuschneidebereich frei an Ihre Bedürfnisse anpassen. Außerdem können Sie die spezifischen Zahlen anpassen Anbaufläche um ein Video genau zuzuschneiden. In diesem Schritt können Sie Folgendes festlegen Seitenverhältnis als 16:9, 4:3, 21:9, 16:10, 1:1 oder Freely. Darüber hinaus können Sie die anpassen Zoom-Modus in „Letterbox“, „Pan & Scan“ oder „Voll“. Dieser leistungsstarke Video-Cropper bietet ein Vorschaufenster, in dem Sie den Quell- und Ausgabevideoeffekt direkt anzeigen können. Wenn Sie mit dem Zuschneideergebnis zufrieden sind, können Sie auf klicken OK Klicken Sie auf die Schaltfläche, um Ihre Änderungen zu speichern.
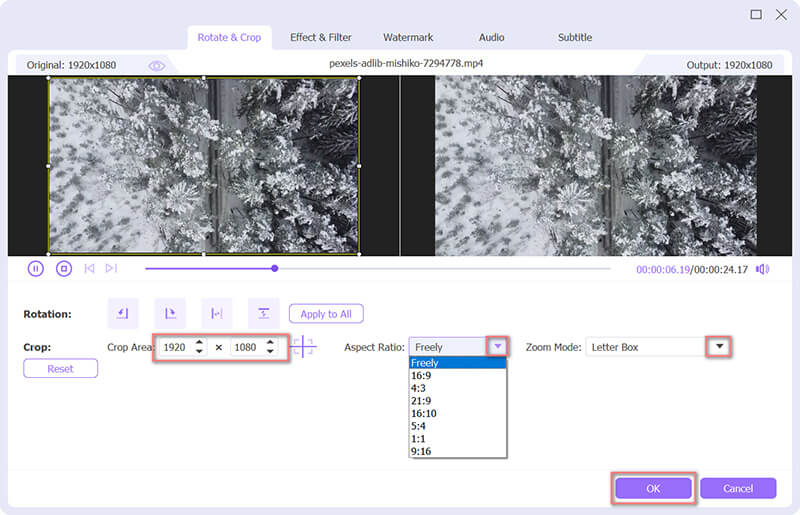
Wählen Sie ein geeignetes Ausgabeformat für dieses zugeschnittene Video aus Alles konvertieren in. Es listet einige häufig verwendete Kategorien wie YouTube, Vimeo, TikTok, Facebook, Instagram und mehr auf, damit Sie schnell das benötigte Format finden können. Sie können auch auf klicken Benutzerdefiniertes Profil Symbol neben dem Format, um weitere Ausgabeeinstellungen anzuzeigen. Klicken Sie anschließend auf Konvertieren alle Klicken Sie unten rechts auf die Schaltfläche, um dieses zugeschnittene Video auf Ihrem Computer zu speichern. Sie können aktivieren Hardware-Beschleunigung um eine schnellere Bearbeitungs- und Konvertierungsgeschwindigkeit zu erreichen.

Teil 2. So schneiden Sie ein Video kostenlos auf iPhone und iPad zu
Sie sollten wissen, dass iOS über einige grundlegende Bearbeitungsfunktionen verfügt, die in der Fotos-App für die Bearbeitung Ihrer Fotos und Videos vorgesehen sind. Wenn Sie ein Video auf einem iPhone oder iPad zuschneiden möchten, können Sie es verwenden Ernte Funktion, um dies zu tun, ohne Apps von Drittanbietern installieren zu müssen.
Öffne das Fotos App auf Ihrem iPhone oder iPad. Hier nehmen wir das Zuschneiden eines Videos auf dem iPhone als Beispiel, um Ihnen zu zeigen, wie Sie die integrierte Zuschneidefunktion in iOS verwenden. Suchen und öffnen Sie das Video, das Sie zuschneiden möchten, und tippen Sie auf Bearbeiten in der oberen rechten Ecke.
Wählen Sie das Drehen und zuschneiden Symbol im unteren Teil Ihres iPhone-Bildschirms. Anschließend können Sie das Video je nach Bedarf frei zuschneiden. Klopfen Erledigt in der unteren rechten Ecke, um Ihren Zuschneidevorgang zu bestätigen. Dieses bearbeitete Video ersetzt die Quellvideodatei.

Teil 3. Wie schneidet man ein Video auf einem Android-Telefon zu?
Sie sollten wissen, dass es im Android-System keine integrierte Videobearbeitungsfunktion gibt. Wenn Sie also ein Video bearbeiten und zuschneiden müssen, müssen Sie sich auf einige Apps von Drittanbietern verlassen. Aber wenn Sie das haben Google Fotos Mit der auf Ihrem Android-Telefon installierten App können Sie damit ganz einfach ein Video zuschneiden. Es handelt sich um eine kostenlose Foto-App, die über eine integrierte Funktion zum Zuschneiden von Videos verfügt.
Wenn Sie nicht über Google Fotos verfügen, sollten Sie es zunächst kostenlos aus dem Google Play Store auf Ihrem Android-Telefon installieren. Öffnen Sie die App und melden Sie sich bei Ihrem Android-Konto an.
Wählen Sie das Video aus, das Sie zuschneiden möchten, öffnen Sie es und tippen Sie dann auf Bearbeiten Symbol, um den In-App-Editor aufzurufen. Jetzt sehen Sie einige grundlegende Bearbeitungsfunktionen wie Zuschneiden, Anpassen, Filtern und mehr. Hier sollten Sie wählen Ernte weiter machen.
Um Ihr Video herum wird ein Zuschneiderahmen angezeigt. Sie können eine Methode zum Zuschneiden des Videos auswählen, z. B. Frei, Quadratisch, 16:9, 4:3 oder 3:2. Wenn Sie die Option „Kostenlos“ wählen, können Sie die Größe des Videos frei auf jedes beliebige Seitenverhältnis anpassen, indem Sie die Schieberegler an beiden Enden des Zuschneidefelds anpassen.
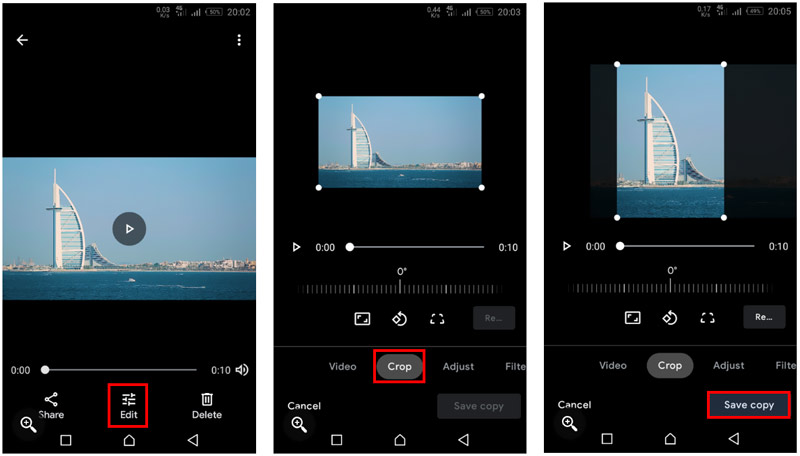
Wenn Sie mit dem Ergebnis des Videozuschnitts zufrieden sind, können Sie auf tippen Kopie speichern Klicken Sie auf die Schaltfläche, um dieses bearbeitete Video auf Ihrem Android-Telefon zu speichern. Anders als beim Zuschneiden eines Videos auf dem iPhone wird beim zugeschnittenen Video auf Android eine neue Kopie erstellt, die keine Auswirkungen auf die ursprüngliche Videodatei hat.
Teil 4. So schneiden Sie ein Video online mit 3 kostenlosen Video-Croppern zu
Es gibt eine große Anzahl von Online-Video-Editoren und Zuschneidewerkzeuge im Internet angeboten, mit denen Sie ein Video zuschneiden können. Sie sind hauptsächlich zum Zuschneiden kleiner Videoclips gedacht. Wenn Sie keine Anwendungen von Drittanbietern auf Ihrem Computer installieren möchten, können Sie sich auf eine dieser Anwendungen verlassen, um schwarze Balken aus einem Video zu schneiden. Hier in diesem Teil listen wir 3 großartige Online-Video-Cropper auf, aus denen Sie wählen können.
Adobe Creative Cloud Express
Adobe Creative Cloud Express ist die beliebte Online-Software zum Zuschneiden von Videos, mit der Sie ein Video zuschneiden und das Seitenverhältnis anpassen können. Es basiert auf Adobe Premiere. Sie können zur Zuschneideseite gehen und auf klicken Laden Sie Ihr Video hoch Klicken Sie auf die Schaltfläche, um mit dem Online-Zuschneiden eines Videos zu beginnen.
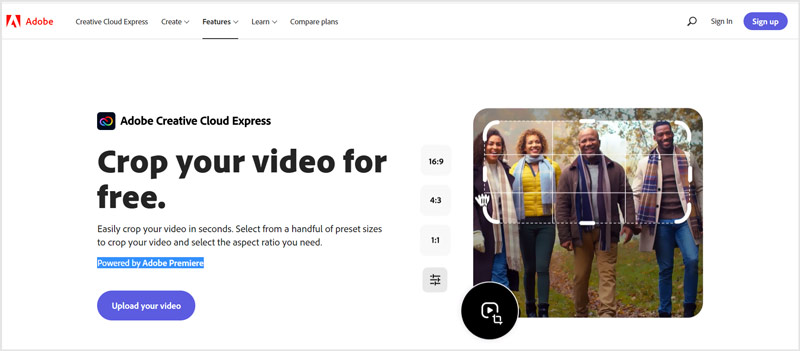
Nachdem Sie Ihr Video dort hochgeladen haben, können Sie ein geeignetes Seitenverhältnis auswählen und das Video frei nach Ihren Bedürfnissen zuschneiden. Klicken Sie dann auf Download Klicken Sie auf die Schaltfläche, um das zugeschnittene Video auf Ihrem Computer zu speichern. Sie müssen sich registrieren und mit einem Konto anmelden, um mit dem Herunterladen fortfahren zu können.
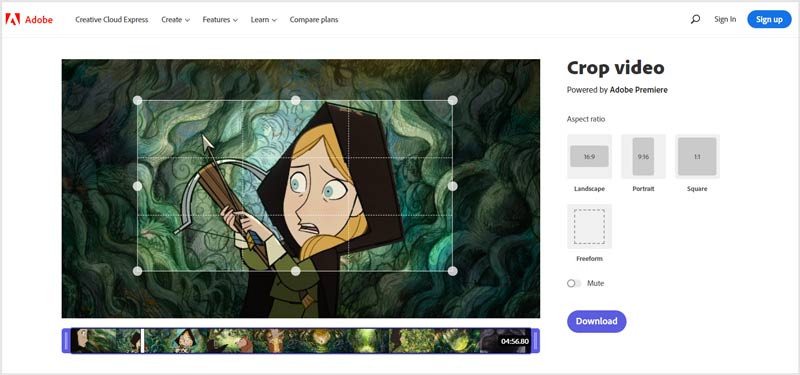
Clideo Crop-Video
Clideo ist ein umfassender Online-Videoeditor, mit dem Sie Videos schneiden, komprimieren, Videos zusammenführen, die Größe von Videos ändern, Untertitel/Musik zu Videos hinzufügen und Videos direkt in Ihrem Webbrowser zuschneiden können. Es hat eine Besonderheit Video zuschneiden Seite, auf der Sie ein Video kostenlos online zuschneiden können. Es unterstützt MP4, AVI, MPG, MOV, WMV und andere häufig verwendete Videoformate. Die maximale Videodateigröße ist auf 500 MB begrenzt.
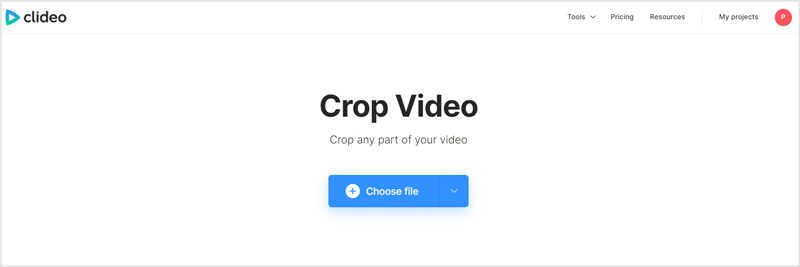
Wenn Sie ankommen Video zuschneiden Seite, Sie können auf klicken Datei wählen Klicken Sie auf die Schaltfläche, um Ihr Video hochzuladen. Anschließend können Sie das Seitenverhältnis je nach Bedarf auswählen, z. B. 1:1 für Instagram, 16:9 für YouTube, 9:16 für Instagram Story und 5:4 für Facebook. Sie können den Zuschneidebereich manuell anpassen. Nachdem Sie die schwarzen Balken aus Ihrem Video zugeschnitten haben, können Sie auf klicken Export Taste und dann die Download Klicken Sie auf die Schaltfläche, um es auf Ihrem Computer zu speichern.
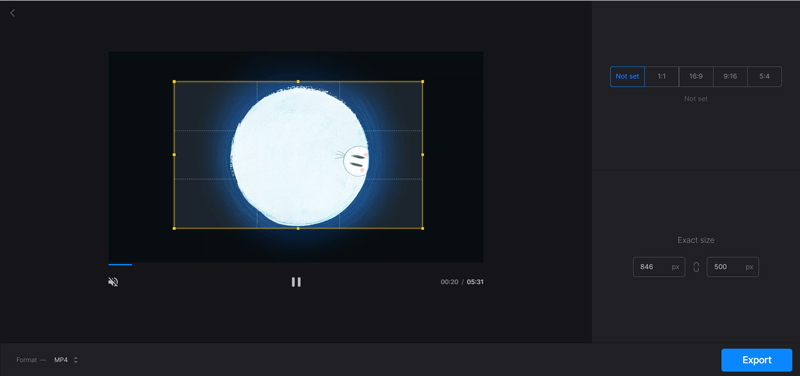
Beachten Sie, dass die Ausgabedatei mit einem Clideo-Wasserzeichen eingefügt wird. Um es zu entfernen, müssen Sie auf einen kostenpflichtigen Plan upgraden.
123APPS Online-Video-Cropper
123APPS ist ein weiterer leistungsstarker Online-Videoeditor, der viele nützliche Bearbeitungsfunktionen bietet. Wenn es um das Zuschneiden von Videos geht, steht Ihnen ein Online-Video-Cropper-Tool zur Verfügung. Sie können zur Seite „Video zuschneiden“ gehen, um online mit dem Zuschneiden eines Videos zu beginnen. Es ermöglicht Ihnen, eine Videodatei bis zu 2 GB zuzuschneiden.
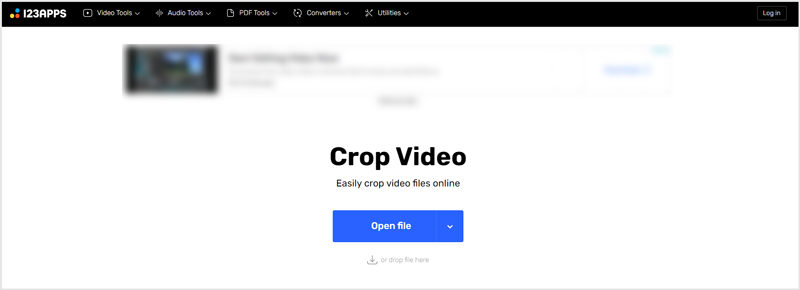
Nachdem Sie Ihr Video hochgeladen haben, können Sie es ganz einfach zuschneiden und die unerwünschten schwarzen Balken entfernen. Im Vergleich zu anderen Online-Video-Croppern bietet es mehr Bearbeitungsfunktionen. Beim Zuschneiden des Videos können Sie das Video auch zuschneiden, in den richtigen Winkel drehen, Auflösung und Lautstärke anpassen, Text hinzufügen, Logos entfernen und vieles mehr. Sie können einfach darauf klicken Speichern Klicken Sie auf die Schaltfläche, um dieses zugeschnittene Video herunterzuladen.
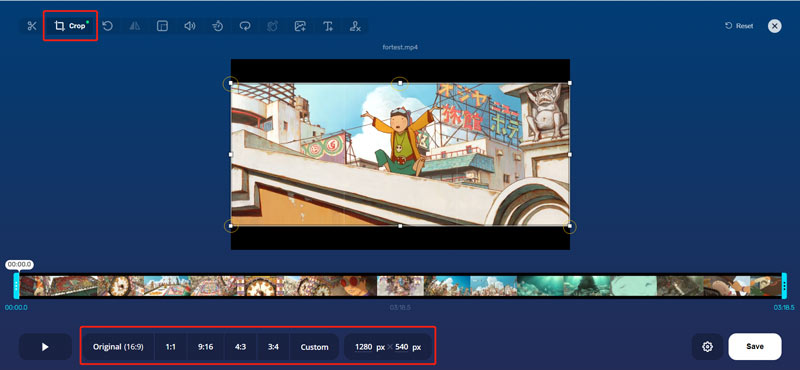
Teil 5. Ein Video im VLC Media Player zuschneiden
VLC ist ein kostenloser und plattformübergreifender Mediaplayer, der viele grundlegende Bearbeitungsfunktionen bietet, darunter Zuschneiden, Ausschneiden, Drehen und mehr. Es bietet verschiedene Versionen für die Verwendung auf Windows 11/10/8/7-PCs, Macs, Linux-Computern, iPhones, iPads und Android-Telefonen. Wenn Sie VLC auf Ihrem Computer installiert haben, können Sie damit neben der Wiedergabe von Mediendateien auch ein Video zuschneiden.
Öffnen Sie den VLC Media Player auf Ihrem Computer und laden Sie Ihre Videodatei darauf. Sie können oben klicken Medien Menü und wählen Sie Datei öffnen um Ihr Video darin abzuspielen. Die meisten Videoformate wie MP4, MOV, AVI, FLV und mehr werden von VLC unterstützt.
Um ein Video in VLC zuzuschneiden, können Sie auf klicken Video Menü, wählen Sie die Ernte Funktion und verwenden Sie dann 16:9, 16:10, 4:3, 5:3, 5:4, 1:1 oder eine andere Option. Jetzt wird Ihr Videoinhalt auf den entsprechenden Bereich zugeschnitten.
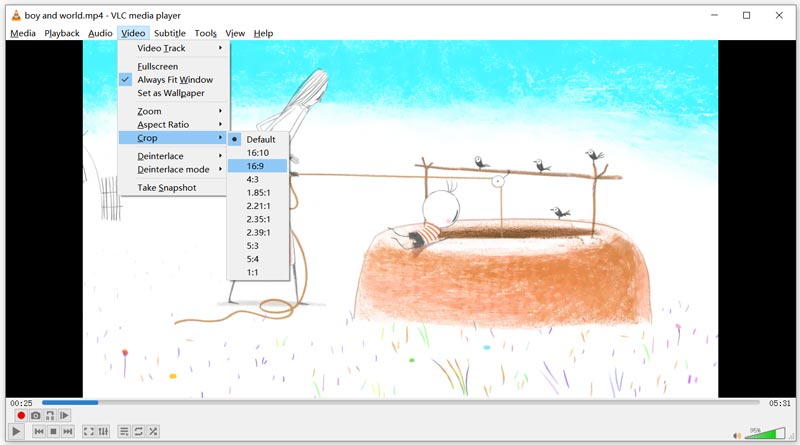
Sie können auch oben klicken Werkzeuge Menü und wählen Sie das aus Effekte und Filter Option zum Öffnen der Anpassungen und Effekte Fenster. Schlagen Sie die Videoeffekte Klicken Sie auf die Registerkarte „Zuschneiden“ und verwenden Sie dann die Funktion „Zuschneiden“, um Ihr Video in VLC zuzuschneiden.
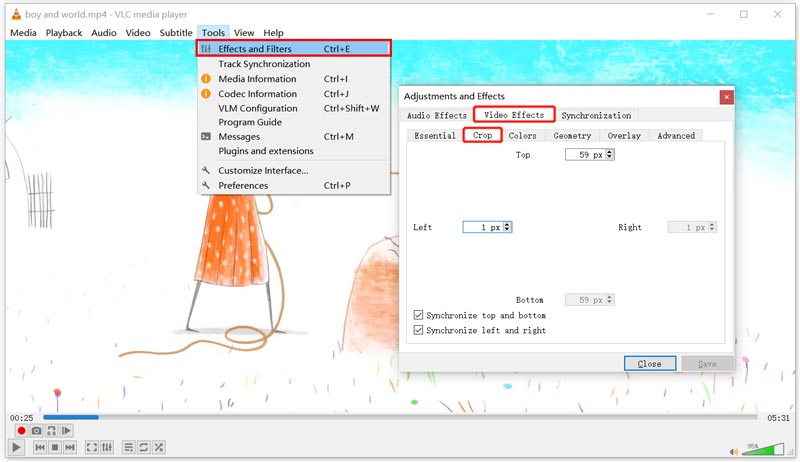
Teil 6. FAQs zum Zuschneiden eines Videos
Was ist die beste kostenlose Software zum Zuschneiden von Videos für Mac?
iMovie. Es ist der Standard-Videoeditor für Mac. Es ist mit vielen häufig verwendeten Bearbeitungsfunktionen ausgestattet, darunter Zuschneiden, Drehen, Ausschneiden und mehr. Wenn Sie ein Video auf Ihrem Mac zuschneiden müssen, kann iMovie das beste Tool für Sie sein.
Kann ich Adobe Premiere Rush Pro zum Zuschneiden eines Videos verwenden?
Ja. Adobe Premiere Rush Pro verfügt über eine Zuschneidefunktion in den erweiterten Transformationssteuerelementen, die Ihnen das einfache Zuschneiden eines Videos erleichtert.
Reduziert das Zuschneiden eines Videos seine Dateigröße?
Ja, wenn Sie ein Video zuschneiden und die ursprüngliche Auflösung beibehalten, können Sie eine kleinere Datei ausgeben. Viele Videobearbeitungsprogramme ändern jedoch die Videoauflösung, die Bitrate und andere Einstellungen. In diesem Fall hat das zugeschnittene Video möglicherweise eine größere Dateigröße.
Abschluss
Aus verschiedenen Gründen möchten Sie vielleicht ein Video zuschneiden. Vielleicht möchten Sie die unerwünschten schwarzen Balken entfernen, das Videomaterial in einen bestimmten Raum oder Rahmen einpassen oder Ihr Video auf einen bestimmten Bereich konzentrieren. Hier in diesem Beitrag erfahren Sie 5 verschiedene Möglichkeiten, Videos auf Ihren Geräten zuzuschneiden. Bei weiteren Fragen zum Bearbeiten und Erstellen von Videos können Sie uns eine Nachricht hinterlassen.
Was haltet Ihr von diesem Beitrag? Klicken Sie hier, um diesen Beitrag zu bewerten.
Exzellent
Bewertung: 4.0 / 5 (basierend auf 109 Stimmen)
Finden Sie weitere Lösungen
So führen Sie Videos auf iPhone, Android, Computer und online zusammen Nützliche Fähigkeiten zum Bearbeiten von Videos auf iPhone, Android und Mac/PC Komprimieren Sie Videos für Web, E-Mail, Discord, WhatsApp oder YouTube So erstellen Sie ein GIF mit den 5 besten Foto-/Video-zu-GIF-Konvertern Video umkehren – Ein Video auf iPhone/Android/Computer umkehren So beschleunigen Sie Videos auf iPhone, Android, Online und Mac/PCRelative Artikel
- Video bearbeiten
- 5 Möglichkeiten, ein Video zuzuschneiden
- Video umkehren Ein Video auf iPhone, Android oder Computer umkehren
- 3 einfache Möglichkeiten, ein Zeitlupenvideo zu bearbeiten
- Schneiden Sie Videos online auf iPhone, Android, Windows und Mac
- Die 5 besten Video-Enhancer-Apps zur Verbesserung Ihrer Videoqualität
- Die drei besten Möglichkeiten, die Videoauflösung zu senken oder zu erhöhen
- So ändern und korrigieren Sie die Farbe in Videos auf PC/iPhone/Android
- So erhellen Sie ein Video mit einem Video-Editor oder einem Video-Player richtig
- Top 8 der kostenpflichtigen und kostenlosen Videobearbeitungssoftware für Windows 11/10/8/7
- Top 8 der kostenpflichtigen und kostenlosen Videobearbeitungssoftware für Mac-Computer/Laptops



