So reduzieren Sie die Größe von Videodateien auf dem iPhone für Anfänger richtig
„Wie kann ich die Videodateigröße in Fotos reduzieren, bevor ich eine E-Mail sende?“ Das iPhone ist eines der beliebtesten Mobilgeräte auf dem Markt. Apple verbessert ständig seine Objektiv- und Kameratechnologie. Dadurch können Benutzer mit ihren Mobiltelefonen Videos in höchster Qualität aufnehmen. Allerdings wird der begrenzte interne Speicher zu einem großen Problem. Daher wird in diesem Leitfaden erläutert, wie das geht Videos auf dem iPhone komprimieren um die Dateigröße effizient zu reduzieren.
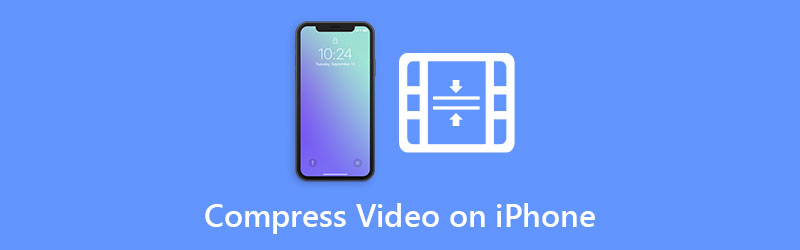
- LEITFADENLISTE
- Teil 1: So komprimieren Sie ein Video auf dem iPhone
- Teil 2: So komprimieren Sie iPhone-Videos mit einem Computer
- Teil 3: FAQs zum Komprimieren eines Videos auf dem iPhone
Teil 1: So komprimieren Sie ein Video auf dem iPhone
Seit iOS 11 wurden neue visuelle Technologien auf dem iPhone eingeführt, darunter hocheffiziente Foto- und Videoformate. Berichten zufolge können die richtigen Einstellungen die Größe von Videodateien auf dem iPhone um 50 Prozent reduzieren. Natürlich können Sie ein Video mit einer Drittanbieter-App komprimieren. Wie auch immer, hier unten demonstrieren wir es.
So komprimieren Sie ein Video auf dem iPhone vor der Aufnahme
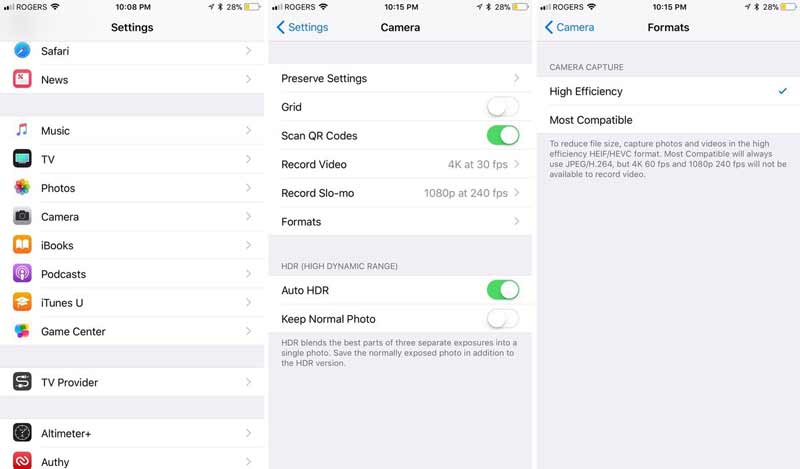
Öffnen Sie die App „Einstellungen“ auf Ihrem Startbildschirm und tippen Sie auf Kamera Möglichkeit.
Gehen Sie zum Formate Bildschirm und wählen Sie Hohe Effizienz. Anschließend werden die auf dem iPhone aufgenommenen Videos im HEIF/HEVC-Format kodiert.
Gehen Sie zurück zum Bildschirm mit den Kameraeinstellungen und tippen Sie auf Ein Video aufnehmen. Wählen Sie dann eine niedrigere Videoauflösung aus der Liste.
Öffnen Sie dann die Kamera App und nehmen Sie ein Video auf. Dann werden Sie feststellen, dass die Dateigröße kleiner als MP4 ist.
Notiz: HEIF und HEVC sind theoretisch großartig, werden aber noch nicht so weit verbreitet wie JPG und MP4. Wenn Sie diese iPhone-Videos teilen möchten, müssen Sie das Format konvertieren.
So komprimieren Sie ein Video auf dem iPhone mit Video Compress
Wenn Sie die Größe einer vorhandenen Videodatei auf einem iPhone reduzieren möchten, benötigen Sie eine Videokomprimierungs-App eines Drittanbieters, z. B. „Videos komprimieren“. Es kann kostenlos im App Store heruntergeladen werden und unterstützt alle auf iOS verfügbaren Videoformate.
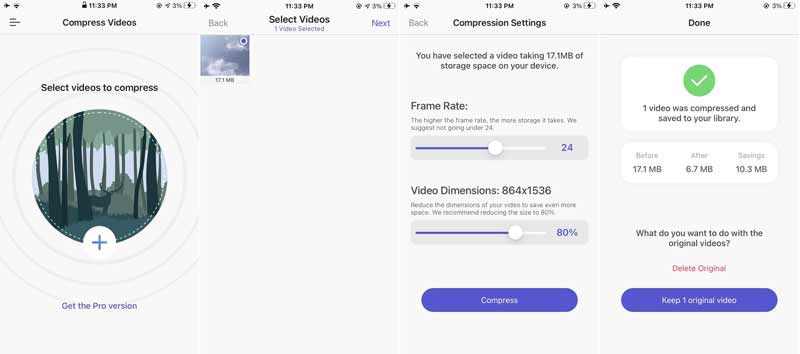
Führen Sie die Videokompressor-App auf Ihrem iPhone aus.
Tippen Sie auf die Hinzufügen Symbol, um Ihre Kamerarolle zu öffnen. Hier können Sie das Video auswählen, das auf Ihrem iPhone komprimiert werden soll. Wenn Sie die App zum ersten Mal öffnen, müssen Sie ihr den Zugriff auf Ihre Kamerarolle erlauben.
Tippen Sie auf die Nächste Klicken Sie oben rechts auf die Schaltfläche, um das Video im Videokompressor zu öffnen. Dann verkleinern Sie das Bildrate und/oder Videoabmessungen bis du zufrieden bist.
Drücken Sie die Taste Kompresse Klicken Sie auf die Schaltfläche, um die Größe des iPhone-Videos zu verringern. Nun werden Sie dazu aufgefordert Original löschen oder Originalvideo behalten.
Teil 2: So komprimieren Sie iPhone-Videos mit einem Computer
Einige Experten empfehlen immer noch, Videos mit einem Computer zu bearbeiten, da immer mehr Menschen Videos mit mobilen Geräten aufnehmen. Das liegt daran, dass der kleine Bildschirm von Mobiltelefonen keine gute Wahl für die Video-Postproduktion ist. Um iPhone-Videos mit einem Computer zu komprimieren, benötigen Sie ein leistungsstarkes Tool, wie z ArkThinker Video Converter Ultimate. Es umfasst einen speziellen Videokompressor und einen voll ausgestatteten Videoeditor.
- Komprimieren Sie ein iPhone-Video ohne Qualitätsverlust.
- Ändern Sie Auflösung, Bitrate und weitere benutzerdefinierte Optionen.
- Konvertieren Sie das Format, um die Größe der iPhone-Videodatei schnell zu reduzieren.
- Unterstützt eine Vielzahl von Videoformaten, einschließlich HEVC.
So komprimieren Sie eine iPhone-Videodatei mit einem Computer
Installieren Sie den Videokompressor
Starten Sie den besten Videokompressor, sobald Sie ihn auf Ihrem PC installiert haben. Es gibt eine weitere Version für Mac. Gehe zum Werkzeugkasten Fenster vom oberen Bildschirmrand aus.

Öffnen Sie das iPhone-Video
Wählen Sie das Videokompressor Option und ziehen Sie das große iPhone-Video per Drag & Drop in die Hauptoberfläche. Wenn Sie das Video noch auf Ihrem iOS-Gerät haben, übertragen Sie es zunächst auf Ihren Computer.

Komprimieren Sie iPhone-Videos
Geben Sie einen neuen Dateinamen in das Feld ein und verschieben Sie die Datei Größe Schieben Sie den Schieberegler, bis die Dateigröße klein genug ist. Sie können auch einen Wert in das Feld eingeben, um die Größe der iPhone-Videodatei genau zu reduzieren. Hier können Sie auch das Videoformat, die Auflösung und andere Optionen ändern, um es weiter zu komprimieren. Drücke den Ordner Symbol unten und wählen Sie ein bestimmtes Verzeichnis aus. Klicken Sie abschließend auf Kompresse Klicken Sie auf die Schaltfläche, um die Änderungen zu bestätigen.

Reduzieren Sie die Videogröße durch Zuschneiden
Wenn das iPhone-Video sehr lang ist, gibt es eine andere Möglichkeit, es zu komprimieren, ohne die Auflösung herunterzuskalieren. Gehen Sie zurück zum Toolbox-Fenster und wählen Sie Videotrimmer. Öffnen Sie dann das iPhone-Video. Spielen Sie das Video ab, klicken Sie auf Start festlegen Klicken Sie auf die Schaltfläche, um den neuen Startpunkt festzulegen, und drücken Sie die Taste Ende festlegen Klicken Sie auf die Schaltfläche, um das neue Ende festzulegen. Drücken Sie die Taste Segment hinzufügen Klicken Sie auf die Schaltfläche auf der linken Seite, um den Clip zur Liste hinzuzufügen und andere Segmente zuzuschneiden. Legen Sie abschließend das Ausgabeformat und das Ziel fest. Drücke den Export Klicken Sie auf die Schaltfläche, um die kleinen Videoclips zu speichern.

Teil 3: FAQs zum Komprimieren eines Videos auf dem iPhone
Komprimiert das iPhone per E-Mail gesendete Videos?
Das iPhone und das iPad verfügen über unglaubliche Kameras. Sie machen tolle Videos. Außerdem komprimiert iOS die Videodateien automatisch, bevor Sie sie auf eine Website hochladen oder auf ein anderes Gerät übertragen. Der Preis dafür ist natürlich der Verlust der Videoqualität.
Kann ich mit iMovie ein Video auf dem iPhone komprimieren?
Nein, iMovie für iOS verfügt nur über grundlegende Funktionen der Mac-Version. Leider ist die Videokomprimierung darin nicht enthalten. Das bedeutet, dass Sie das Video auf Ihren Mac übertragen und es mit iMovie auf Ihrem Computer komprimieren müssen.
Ist es möglich, ein Video auf dem iPhone zu komprimieren, ohne an Qualität zu verlieren?
Dies wird durch die Art der Videokomprimierung bestimmt. Wenn Sie die Auflösung oder Bitrate Ihres Videos auf dem iPhone herunterskalieren, verringert sich die Qualität. Nur wenige Videokompressoren können die Größe von Videodateien reduzieren, ohne an Qualität zu verlieren.
Abschluss
In dieser Anleitung wurde erläutert, wie Sie ein Video auf dem iPhone komprimieren. Erstens sind die Kameraeinstellungen der einfachste Weg, eine kleinere Videodateigröße auf dem iPhone zu erzeugen. Die Videokomprimierungs-Apps sind eine weitere Möglichkeit, die Größe der Videodatei zu verkleinern. Wenn Sie einen Computer haben, ist ArkThinker Video Converter Ultimate die beste Wahl. Bei weiteren Fragen hinterlassen Sie bitte eine Nachricht unter diesem Beitrag.
Was haltet Ihr von diesem Beitrag? Klicken Sie hier, um diesen Beitrag zu bewerten.
Exzellent
Bewertung: 4.4 / 5 (basierend auf 149 Stimmen)
Finden Sie weitere Lösungen
So ersetzen Sie Audio in einem Video auf verschiedenen Geräten 2022 So schneiden Sie Audio in Audacity, WMP, iMovie, Online, Trimmer Kostenlose Videobearbeitungssoftware – Die 7 besten kostenlosen Videobearbeitungs-Apps Die 5 besten 2D-zu-3D-Video-Maker, die Sie unter Windows/Mac nicht verpassen sollten Vier einfachste Möglichkeiten zum Ändern und Bearbeiten der Audiolautstärke auf PC und Mac 4 einfache Methoden zum Bearbeiten von Audiodateien auf Windows- und Mac-ComputernRelative Artikel
- Video bearbeiten
- GIF komprimieren – Reduzieren Sie die GIF-Größe auf PC/Mac, iPhone, Android
- Die 5 besten MP4-Kompressoren zur Reduzierung der Videodateigröße 2022
- Video komprimieren Android – Reduzieren Sie die Videogröße auf Android
- So ändern Sie die Größe eines Videos für Instagram Story, Feed und IGTV
- Adobe Premiere Video zuschneiden – So schneiden Sie Videos in Premiere zu
- Verifiziertes Tutorial zum Komprimieren eines Videos auf dem iPhone ohne Qualitätsverlust
- Alles, was Sie über das Video-Seitenverhältnis-Konzept wissen müssen
- Umsetzbare Methoden zum Zuschneiden eines Videos auf einem Android-Telefon oder -Tablet
- Konkretes Tutorial zum Zuschneiden und Ändern der Größe eines Videos im QuickTime Player
- Verifiziertes Tutorial zum dauerhaften Zuschneiden eines Videos in VLC für Anfänger



