So schneiden Sie ein Video im QuickTime Player zu, ohne an Qualität zu verlieren
„Ich muss ein Video zuschneiden und unerwünschte Teile entfernen, aber ich kann die Funktion in meinem QuickTime Player nicht finden. Haben Sie Vorschläge?“ Es ist bekannt, dass QuickTime Player weit mehr als ein einfacher Videoplayer auf dem Mac ist. Es enthält außerdem eine Vielzahl nützlicher Funktionen, wie z. B. einen Aufnahmebildschirm, das Bearbeiten von Videos und mehr. In diesem Leitfaden erfahren Sie, wie Sie dies tun können Mit dem QuickTime Player können Sie ein Video zuschneiden oder seine Größe ändern auf dem Mac.
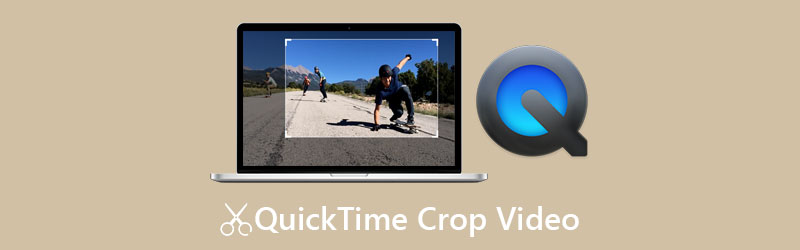
- LEITFADENLISTE
- Teil 1: So schneiden Sie ein Video in QuickTime zu
- Teil 2: Beste alternative Möglichkeit, ein Video zuzuschneiden
- Teil 3: FAQs zum Zuschneiden von Videos in QuickTime
Teil 1: So schneiden Sie ein Video in QuickTime zu
Suchen Sie nach der Zuschneidefunktion in Ihrem integrierten QuickTime Player? Leider ist es in der kostenlosen Version nicht enthalten. Alternativ müssen Sie Ihren Player auf die Pro-Version aktualisieren, um sie zu erhalten. Sie können die App im App Store für $29,99 erwerben. Außerdem muss es mit Adobe Photoshop funktionieren. Hier sind die Schritte zum Zuschneiden eines Videos in QuickTime Player Pro.
Suchen Sie das Zielvideo in Ihrer Finder-App, klicken Sie mit der rechten Maustaste darauf und öffnen Sie es mit QuickTime Pro. Spielen Sie das Video in einem beliebigen Bild ab und drücken Sie die Taste Pause Taste.
Gehen Sie zum Bearbeiten Menü in der Menüleiste und wählen Sie Kopieren. Dadurch wird eine Kopie des aktuellen Frames erstellt.
Öffnen Sie Photoshop, erstellen Sie ein neues Bildprojekt und fügen Sie die Rahmenkopie in den Hintergrund ein. Als nächstes verwenden Sie die Rechteckiges Auswahlwerkzeug in der Symbolleiste, um den Bereich einzuschließen, den Sie pflegen möchten.
Achten Sie darauf, den ausgewählten Bereich mit schwarzer Farbe und die anderen Teile mit weißer Farbe zu füllen.
Anschließend speichern Sie die Maskendatei im GIF- oder TIFF-Format.
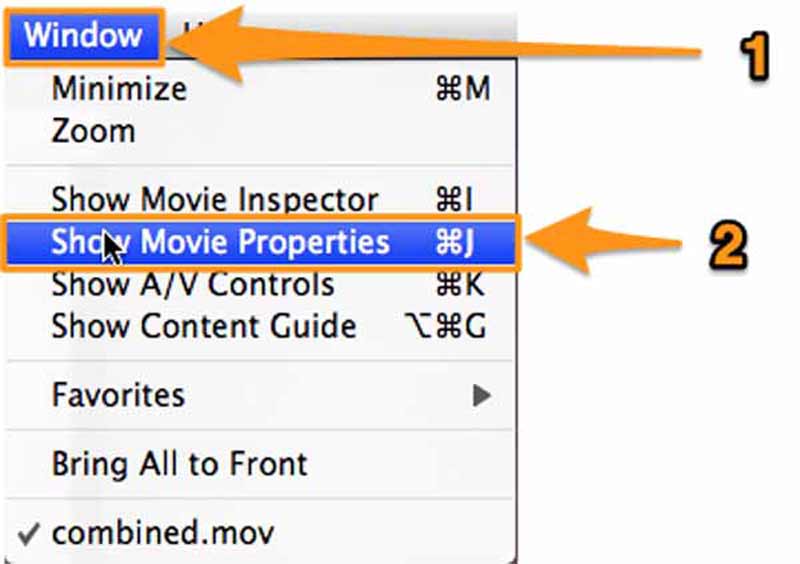
Gehen Sie zurück zum QuickTime Player und gehen Sie zu Windows Menü und wählen Sie Filmeigenschaften anzeigen. Wechseln Sie zum Visuelle Einstellungen Tab, drücken Sie die Wählen Schaltfläche unter dem Maske und fügen Sie die in Photoshop erstellte Maskendatei hinzu.
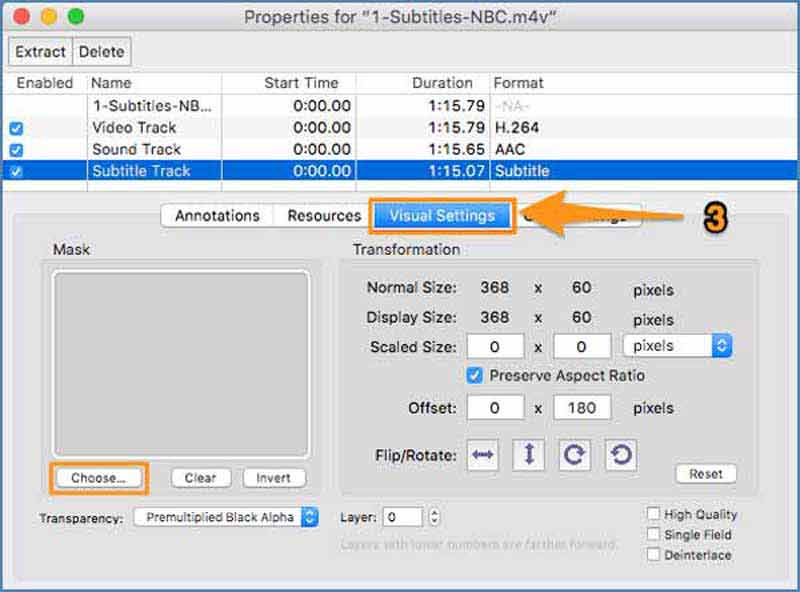
Dann sehen Sie erst nach dem Auftragen der Maske den ausgewählten Bereich im Video.
Gehen Sie schließlich zum Datei Menü und wählen Sie Export. Geben Sie den Dateinamen und das Ziel ein und speichern Sie das zugeschnittene Video aus QuickTime.
Teil 2: Beste alternative Möglichkeit, ein Video zuzuschneiden
QuickTime Player Pro ist nicht die einzige Möglichkeit, Ihre Videos zuzuschneiden. ArkThinker Video Converter Ultimateist beispielsweise eine der All-in-One-Videobearbeitungssoftwares auf dem Markt. Es ist eine Alternative zu QuickTime, um ein Video ohne zusätzliche Software zuzuschneiden. Darüber hinaus wird das Verfahren vereinfacht.
- Schneiden Sie ein Video ohne technische Kenntnisse zu.
- Optimieren Sie die Video- und Audioqualität während der Bearbeitung.
- Unterstützt fast alle Videoformate, einschließlich MOV.
- Bieten Sie mehrere Möglichkeiten zur Größenänderung von Videos ohne QuickTime.
So schneiden Sie ein Video mit der QuickTime-Alternative zu
Öffnen Sie ein Video
Starten Sie die beste Alternative zu QuickTime, nachdem Sie es auf Ihrem PC installiert haben. Es gibt eine weitere Version für Mac. Wechseln Sie zum Werkzeugkasten Klicken Sie im oberen Menüband auf die Registerkarte und wählen Sie Video-Cropper. Ziehen Sie das Zielvideo per Drag & Drop in die Benutzeroberfläche, um es zu öffnen.

Video zuschneiden
Jetzt können Sie das Video in der QuickTime-Alternative zuschneiden, indem Sie das Zuschneidefeld auf das Bild ziehen. Oder legen Sie den neuen Wert für Breite und Höhe fest Anbaufläche Abschnitt genau. Der Seitenverhältnis ermöglicht Ihnen, das Seitenverhältnis des Videos beim Zuschneiden zurückzusetzen.

Sehen Sie sich das Video in der Vorschau an und speichern Sie es
Sehen Sie sich das zugeschnittene Video mit dem integrierten Mediaplayer in der Vorschau an, indem Sie auf die Schaltfläche „Vorschau“ klicken. Wenn Sie mit dem Effekt zufrieden sind, legen Sie unten den Dateinamen, das Ausgabeformat und den Speicherort fest. Klicken Sie abschließend auf Export Klicken Sie auf die Schaltfläche, um das Ergebnis zu speichern.

Teil 3: FAQs zum Zuschneiden von Videos in QuickTime
Welche Videoformate unterstützt QuickTime Player?
QuickTime Player unterstützt die meisten Apple-Multimediaformate. Laut Apple kann es MOV, MP4, M4V, MPEG-2, MPEG-1 und mehr öffnen. Wenn Sie ein Video nicht in QuickTime öffnen können, konvertieren Sie das Videoformat in MOV.
Kann ich die Größe eines Videos im kostenlosen QuickTime Player auf dem Mac ändern?
Der kostenlose QuickTime Player enthält keine Funktion zum Zuschneiden von Videos. Wenn Ihnen die Ausgabequalität nichts ausmacht, können Sie die Bildgröße stattdessen mithilfe der Bildschirmaufzeichnungsfunktion ändern.
Was ist der Unterschied zwischen dem Zuschneiden und Zuschneiden von Videos?
Das Zuschneiden von Videos bedeutet, die Größe des Bildes zu ändern, einen Teil des Bildes beizubehalten und unerwünschte Bereiche zu entfernen. Videos zuschneiden ändert die Länge eines Videos, behält einige Frames bei und löscht andere.
Abschluss
In dieser Anleitung wurde erläutert, wie Sie ein Video im QuickTime Player zuschneiden. Die kostenlose Version kann dies nicht, aber Sie können die Pro-Version installieren, um die Größe Ihres Videos zu ändern. Bedenken Sie, dass es mit Photoshop funktionieren muss. Darüber hinaus empfehlen wir auch eine Alternative zu QuickTime, den leistungsstarken ArkThinker Video Converter Ultimate Videobearbeitungssoftware. Es hilft Ihnen, Videos schnell zuzuschneiden. Wenn Sie weitere Fragen zu diesem Thema haben, schreiben Sie diese bitte unter diesen Beitrag.
Was haltet Ihr von diesem Beitrag? Klicken Sie hier, um diesen Beitrag zu bewerten.
Exzellent
Bewertung: 4.4 / 5 (basierend auf 148 Stimmen)
Finden Sie weitere Lösungen
Holen Sie sich 3 Apps zum Entfernen von Hintergrundgeräuschen aus einem Video 2022 Video Enhancer – So verbessern Sie die Videoqualität und -auflösung So drehen Sie ein Video auf iPhone, Android, Mac/PC und online Audio aus Video entfernen – Video auf verschiedenen Geräten stumm schalten Videofilter – So fügen Sie einem Video einen Filter hinzu und setzen ihn ein 2022 Videoauflösung ändern – Videoauflösung verringern oder erhöhenRelative Artikel
- Video bearbeiten
- GIF komprimieren – Reduzieren Sie die GIF-Größe auf PC/Mac, iPhone, Android
- Die 5 besten MP4-Kompressoren zur Reduzierung der Videodateigröße 2022
- Video komprimieren Android – Reduzieren Sie die Videogröße auf Android
- So ändern Sie die Größe eines Videos für Instagram Story, Feed und IGTV
- Adobe Premiere Video zuschneiden – So schneiden Sie Videos in Premiere zu
- Verifiziertes Tutorial zum Komprimieren eines Videos auf dem iPhone ohne Qualitätsverlust
- Alles, was Sie über das Video-Seitenverhältnis-Konzept wissen müssen
- Umsetzbare Methoden zum Zuschneiden eines Videos auf einem Android-Telefon oder -Tablet
- Konkretes Tutorial zum Zuschneiden und Ändern der Größe eines Videos im QuickTime Player
- Verifiziertes Tutorial zum dauerhaften Zuschneiden eines Videos in VLC für Anfänger



