So fügen Sie einem Foto einen schwarzen Hintergrund hinzu (online und offline)
Haben Sie schon einmal ein atemberaubendes Foto gemacht und dann festgestellt, dass der Hintergrund ihm nicht gerecht wird? Durch das Hinzufügen eines schwarzen Hintergrunds können Sie Ihr Motiv hervorheben und ihm einen beeindruckenden und professionellen Look verleihen. Egal, ob Sie Anfänger oder erfahrener Fotograf sind, lernen Sie, wie Sie Fügen Sie Ihren Fotos einen schwarzen Hintergrund hinzu ist eine wertvolle Fähigkeit. In diesem Leitfaden erkunden wir 3 leistungsstarke Tools, mit denen Sie diesen Effekt erzielen können. Tauchen wir ein!

- LEITFADENLISTE
- Teil 1. Mit dem besten KI-Fotoeditor online einen schwarzen Hintergrund zum Foto hinzufügen
- Teil 2. Fügen Sie dem Foto in Photoshop einen schwarzen Hintergrund hinzu
- Teil 3. Mit Snapseed auf iPhone/Android einem Bild einen schwarzen Hintergrund hinzufügen
- Teil 4. FAQs
Teil 1. Mit dem besten KI-Fotoeditor online einen schwarzen Hintergrund zum Foto hinzufügen
ArkThinker Hintergrundentferner ist ein Online-Tool, das den Prozess des Änderns von Fotohintergründen vereinfacht. Mit diesem KI-gestützten Editor können Sie Ihr Motiv ganz einfach isolieren, den Hintergrund entfernen und jeden Hintergrund durch eine solide schwarze Farbe oder andere Farben ersetzen. Dieses Tool kann kostenlos im Internet über Ihren Browser auf dem Computer und auf dem Mobiltelefon unterwegs verwendet werden. Sie können auch ein neues Bild als Hintergrund hinzufügen, um das ursprüngliche zu ersetzen.
Laden Sie Ihr Foto hoch
Besuchen ArkThinker Hintergrundentferner Klicken Sie im Browser Ihres Computers oder Mobiltelefons auf Dateien zum Start hinzufügen Schaltfläche und laden Sie das Bild hoch, das Sie in Schwarz ändern möchten.

Entfernen Sie den Hintergrund
Der Hintergrund Ihres hochgeladenen Fotos wird mithilfe der KI-Technologie automatisch erkannt und entfernt.

Fügen Sie einen schwarzen Hintergrund hinzu
Sobald der ursprüngliche Hintergrund entfernt wurde, wird es zu einem Bild mit transparentem Hintergrund. Navigieren Sie zu Bearbeiten und wählen Sie aus den bereitgestellten Hintergrundoptionen die Farbe Schwarz aus oder laden Sie einen benutzerdefinierten schwarzen Hintergrund hoch.
Bearbeiten und herunterladen
Mit diesem Tool zum Ändern des Hintergrunds können Sie außerdem die Kanten anpassen, das ausgeschnittene Bild verschieben und es drehen oder spiegeln.
Wenn Sie mit dem Effekt zufrieden sind, laden Sie Ihr bearbeitetes Foto herunter, indem Sie auf Download Taste.
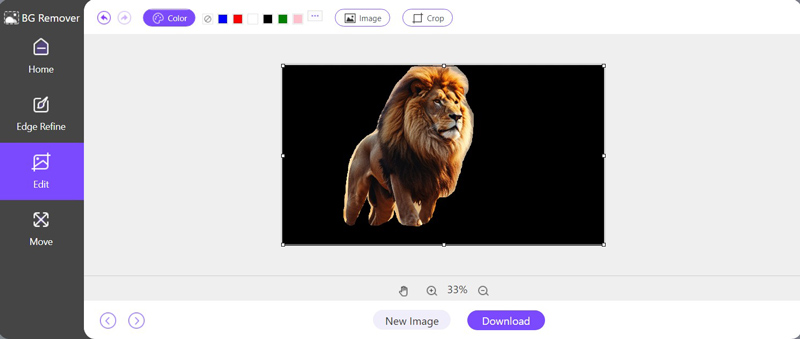
ArkThinker Background Remover ist perfekt für alle, die ihren Fotos schnell und effizient einen schwarzen Hintergrund hinzufügen möchten, ohne über fortgeschrittene Bearbeitungskenntnisse zu verfügen.
- Benutzerfreundliches Bedienfeld.
- Schnelle und präzise KI-Technologie.
- Keine Softwareinstallation erforderlich.
- Die Stapelverarbeitung ist nicht beschränkt.
Teil 2. Fügen Sie dem Foto in Photoshop einen schwarzen Hintergrund hinzu
Photoshop, die erstklassige Bildbearbeitungssoftware, ist Ihr ultimatives Werkzeug, um jedes Foto präzise und kreativ zu bearbeiten. Ob Sie nun einen dramatischen schwarzen Hintergrund hinzufügen, um Ihr Motiv hervorzuheben, oder subtile Anpassungen vornehmen, Photoshop bietet eine intuitive und robuste Plattform, um Ihre Vision zum Leben zu erwecken. Dank seines umfangreichen Funktionsumfangs können Sie problemlos Ergebnisse von hoher Qualität erzielen, was es zur bevorzugten Wahl sowohl für unerfahrene Amateure als auch für erfahrene Spezialisten macht.
Öffnen Sie Ihr Bild
Starten Sie Photoshop auf Ihrem Computer und öffnen Sie das Foto, das Sie bearbeiten möchten, indem Sie Datei > Öffnen und wählen Sie Ihre Bilddatei aus.
Duplizieren Sie die Ebene:
Klicken Sie im Bedienfeld Ebenen mit der rechten Maustaste auf die Bildebene und wählen Sie Ebene duplizierenDadurch wird sichergestellt, dass Sie über eine Sicherungskopie des Originalabbilds verfügen.
Wählen Sie das Thema aus:
Benutzen Sie die Schnellauswahl-Werkzeug oder Zauberstab-Werkzeug aus dem linken Bereich, um das Thema auszuwählen.

Durch Auswahl Wählen > Auswählen und maskieren und indem Sie die Kanten Ihrer Auswahl mit den Verfeinerungswerkzeugen verfeinern, können Sie die Auswahl fein abstimmen.
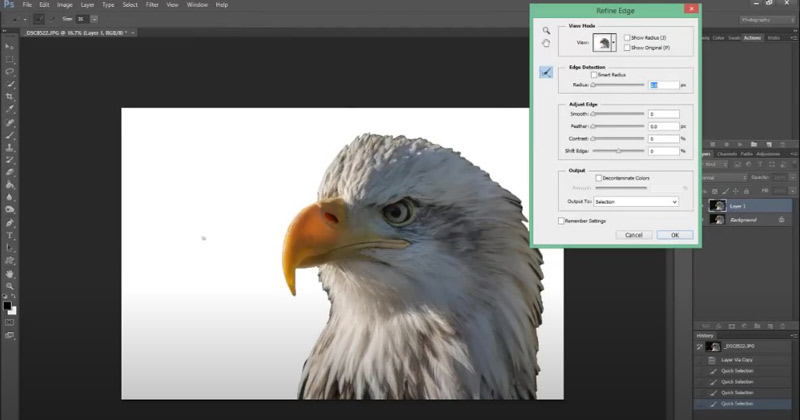
Notiz: Wählen Sie die Schnellauswahl-Werkzeug für komplexe, abwechslungsreiche Bereiche und die Zauberstab-Werkzeug für gleichmäßige, einfarbige Flächen.
Füllen Sie die neue Ebene mit einer schwarzen Farbe
Drücke den Neue Ebene Symbol unten im Bedienfeld „Ebenen“. Wählen Sie die neue Ebene aus und gehen Sie dann zu Bearbeiten > FüllenWählen Sie im Dialogfenster Schwarz aus dem Dropdown-Menü und klicken Sie auf OK. Dadurch wird die neue Ebene mit einer durchgehenden schwarzen Farbe gefüllt.
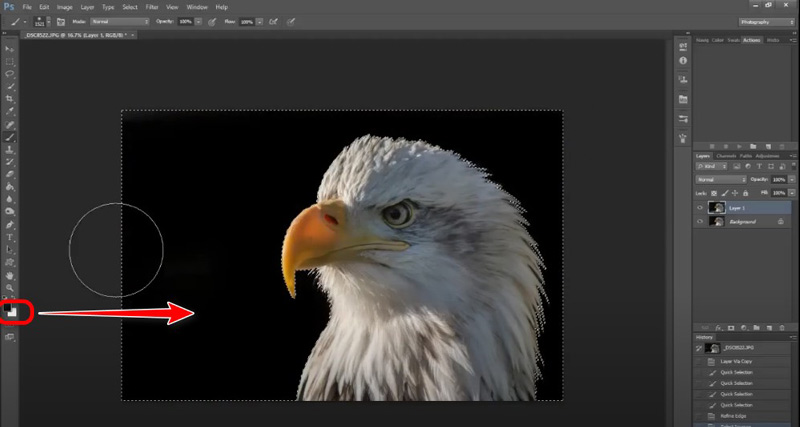
Maskieren Sie den Hintergrund
Drücke den Ebenenmaske hinzufügen Symbol unten im Bedienfeld „Ebenen“, während die kopierte Bildebene ausgewählt ist, vorausgesetzt, dass Ihre Motivauswahl noch aktiv ist. Dadurch wird alles außer Ihrem Motiv maskiert und der schwarze Hintergrund der darunterliegenden Ebene angezeigt.
Wenn Sie wollen Entfernen Sie den Hintergrund aus dem Bild in Photoshop, dann müssen Sie hier nur auf die Schaltfläche Löschen klicken.
Verwenden Sie bei Bedarf einen weichen Pinsel, um die Kanten des Motivs mit Farbe auf der Ebenenmaske zu verfeinern. Verwenden Sie Schwarz zum Verbergen und Weiß zum Aufdecken, um eine nahtlose Verschmelzung zwischen Ihrem Motiv und dem schwarzen Hintergrund sicherzustellen.
Jetzt können Sie Ihrem Foto in Photoshop die schwarze Farbe hinzufügen.
Sie können letzte Anpassungen vornehmen, beispielsweise den Kontrast oder die Helligkeit feinabstimmen, damit sich Ihr Motiv vom schwarzen Hintergrund abhebt.
- Erweiterte Bearbeitungsfunktionen.
- Hohe Präzision und Kontrolle.
- Große Auswahl an Zusatzfunktionen.
- Steilere Lernkurve.
- Erfordert ein Abonnement.
Teil 3. Mit Snapseed auf iPhone/Android einem Bild einen schwarzen Hintergrund hinzufügen
Snapseed ist eine vielseitige mobile Fotobearbeitungs-App, die von Google entwickelt wurde. Snapseed ist sowohl für iPhone als auch für Android verfügbar und bietet Ihnen eine Reihe professioneller Bearbeitungstools in einem benutzerfreundlichen Paket. Hier zeigen wir Ihnen, wie Sie Ändern Sie den Bildhintergrund und fügen Sie einem Bild auf Ihrem Mobiltelefon die schwarze Farbe hinzu.
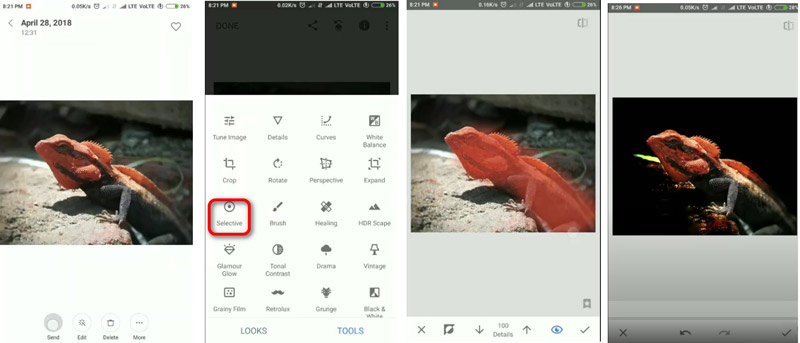
Öffnen Sie Ihr Foto in Snapseed
Laden Sie diese App aus dem App Store oder von Google Play herunter. Starten Sie sie dann und wählen Sie das Foto aus, dessen Hintergrund Sie ändern möchten, indem Sie auf das große Plus-Symbol tippen.
Verwenden Sie das Auswahlwerkzeug
Tippen Sie auf das Werkzeug „Selektiv“ und platzieren Sie einen Punkt auf dem Hintergrund, den Sie ändern möchten.
Passen Sie den Hintergrund an
Verdunkeln Sie den Hintergrund mit den Reglern für Helligkeit und Kontrast. Sie können auch die Bürste Werkzeug, um es manuell schwarz zu malen.
Speichern Sie Ihr Foto
Wenn Sie mit Ihren Anpassungen zufrieden sind, speichern Sie Ihr neues Foto mit einem schwarzen Hintergrund.
Snapseed ist eine ausgezeichnete Wahl für mobile Benutzer, die ihre Fotos unterwegs bearbeiten möchten. Es bietet leistungsstarke Tools in einer einfachen Benutzeroberfläche.
- Kostenlose Nutzung.
- Einfach zu erlernen und zu navigieren.
- Verfügbar für iPhone und Android.
- Weniger präzise als Desktop-Software.
- Begrenzte erweiterte Funktionen.
Teil 4. FAQs
Können wir den Hintergrund eines Fotos in einen weißen Hintergrund ändern?
Auf jeden Fall! Dieselben Werkzeuge und Techniken, die Sie zum Hinzufügen eines schwarzen Hintergrunds verwenden, können auch verwendet werden, um den Hintergrund Ihres Fotos in Weiß zu ändern. Wählen Sie in Ihren Bearbeitungsschritten einfach Weiß statt Schwarz aus.
Wie füge ich meinen Fotos online einen benutzerdefinierten Hintergrund hinzu?
Mit Tools wie ArkThinker können Sie jedes beliebige benutzerdefinierte Hintergrundbild hochladen und auf Ihr Foto anwenden. Folgen Sie einfach den Schritten, um den vorhandenen Hintergrund zu entfernen, und laden Sie dann den gewünschten benutzerdefinierten Hintergrund hoch.
Welches ist der beste Fotohintergrund-Editor?
Der beste Editor hängt von Ihren Anforderungen ab. ArkThinker eignet sich hervorragend für schnelle und einfache Online-Bearbeitungen. Photoshop ist unübertroffen in Bezug auf erweiterte und präzise Steuerung. Snapseed ist eine fantastische Option für die mobile Bearbeitung.
Abschluss
Hinzufügen eines schwarzen Hintergrunds zu Ihren Fotos kann ihre visuelle Attraktivität dramatisch steigern. Egal, ob Sie ArkThinker wegen seiner Einfachheit, Photoshop wegen seiner Präzision oder Snapseed wegen seiner Mobilität wählen, jedes Tool bietet einzigartige Vorteile. Welche Methode ist Ihre Lieblingsmethode? Sagen Sie es uns, indem Sie unten Ihre Kommentare hinterlassen.
Was haltet Ihr von diesem Beitrag? Klicken Sie hier, um diesen Beitrag zu bewerten.
Exzellent
Bewertung: 4.9 / 5 (basierend auf 415 Stimmen)
Finden Sie weitere Lösungen
Die 6 besten KI-Tools zum Online- und Offline-Aufwerten von Bildern [kostenlos inkl.] So entfernen Sie den Hintergrund aus einem GIF online und kostenlos [2024] Ultimativer Leitfaden zum Entfernen des Hintergrunds in Illustrator So machen Sie den Fotohintergrund in Paint transparent So entfernen Sie den Fotohintergrund in Pixlr So fügen Sie einem Foto mit 3 einfachen Methoden einen weißen Hintergrund hinzuRelative Artikel
- Bild bearbeiten
- So bearbeiten und beschneiden Sie animierte GIFs mit 4 effektiven Methoden
- 10 GIF-Konverter zum Konvertieren zwischen Bildern/Videos und GIFs
- Beste GIF-Editor-Tools, die für alle Computer und Geräte geeignet sind
- So erstellen Sie GIFs aus Bildern auf dem Desktop und Mobiltelefon
- Schnelle Schritte zum Hinzufügen von Text zu einem GIF mithilfe der Caption Maker-Tools
- Musik zu GIF hinzufügen: Integrieren Sie Musik nach der Konvertierung in Ihr GIF
- GIF Resizer: Ultimative Tools zum Ändern der Größe Ihres animierten GIF
- [6 Tools] So legen Sie eine GIF-Loop-Änderung fest und spielen sie für immer ab
- GIF-Cutter: So schneiden Sie GIFs mit einfachen und schnellen Methoden
- So entfernen Sie Alamy-Wasserzeichen aus Bildern (100% funktioniert)



