Movavi Video Converter Testbericht: Lohnt es sich?
Wenn Sie regelmäßig mit Videos arbeiten, benötigen Sie möglicherweise einen vielseitigen Videokonverter, der das Konvertieren, Komprimieren und Bearbeiten von Dateien vereinfacht. Movavi Video Converter ist für viele Benutzer eine beliebte Wahl und bietet eine Vielzahl von Funktionen, die die Videobearbeitung und -konvertierung vereinfachen. In diesem Artikel werden wir uns diesen umfassenden Videokonverter und -editor genauer ansehen, indem wir seine Funktionen, Preise, Vor- und Nachteile untersuchen, um festzustellen, ob sich der Download lohnt.

- LEITFADENLISTE
- Teil 1. Hauptfunktionen von Movavi Video Converter
- Teil 2. Preispläne für Movavi Video Converter
- Teil 3. Vor- und Nachteile von Movavi Video Converter
- Teil 4. Kann ich Movavi Video Converter vertrauen?
- Teil 5. So verwenden Sie Movavi Video Converter
- Teil 6. Günstigere Alternative: ArkThinker Video Converter Ultimate
Teil 1. Hauptfunktionen von Movavi Video Converter
Movavi Video Converter ist mit einer Vielzahl von Tools ausgestattet, die ihn auf dem Videokonvertierungsmarkt hervorstechen lassen. Hier sind die wichtigsten Funktionen, die meine Aufmerksamkeit erregt haben:
Unterstützung für Großformate
Movavi unterstützt über 180 Formate, darunter MP4, AVI, MOV, MKV und mehr. Egal, ob Sie Videos für mobile Geräte konvertieren oder für eine bestimmte Plattform vorbereiten, Movavi deckt die gängigsten Formate ab.
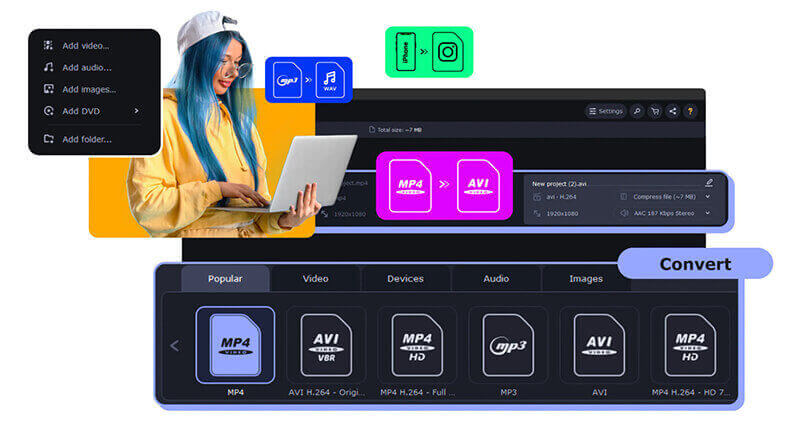
Schnelle Konvertierungsgeschwindigkeit
Eines der besten Dinge an diesem Tool ist seine Konvertierungsgeschwindigkeit. Im SuperSpeed-Modus können Sie Videodateien bis zu 79-mal schneller konvertieren, ohne an Qualität zu verlieren, was bei großen Dateien beeindruckend ist.
Grundlegende Bearbeitungswerkzeuge
Movavi ist nicht nur ein Konverter, sondern bietet auch einfache Videobearbeitungstools. Sie können trimmen, zuschneiden und Videos drehen, Farben anpassen und sogar Untertitel hinzufügen, bevor Sie konvertieren. Diese Bearbeitungsfunktionen sind zwar nicht so fortgeschritten wie die in spezieller Videobearbeitungssoftware, eignen sich aber perfekt für schnelle Korrekturen.
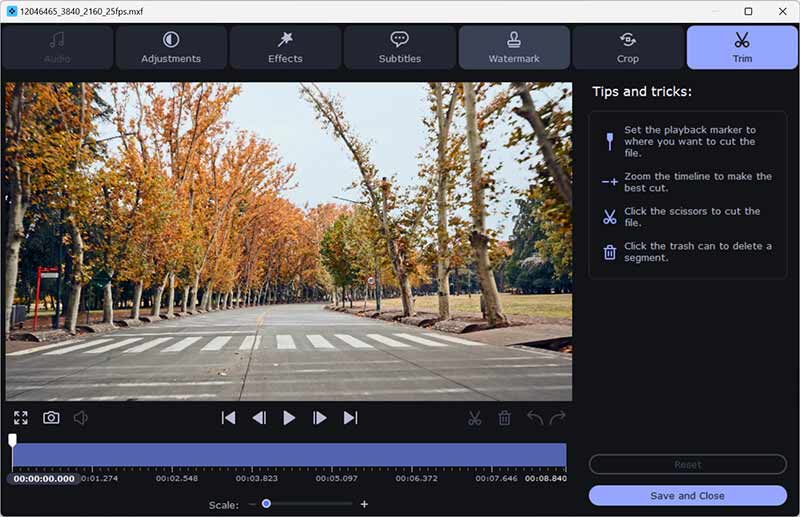
Komprimierung ohne Qualitätsverlust
Die Software ermöglicht Ihnen große Dateien komprimieren um Speicherplatz zu sparen, ohne die Videoqualität zu beeinträchtigen. Das ist ideal, wenn Sie Videos hochladen oder freigeben müssen, sich aber nicht mit großen Dateien herumschlagen möchten.
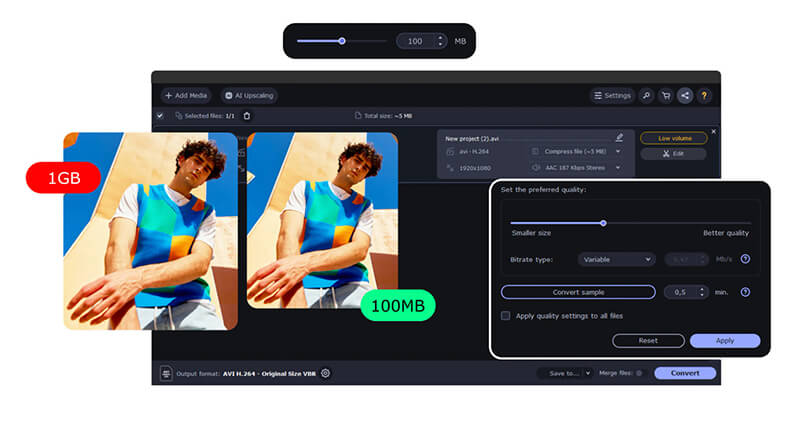
Stapelkonvertierung
Wenn Sie mit einer Menge Dateien gleichzeitig arbeiten, kann Ihnen das Stapelkonvertierungstool von Movavi wirklich helfen. Sie können damit mehrere Dateien auf einmal konvertieren, was Ihnen eine Menge Zeit sparen kann.
Teil 2. Preispläne für Movavi Video Converter
Movavi bietet flexible Preispläne je nach Ihren Anforderungen:
• Lebenslanger Plan: Die Version kostet $79,95 für eine lebenslange Lizenz
• 1-Jahres-Plan: Sie können ein Jahresabonnement für $54,95 erwerben, wenn Sie keine einmalige Zahlung leisten möchten.
• Kostenlose Testphase: Movavi bietet eine kostenlose Testversion für 30 Tage an, die allerdings mit Einschränkungen verbunden ist, wie beispielsweise Wasserzeichen auf Ihren konvertierten Videos.
Wenn Sie regelmäßig mit Videodateien arbeiten, lohnt sich die Investition in Movavi Video Converter Premium.
Teil 3. Vor- und Nachteile von Movavi Video Converter
Folgendes hat mir an Movavi meiner Erfahrung nach gefallen und nicht gefallen:
- Movavi ist selbst für Anfänger extrem einfach zu bedienen. Sie benötigen keine besonderen Fähigkeiten, um durch die Funktionen zu navigieren.
- Die Konvertierungsgeschwindigkeit ist eine der schnellsten, die ich je erlebt habe, insbesondere bei größeren Dateien.
- Egal ob Videos, Audiodateien oder Bilder, Movavi hat die Lösung für Sie.
- Die Bearbeitungswerkzeuge sind praktisch für kleine Optimierungen.
- Mit fast $50 für eine lebenslange Lizenz ist es nicht die billigste Option auf dem Markt, insbesondere für Benutzer, die nur gelegentlich Konvertierungen benötigen.
- Die kostenlose Testversion ist ziemlich eingeschränkt, was es schwierig macht, die Software umfassend und unverbindlich zu testen.
- Obwohl Movavi grundlegende Bearbeitungsmöglichkeiten bietet, ist es kein Ersatz für einen vollwertigen Videoeditor, wenn Sie nach erweiterten Funktionen wie Mehrspurbearbeitung oder komplexen Übergängen suchen.
Teil 4. Kann ich Movavi Video Converter vertrauen?
Wenn es um Software geht, ist Vertrauen ein wichtiger Aspekt. Aus meiner eigenen Erfahrung hat sich Movavi Video Converter als zuverlässig und sicher erwiesen. Ich hatte keine Probleme mit Malware und die Software hält, was sie verspricht.
Um eine umfassendere Perspektive zu erhalten, habe ich mir die Reddit-Foren angesehen, um zu sehen, was andere Benutzer zu sagen hatten. In einem Thread auf r/letsplay haben mehrere Benutzer angemerkt, dass sie Movavi für einfache Aufgaben benutzerfreundlich und zuverlässig fanden. Ein Benutzer erwähnte: „Ich verwende es, um meine Gameplay-Videos zu konvertieren, und es war ein Kinderspiel. Die Konvertierungsgeschwindigkeit ist fantastisch!“ Auf der anderen Seite haben einige Benutzer darauf hingewiesen, dass der Preis für das, was es bietet, etwas hoch sein könnte, insbesondere wenn man es nur gelegentlich braucht.
Wenn ich sowohl meine eigenen Erfahrungen als auch das Feedback anderer Benutzer berücksichtige, ist klar, dass Movavi Video Converter eine vertrauenswürdige Wahl ist, wenn Sie auf der Suche nach einem zuverlässigen Videokonverter sind, der Benutzerfreundlichkeit und Funktionalität in Einklang bringt.
Teil 5. So verwenden Sie Movavi Video Converter
Hier finden Sie eine detaillierte Schritt-für-Schritt-Anleitung zur Verwendung von Movavi Video Converter zum Konvertieren von Videos:
Führen Sie Movavi Video Converter aus
Laden Sie Movavi Video Converter herunter und installieren Sie es auf einem Windows- oder macOS-Computer. Öffnen Sie es nach der Installation.
Medien hinzufügen
Klicken Sie auf der Hauptoberfläche auf Medien hinzufügen Klicken Sie oben links auf die Schaltfläche, wählen Sie die zu konvertierenden Videodateien aus und laden Sie sie. Sie können mehrere Dateien für die Stapelkonvertierung laden.
Wählen Sie das Ausgabeformat
Nachdem Sie Ihre Videodateien hinzugefügt haben, klicken Sie auf das Video Registerkarte unten auf dem Bildschirm. Sie sehen eine Liste unterstützter Formate wie MP4, AVI, MOV, MKV und mehr. Wählen Sie das gewünschte Format aus.
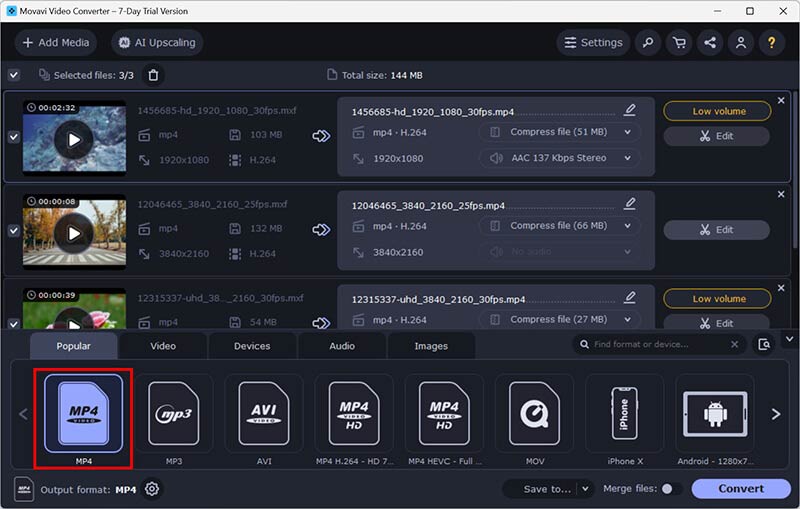
Wählen Sie optional eine Qualitätsvorgabe oder passen Sie Einstellungen wie Auflösung, Bitrate und Bildrate an.
Bearbeiten Sie Ihre Videos optional
Vor der Konvertierung können Sie grundlegende Änderungen an Ihren Videos vornehmen: Klicken Sie auf das Bearbeiten Schaltfläche neben dem Video, das Sie hinzugefügt haben. Verwenden Sie Tools zum Trimmen, Zuschneiden, Drehen oder Anpassen von Helligkeit, Kontrast und Sättigung Ihres Videos.
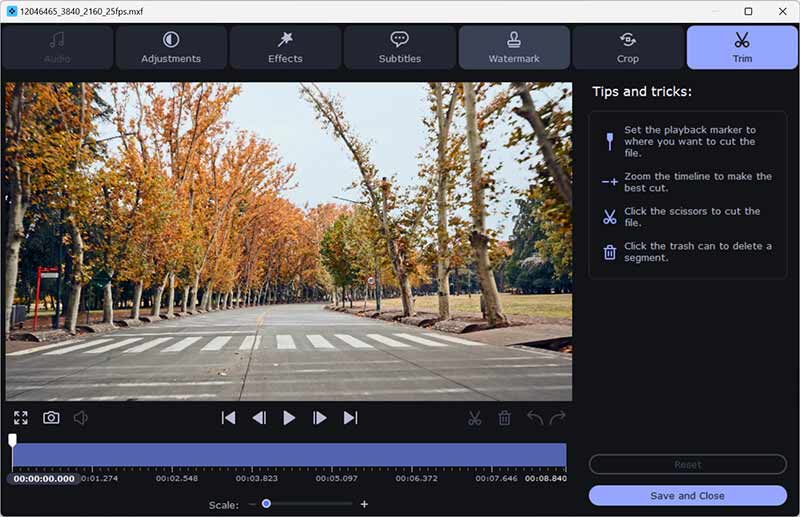
Starten Sie die Konvertierung
Sobald alle Einstellungen vorgenommen wurden, klicken Sie auf das Konvertieren Schaltfläche in der unteren rechten Ecke der Benutzeroberfläche.
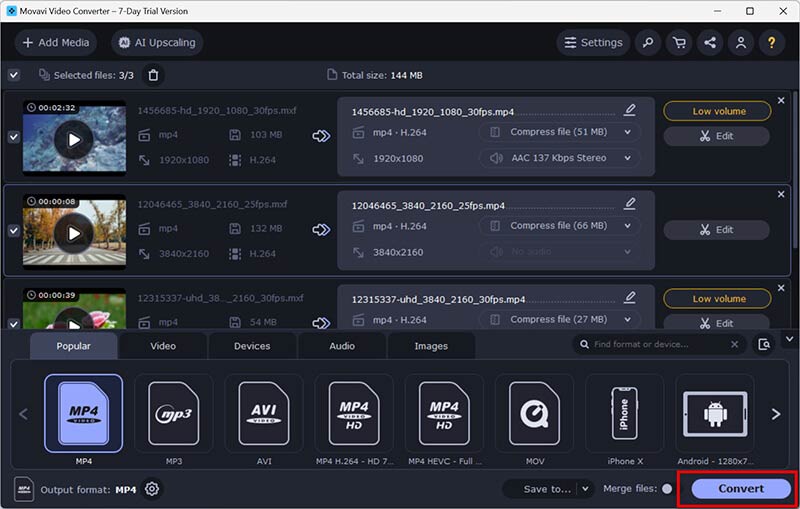
Mit diesen Schritten können Sie Videos mit Movavi Video Converter problemlos konvertieren, unabhängig davon, ob Sie sie für soziale Medien, mobile Geräte oder bestimmte Formate vorbereiten.
Teil 6. Günstigere Alternative: ArkThinker Video Converter Ultimate
Wenn Sie eine budgetfreundliche Option anstelle von Movavi möchten, empfehle ich Ihnen, sich anzusehen ArkThinker Video Converter Ultimate. Es hat viele der gleichen Funktionen, wie z. B. Unterstützung für verschiedene Formate, schnelle Konvertierungsgeschwindigkeiten und grundlegende Bearbeitungsoptionen. Das Beste an ArkThinker Video Converter Ultimate ist sein Preis – es ist viel günstiger. Sie können es für einen Bruchteil dessen bekommen, was Movavi kostet, und es enthält außerdem zusätzliche Funktionen wie Unterstützung für 4K-, 5K- und 8K-Videos sowie erweiterte Bearbeitungstools.

Deshalb ist ArkThinker eine großartige Option:
• Die Preispläne von ArkThinker sind flexibler. Sie können eine lebenslange Lizenz für $59,96 und eine monatliche Lizenz für $15,60 erwerben, was im Vergleich zum Premiumpreis von Movavi eine erhebliche Ersparnis darstellt.
• Es deckt alles ab, von der Konvertierung bis zur Bearbeitung und Komprimierung, und ist somit eine Komplettlösung für die meisten Videoaufgaben.
• Über 20 Tools zum Verfeinern Ihres Filmmaterials, z. B. zum Entferner von Video-Wasserzeichen, zur Videoverbesserung, zum GIF-Maker usw.
• Beginnen Sie mit einer 7-tägigen kostenlosen Testversion mit allen Funktionen.
Abschluss
Um diesen Testbericht zum Movavi Video Converter abzuschließen: Ich denke, es ist ein solides Tool für alle, die einen schnellen, zuverlässigen Videokonverter mit einigen grundlegenden Bearbeitungsfunktionen suchen. Seine breite Formatunterstützung, die benutzerfreundliche Oberfläche und die schnelle Konvertierung machen ihn für viele Benutzer zur ersten Wahl. Der Preis könnte jedoch für diejenigen, die ihn nur gelegentlich benötigen, etwas hoch sein.
Wenn Sie ein ähnliches Erlebnis zu einem geringeren Preis wünschen, bietet ArkThinker Video Converter Ultimate einen günstigeren Preis mit allen Kernfunktionen, die Sie benötigen. So oder so, beide Tools werden die Aufgabe erledigen, aber Ihre Wahl hängt von Ihrem Budget und Ihren spezifischen Anforderungen ab.
Was haltet Ihr von diesem Beitrag? Klicken Sie hier, um diesen Beitrag zu bewerten.
Exzellent
Bewertung: 4.8 / 5 (basierend auf 407 Stimmen)
Finden Sie weitere Lösungen
Eine Rezension des Freemake Video Converter, um Ihnen den Einstieg zu erleichtern Die 4 besten Konverter zum Ändern der Videogröße und des Seitenverhältnisses VideoSolo Video Converter Ultimate Testbericht [2024] 2024 60FPS-Videokonverter zum Hochskalieren höherer Qualität Die 3 besten WhatsApp-Videokonverter für WhatsApp im Jahr 2024Relative Artikel
- Video konvertieren
- Schritt-für-Schritt-Anleitung zur Konvertierung von M2TS in MKV
- Die 5 besten WebM-zu-MP4-Konverter im Jahr 2024
- So konvertieren Sie WAV in MP3 mit 5 Tools ohne Einschränkungen
- Die 4 besten Konverter zum Ändern der Videogröße und des Seitenverhältnisses
- 4 Möglichkeiten, MP4 online in WebM zu konvertieren. Computer und Mobilgeräte
- Was ist eine DAV-Datei und wie wird sie abgespielt?
- Ultimative Rezension zu XMedia Recode [Schritte inkl.]
- Die 5 besten Möglichkeiten, Ihnen beim Konvertieren des QuickTime-Formats in MP4 zu helfen
- So erhalten Sie Ihren MP4-Film und exportieren ihn vom VLC Player
- VideoSolo Video Converter Ultimate Review [2024]



