4 einfache Möglichkeiten zum Konvertieren von MKV in MP3
Angenommen, Sie hatten schon einmal eine MKV-Datei mit Audioinhalten, die Sie extrahieren wollten. In diesem Fall wissen Sie, wie frustrierend es sein kann, die Audiospur vom Video getrennt zu halten, insbesondere wenn Sie einen Podcast aus einem Video genießen oder Ihr Lieblingskonzert als Audiodatei speichern möchten. Es gibt jedoch immer Lösungen. Das Konvertieren von MKV in MP3 ist eine großartige Lösung. In diesem Beitrag haben wir 4 Methoden zusammengestellt, um MKV in MP3 konvertieren. Lesen und prüfen Sie, was für Ihre Anforderungen am besten geeignet ist.
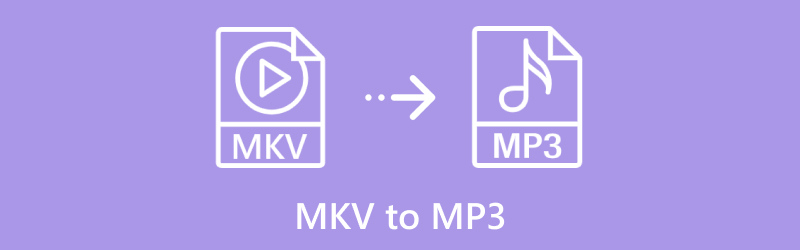
- LEITFADENLISTE
- 1. ArkThinker Videokonverter Ultimate
- 2. FFmpeg
- 3. Handbremse
- 4. ArkThinker Kostenloser Videokonverter online
| Verfahren | Plattform | Benutzerfreundlichkeit | Stapelkonvertierung | Zusatzfunktionen |
|---|---|---|---|---|
| ArkThinker Video Converter Ultimate | Windows, Mac | Sehr einfach | Ja | Videobearbeitung, Video-Upscaling |
| FFmpeg | Windows, Mac, Linux | Fortschrittlich | Ja | Ein Befehlszeilentool mit umfassender Formatunterstützung |
| Handbremse | Windows, Mac, Linux | Mäßig | NEIN | Kostenlose, anpassbare Konvertierung |
| ArkThinker Kostenloser Videokonverter online | Webbasiert | Sehr einfach | NEIN | Schnelle Online-Konvertierung |
1. ArkThinker Videokonverter Ultimate
ArkThinker Video Converter Ultimate ist ein leistungsstarkes Tool, das verschiedene Formate unterstützt, z. B. die Konvertierung von MKV in MP3. Diese Software ist perfekt für alle, die eine schnelle und unkomplizierte Methode suchen, um große MKV-Dateien in MP3 umzuwandeln. Mit seiner intuitiven Benutzeroberfläche ist es für Anfänger einfach zu bedienen, während fortgeschrittene Benutzer Funktionen wie Videobearbeitung für eine größere Anpassung nutzen können.
Laden Sie ArkThinker Video Converter Ultimate kostenlos herunter und installieren Sie es auf Ihrem Windows- oder Mac-Computer.
Öffnen Sie das MKV-zu-MP3-Konvertierungstool und klicken Sie auf Dateien hinzufügen Schaltfläche, um Ihre MKV-Datei einzufügen. Sie können auch mehrere WebM-Dateien oder einen ganzen Ordner hinzufügen, wenn Sie sie alle auf einmal verarbeiten möchten.
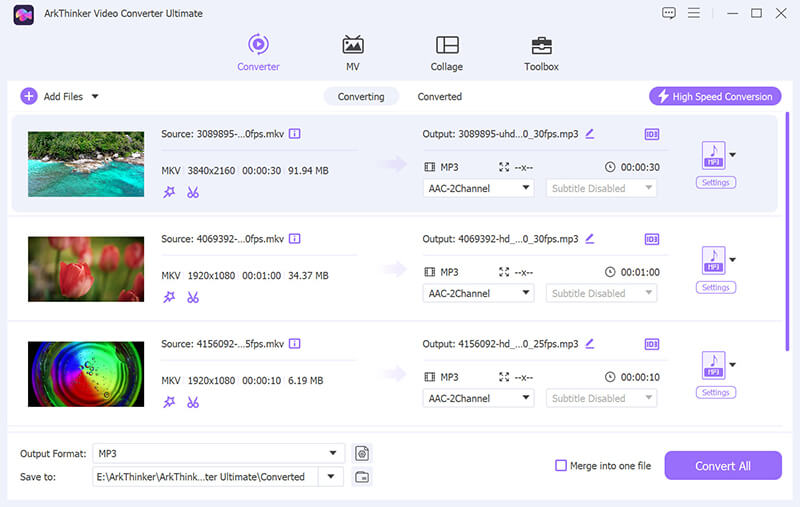
Finden Sie die Ausgabeformat und wählen Sie MP3 von dem Audio Abschnitt auf der Registerkarte „Profil“.
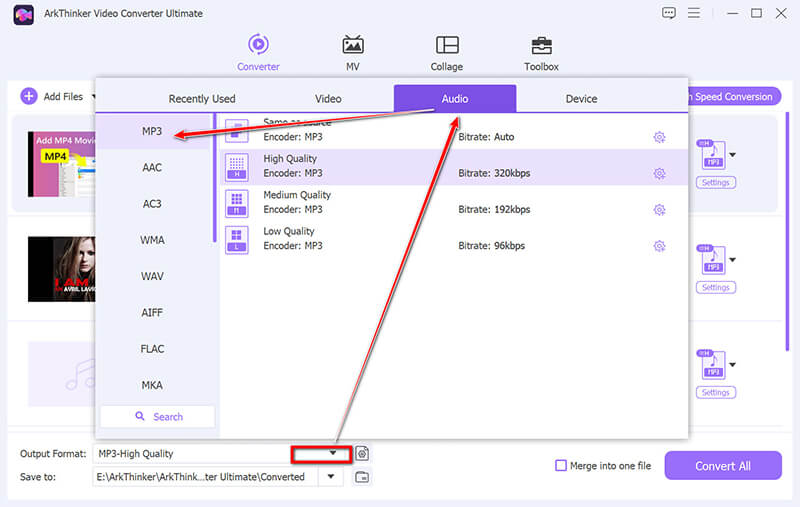
Wenn Sie die Einstellungen optimieren möchten, klicken Sie auf das benutzerdefinierte Profil neben der MP3-Option. Hier können Sie Dinge wie Auflösung, Codec, Kanäle, Abtastrate und Bitrate anpassen. Wenn Sie mit Ihren Anpassungen fertig sind, klicken Sie auf OK, um sie zu speichern.
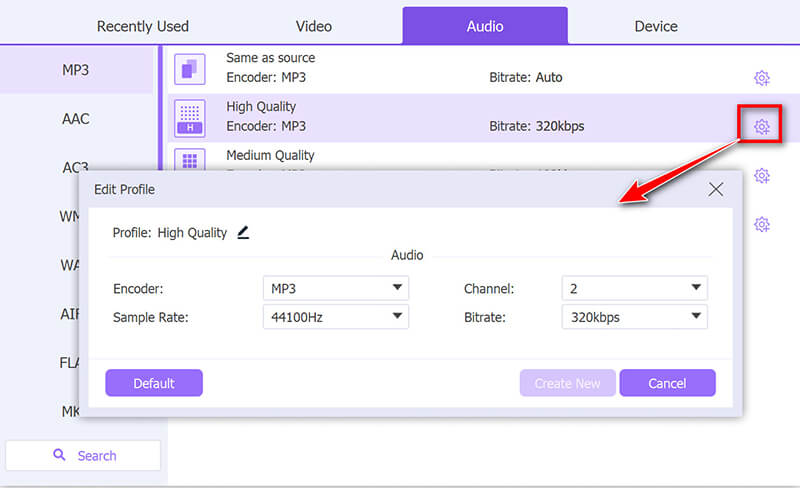
Wählen Sie unten auf dem Bildschirm den Ausgabeordner aus, in dem Ihre konvertierten MP3-Dateien gespeichert werden sollen.
Klicken Sie anschließend einfach auf Konvertieren alle um mit der Konvertierung Ihrer MKV-Dateien in MP3 zu beginnen.
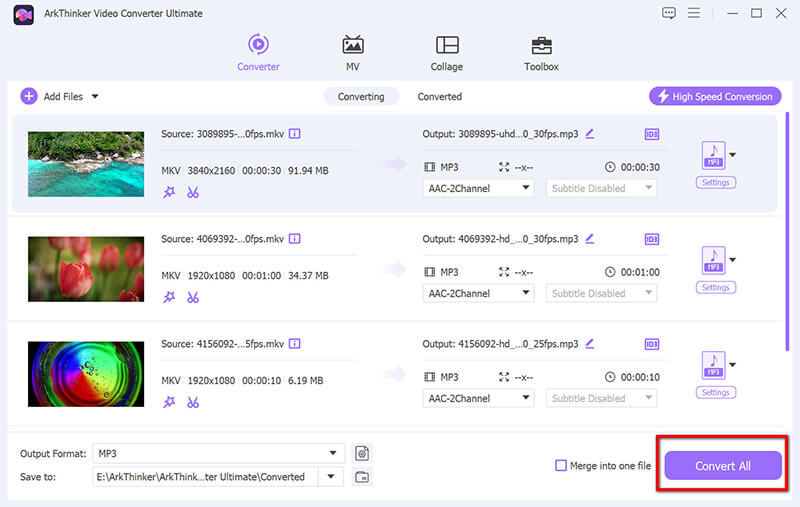
Dieser Konverter bietet auch Funktionen zum Bearbeiten von MP3-Dateien, einschließlich Audio-Trimmung, Zusammenführen, Ein-/Ausblenden, Rauschen entfernen und mehr.
ArkThinker Video Converter Ultimate ist unglaublich einfach zu bedienen, insbesondere bei großen MKV-Dateien. Die Stapelkonvertierungsfunktion spart enorm viel Zeit, wenn Sie mehrere Dateien konvertieren müssen. Es handelt sich jedoch um ein kostenpflichtiges Tool. Wenn Sie also nur einmal konvertieren, lohnt sich die Investition möglicherweise nicht.
2. FFmpeg
FFmpeg ist ein leistungsstarkes Befehlszeilentool, das fast jedes Multimediaformat unterstützt, einschließlich MKV in MP3. Obwohl es enorme Flexibilität bietet, ist FFmpeg nicht die anfängerfreundlichste Option, da es einige Kenntnisse über Befehlszeilenoperationen erfordert. Für fortgeschrittene Benutzer ist es jedoch ein fantastisches Tool für die Stapelverarbeitung und qualitativ hochwertige Konvertierungen.
Laden Sie FFmpeg herunter und installieren Sie es auf Ihrem Computer. Es ist mit Windows, Mac und Linux kompatibel.
Hier zeigen wir die Schritte am Beispiel von Windows 11.
Fügen Sie FFmpeg zum PATH Ihres Systems hinzu, indem Sie die folgenden Schritte ausführen:
• Rechtsklick Dieser PC > Eigenschaften > Erweiterte Systemeinstellungen > Umgebungsvariablen.
• Unter Systemvariablen, finden Sie die Weg Klicken Sie auf Bearbeiten, Dann Neu, und geben Sie den Pfad ein, in den Sie FFmpeg extrahiert haben (z. B. C:\ffmpeg\bin).
• Klicken Sie auf OK speichern.
Sie können überprüfen, ob die Installation erfolgreich war, indem Sie eine Eingabeaufforderung starten und den folgenden Befehl eingeben:
ffmpeg -version

Nachdem FFmpeg installiert ist, öffnen Sie Eingabeaufforderung. und Sie können den folgenden Befehl ausführen, um Ihre MKV-Datei in MP3 zu konvertieren.
Gehen Sie mit dem Befehl „cd“ zu dem Ordner, in dem sich Ihre MKV-Datei befindet:
cd Pfad/zu/Ihrer/MKV-Datei

Geben Sie den folgenden Befehl ein, um die MKV-Datei in MP3 zu konvertieren:
ffmpeg -i Eingabedatei.mkv -q:a 0 -map a Ausgabedatei.mp3

• Eingabedatei.mkv: Ersetzen Sie dies durch den Namen Ihrer MKV-Datei.
• -q:eine 0: Dieses Flag stellt die beste Audioqualität für die MP3-Datei sicher.
• -Karte a: Dadurch wird FFmpeg angewiesen, nur den Audiostream aus der MKV-Datei zu extrahieren.
• Ausgabedatei.mp3: Ersetzen Sie dies durch den gewünschten Namen Ihrer MP3-Ausgabedatei.
FFmpeg beginnt mit dem Extrahieren des Audios und der Konvertierung in MP3. Sie sehen den Fortschritt im Befehlszeilenfenster.
Sobald der Vorgang abgeschlossen ist, wird Ihre MP3-Datei am angegebenen Ausgabeort gespeichert.
Beispielbefehl:
Wenn Sie eine MKV-Datei mit dem Namen „video.mkv“ haben und den Ton in „audio.mp3“ extrahieren möchten, sieht der Befehl folgendermaßen aus:
ffmpeg -i video.mkv -q:a 0 -map a audio.mp3
Zusätzliche Tipps:
• Sie können mit der Option -b:a eine andere Audio-Bitrate angeben. So stellen Sie die Bitrate beispielsweise auf 192 kbps ein:
ffmpeg -i Eingabedatei.mkv -b:a 192k -map a Ausgabedatei.mp3
Wenn Sie das Audiomaterial zuschneiden möchten (z. B. nur einen bestimmten Teil extrahieren), können Sie die Optionen -ss und -t verwenden:
ffmpeg -i Eingabedatei.mkv -ss 00:01:00 -t 00:02:00 -q:a 0 Ausgabedatei.mp3
FFmpeg ist anfangs ein wenig einschüchternd, aber wenn man den Dreh erst einmal raus hat, ist es unglaublich effizient. Ich liebe seine Fähigkeit, Stapelkonvertierungen durchzuführen und die Tatsache, dass es völlig kostenlos ist. Der Nachteil ist, dass es nicht jedermanns Sache ist – wenn Sie mit Befehlszeilenschnittstellen nicht vertraut sind, kann es überwältigend sein.
3. Handbremse
HandBrake ist ein weiteres kostenloses Tool, das für seine Videokonvertierungsfunktionen bekannt ist. Obwohl es hauptsächlich für Videoformate entwickelt wurde, kann es auch MKV in MP3 konvertieren. HandBrake bietet zahlreiche Anpassungsoptionen für diejenigen, die die Ausgabeeinstellungen optimieren möchten, obwohl es für Benutzer, die nur eine einfache Konvertierung wünschen, möglicherweise etwas zu komplex ist.
Besuchen Sie die offizielle HandBrake-Website, um die neueste Version herunterzuladen, die mit Ihrem Betriebssystem kompatibel ist, egal ob Windows, macOS oder Linux. Installieren Sie diesen MKV-zu-MP3-Konverter.
Klick auf das Open Source Schaltfläche in der oberen linken Ecke. Navigieren Sie zu dem Ordner, in dem Ihre MKV-Datei in HandBrake gespeichert ist, und fügen Sie ihn hinzu.
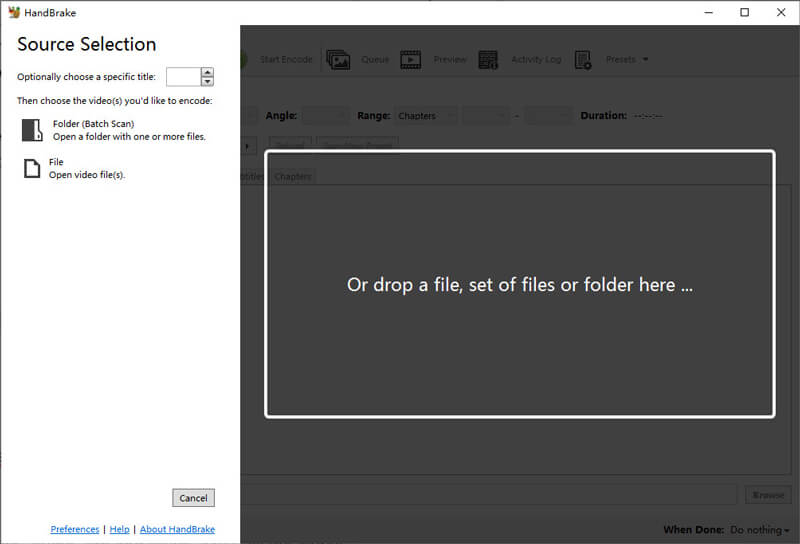
Im Zusammenfassung Registerkarte, wählen Sie Audio aus der Dropdown-Liste. Gehen Sie zu Audio Registerkarte unten. Im Audio-Codec Wählen Sie in der Dropdown-Liste MP3.
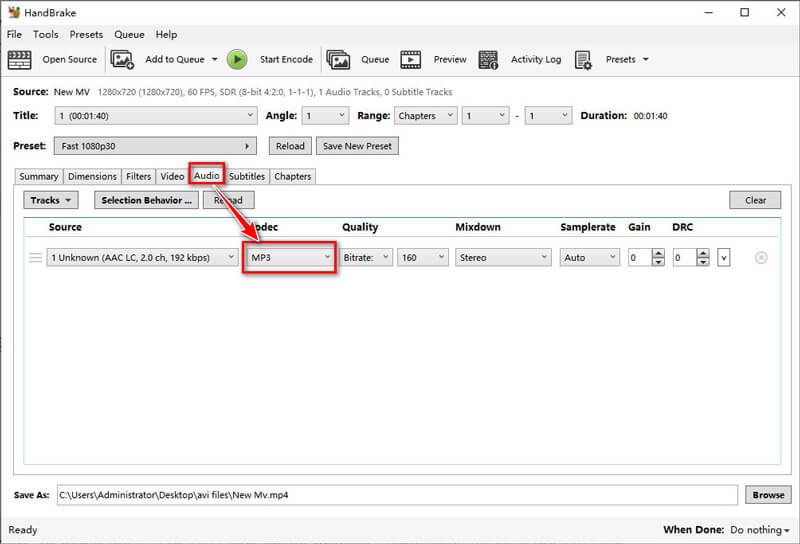
Hier können Sie die Bitrate um die Qualität des MP3-Audios auf 128 kbps, 192 kbps und 320 kbps zu steuern.
Klicken Durchsuche unter dem Ziel um auszuwählen, wo die MP3-Datei gespeichert werden soll.
Nachdem Sie alle Einstellungen bestätigt haben, klicken Sie auf das Starten Sie die Codierung Klicken Sie oben auf die Schaltfläche, um die Konvertierung zu starten.
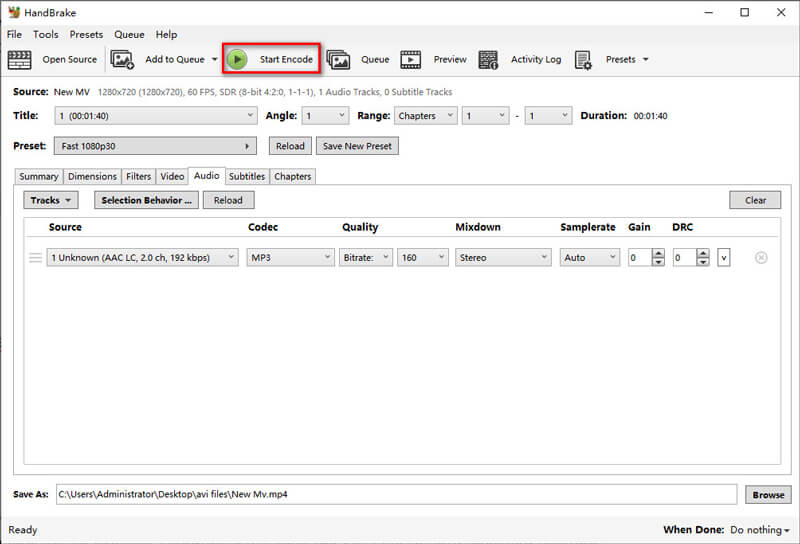
HandBrake ist großartig, wenn Sie mehr Kontrolle über den Konvertierungsprozess haben möchten. Mir gefiel, wie anpassbar die Ausgabeeinstellungen waren, insbesondere zum Anpassen der Audioqualität. Der größte Nachteil ist, dass die Benutzeroberfläche verwirrend sein kann, wenn Sie neu in der Video-/Audiokonvertierung sind, und dass die Stapelkonvertierung für Audiodateien nicht unterstützt wird.
4. ArkThinker Kostenloser Videokonverter online
ArkThinker Kostenloser Videokonverter online ist ein webbasiertes Tool, mit dem Sie MKV-Dateien in das MP3-Format konvertieren können, ohne Software herunterladen zu müssen. Es ist perfekt für Benutzer, die sich nicht mit Installationen herumschlagen möchten. Der Vorgang ist einfach: Laden Sie die MKV-Datei hoch, wählen Sie MP3 aus und laden Sie die konvertierte Datei herunter. Der einzige Nachteil ist die maximale Dateigröße von 50 MB für kostenlose Benutzer.
Öffnen Sie Ihren Webbrowser und gehen Sie zu ArkThinker Kostenloser Videokonverter online. Sie müssen sich nicht anmelden oder etwas herunterladen.
Klicken Sie einfach auf die Beginnen Sie mit der Videokonvertierung Klicken Sie auf die Schaltfläche. Ein Popup-Fenster wird angezeigt, in dem Sie die MKV-Datei von Ihrem Computer auswählen können.
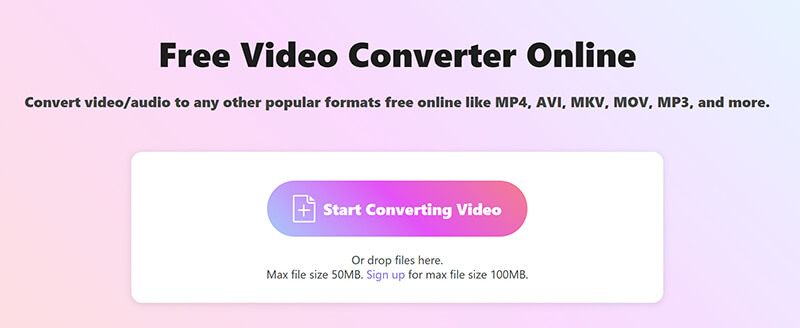
Nachdem Sie Ihre MKV-Datei hochgeladen haben, wird eine Liste der Formate angezeigt, in die Sie konvertieren können. Klicken Sie auf das Registerkarte „Audio“ und wählen Sie MP3 als gewünschtes Ausgabeformat.
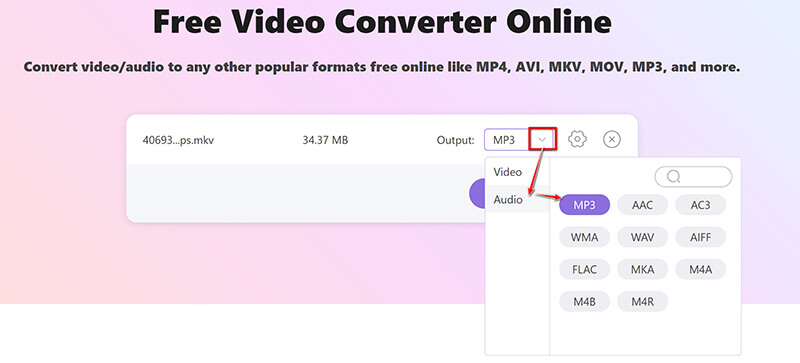
Wenn Sie möchten, können Sie die Audioeinstellungen optimieren, indem Sie auf die Zahnradoption neben MP3 klicken. Hier können Sie Dinge wie Bitrate, Abtastrate und Audiokanäle ändern.
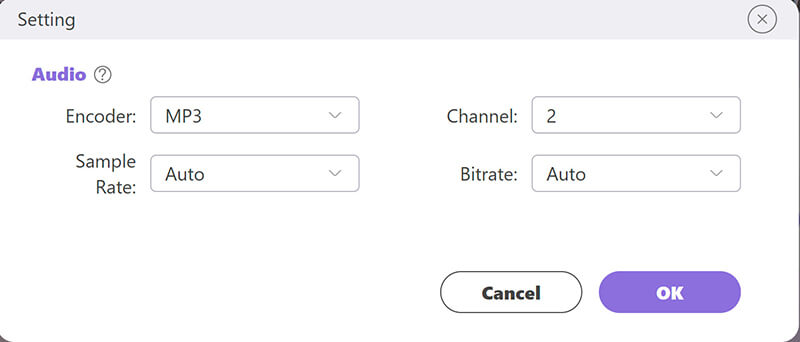
Sobald Sie Ihre Anpassungen vorgenommen haben, klicken Sie auf In MP3 konvertieren um die Konvertierung zu starten und Ihre neue MP3-Datei zu speichern.
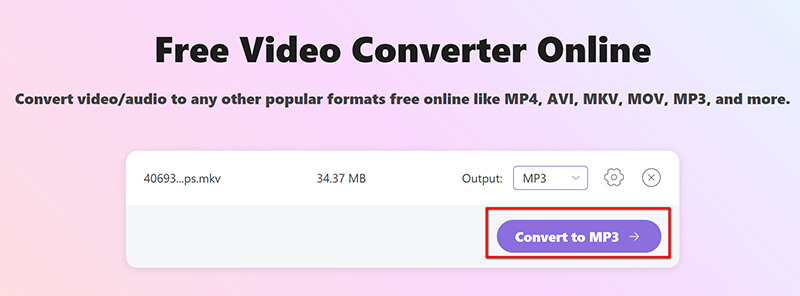
Der kostenlose Online-Videokonverter ArkThinker ist sehr praktisch für kleine Dateien und schnelle Konvertierungen. Er ist unkompliziert und erfordert keine technischen Kenntnisse. Bei größeren MKV-Dateien kann die Größenbeschränkung jedoch frustrierend sein, es sei denn, Ihre Internetverbindung ist superschnell.
Abschluss
MKV-Dateien eignen sich hervorragend zum Speichern von Videos, enthalten jedoch häufig zusätzliche Daten, die unnötig sind, wenn Sie nur den Ton speichern möchten. Durch die Konvertierung von MKV in MP3 sparen Sie Platz und können den Ton geräteübergreifender verwenden. Wir haben 4 Methoden dafür vorgestellt.
Wenn Sie nach einer Lösung suchen, die sowohl benutzerfreundlich als auch effizient ist, ist ArkThinker Video Converter Ultimate dank seiner Stapelkonvertierungsfunktionen und erweiterten Funktionen eine erstklassige Wahl. Für diejenigen, die kostenlose Optionen bevorzugen, ist HandBrake eine solide Wahl, obwohl es einige Einschränkungen mit sich bringt. Wenn Sie ein Händchen für Technologie haben, gibt Ihnen FFmpeg die größte Kontrolle über Ihre Konvertierungen. Für schnelle Online-Aufgaben ist ArkThinker Free Video Converter Online äußerst praktisch. Was ist Ihrer Meinung nach die beste Methode? Wir würden uns freuen, Ihre Meinung in den Kommentaren zu hören! Teilen Sie diesen Beitrag gerne mit anderen, wenn Sie ihn nützlich finden.
Was haltet Ihr von diesem Beitrag? Klicken Sie hier, um diesen Beitrag zu bewerten.
Exzellent
Bewertung: 4.8 / 5 (basierend auf 410 Stimmen)
Finden Sie weitere Lösungen
6 Möglichkeiten, FLAC in hoher Qualität in MP3 zu konvertieren 4 Möglichkeiten zur Konvertierung von MOV in WebM in hoher Qualität Movavi Video Converter 2024 im Test: Funktionen, Vor- und Nachteile So konvertieren Sie WAV in MP3 mit 5 Tools ohne Einschränkungen 4 Möglichkeiten zum Konvertieren von AVI in MP3 zum Extrahieren von Hintergrund-AudioRelative Artikel
- Video konvertieren
- Schritt-für-Schritt-Anleitung zur Konvertierung von M2TS in MKV
- Die 5 besten WebM-zu-MP4-Konverter im Jahr 2024
- So konvertieren Sie WAV in MP3 mit 5 Tools ohne Einschränkungen
- Die 4 besten Konverter zum Ändern der Videogröße und des Seitenverhältnisses
- 4 Möglichkeiten, MP4 online in WebM zu konvertieren. Computer und Mobilgeräte
- Was ist eine DAV-Datei und wie wird sie abgespielt?
- Ultimative Rezension zu XMedia Recode [Schritte inkl.]
- Die 5 besten Möglichkeiten, Ihnen beim Konvertieren des QuickTime-Formats in MP4 zu helfen
- So erhalten Sie Ihren MP4-Film und exportieren ihn vom VLC Player
- VideoSolo Video Converter Ultimate Review [2024]



