5 Schritte zum Zusammenführen von Clips in Premiere: Eine vollständige und einfache Anleitung
Für ein persönliches Projekt musste ich Clips in Premiere zusammenfügen. Ich hatte im Urlaub mehrere kurze Clips mit meinem Telefon aufgenommen und wollte sie zu einer flüssigen Reisemontage zusammenfügen. Wie geht das?
Adobe Premiere Pro ist eine leistungsstarke Videobearbeitungssoftware, die sowohl von Profis als auch von Hobby-Videokünstlern häufig verwendet wird. Sie bietet eine Reihe von Werkzeugen zum Erstellen atemberaubender Videos, von einfachen Bearbeitungen bis hin zu erweiterten Effekten. Eine der wichtigsten Aufgaben bei der Videobearbeitung ist das Zusammenführen von Clips, egal ob Sie mehrere Aufnahmen kombinieren, um eine nahtlose Sequenz zu erstellen, oder einfach Ihr Projekt optimieren.
Herauszufinden, wie man Clips zusammenfügt und einen fließenden Übergang zwischen den einzelnen Clips gewährleistet, war der Schlüssel, um dem Endprodukt ein professionelles Aussehen zu verleihen. Wenn Sie sich in einer ähnlichen Situation befinden oder einfach nur Ihre Bearbeitungsfähigkeiten verbessern möchten, folgen Sie diesem Artikel, um Clips in Premiere zusammenführen.
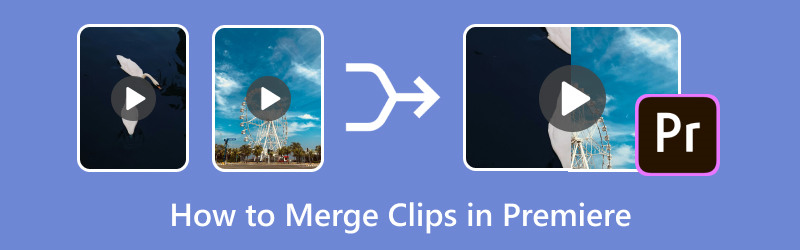
- LEITFADENLISTE
- Teil 1. So fügen Sie Videoclips in Adobe Premiere Pro zusammen
- Teil 2. Tipps zum nahtlosen Zusammenführen
- Teil 3. Alternative zum Zusammenführen von Videoclips
Teil 1. So fügen Sie Videoclips in Adobe Premiere Pro zusammen
Das Zusammenführen von Clips in Premiere Pro umfasst das Importieren, Anordnen und Anpassen der Clips, damit sie nahtlos ineinander übergehen. Hier finden Sie eine Schritt-für-Schritt-Anleitung, die Ihnen dabei hilft, Videos zusammenführen.
Importieren Sie Ihre Videoclips
Öffnen Sie zunächst Adobe Premiere Pro und erstellen Sie ein neues Projekt. Führen Sie dann die folgenden Schritte aus, um Ihre Videoclips zu importieren:
◆ Öffnen Sie das Menü „Datei“ und klicken Sie auf „Importieren“.
◆ Wählen Sie dann auf Ihrem Computer die Videoclips aus, die Sie kombinieren möchten.
Sie können die Clips auch einfach per Drag & Drop in das Projektfenster ziehen.
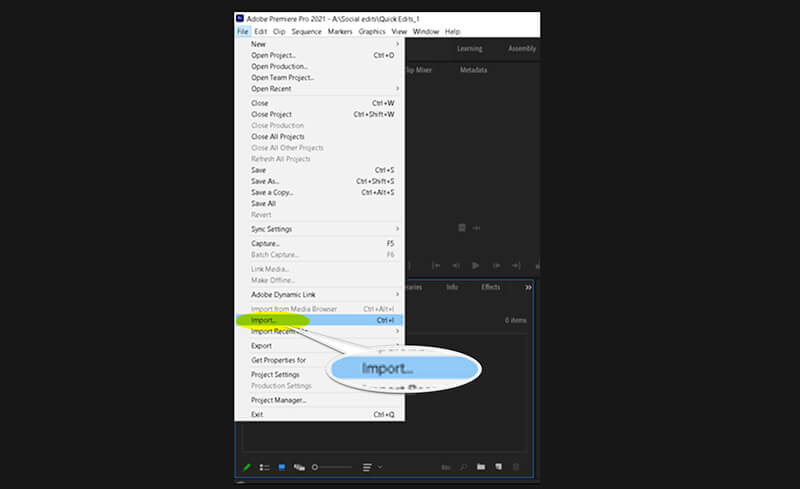
Erstellen einer neuen Sequenz
Nachdem Ihre Clips importiert wurden, müssen Sie eine neue Sequenz erstellen, um sie anzuordnen:
◆ Klicken Sie im Projektfenster mit der rechten Maustaste auf einen Clip und wählen Sie „Neue Sequenz aus Clip“. Dadurch wird eine Sequenz erstellt, die den Einstellungen des Clips entspricht.
◆ Sie können auch eine neue Sequenz erstellen, indem Sie zu Datei > Neu > Sequenz gehen und Ihre bevorzugten Sequenzeinstellungen manuell auswählen.
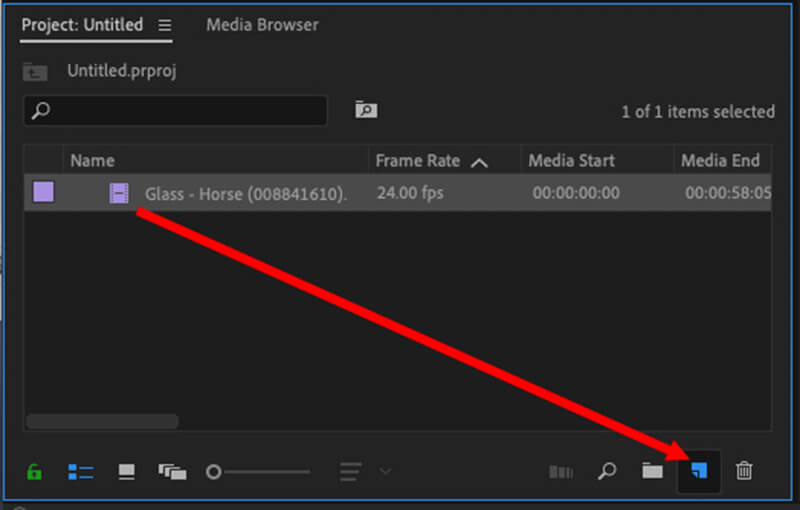
Ordnen Sie die Clips auf der Timeline an
Ziehen Sie anschließend die Clips aus dem Projektpanel zum Zeitleiste Panel. Platzieren Sie sie nacheinander in der Reihenfolge, in der sie erscheinen sollen. Sie können Clips einfach neu anordnen, indem Sie sie anklicken und an verschiedene Positionen auf der Zeitleiste ziehen.
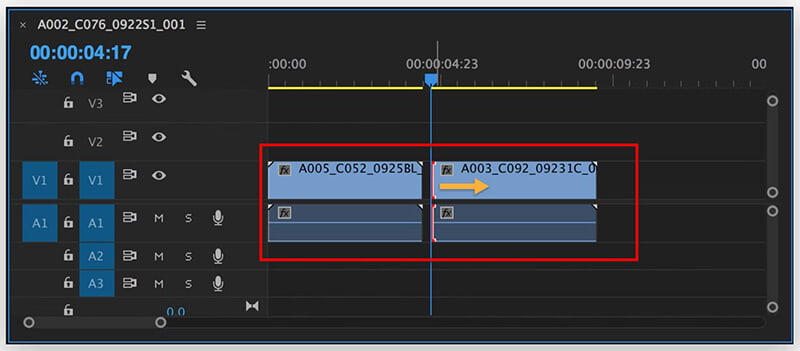
Clips zuschneiden und anpassen
Um einen reibungslosen Übergang zwischen den Clips zu gewährleisten, müssen Sie möglicherweise die Kanten zuschneiden:
◆ Verwenden Sie die Rasiermesser (C) um unnötige Teile vom Anfang oder Ende jedes Clips zu schneiden.
◆ Sie können die Clip-Dauer auch anpassen, indem Sie auf die Ränder der einzelnen Clips klicken und diese ziehen. Zeitleiste.
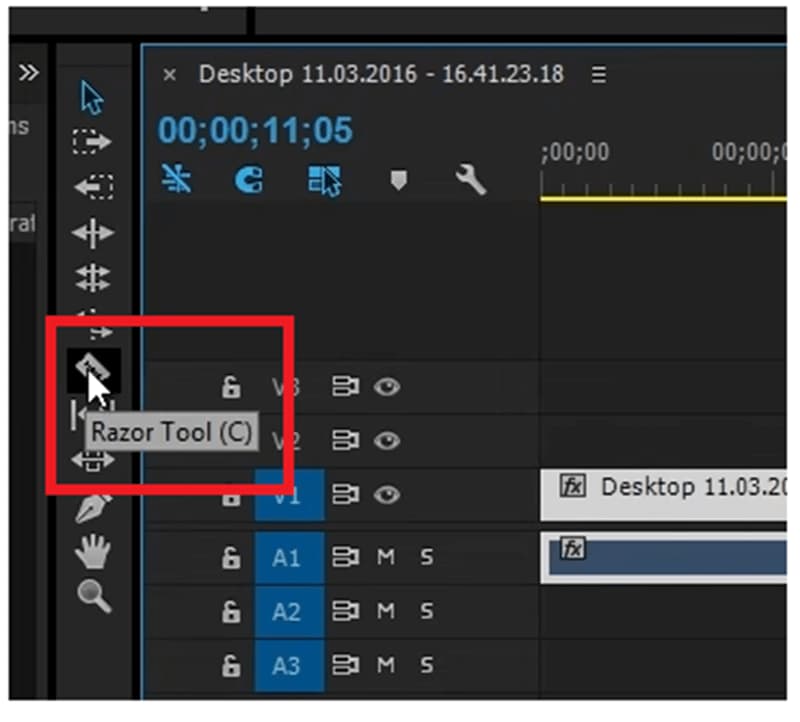
Exportieren der zusammengeführten Clips
Wenn Sie mit Ihren zusammengefügten Clips zufrieden sind, ist es Zeit zum Exportieren:
◆ Gehe zu Datei > Exportieren > Medien.
◆ Wählen Sie die gewünschten Exporteinstellungen wie Format, Auflösung und Dateiziel aus und klicken Sie dann auf Export.
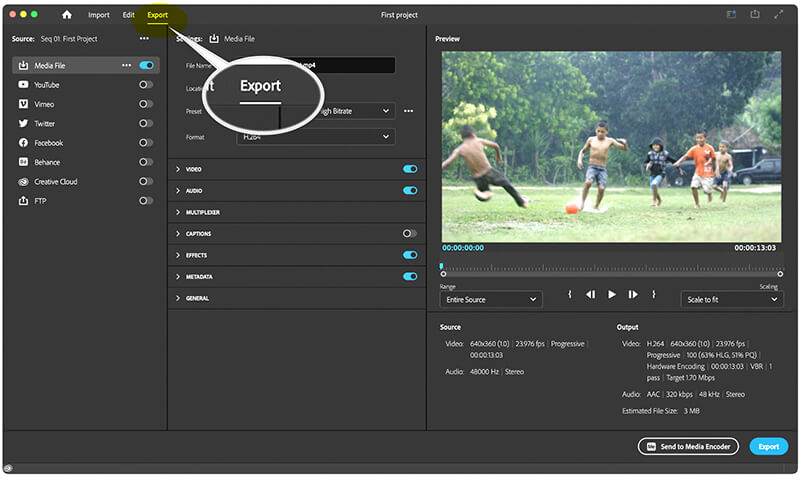
Sie haben Ihre Clips erfolgreich in Adobe Premiere Pro zusammengeführt!
Teil 2. Tipps zum nahtlosen Zusammenführen
Obwohl das Zusammenführen von Clips ein unkomplizierter Vorgang ist, gibt es ein paar Tipps, mit denen Sie ein besseres Ergebnis erzielen können:
Übergänge anpassen
Um weichere Übergänge zwischen den Clips zu erzielen, sollten Sie Folgendes hinzufügen: Videoübergänge:
◆ Gehen Sie zum Bedienfeld „Effekte“ und suchen Sie nach einem Übergang wie Überblendung oder Eintauchen in Schwarz.
◆ Ziehen Sie den Übergangseffekt zum Schnittpunkt zwischen zwei Clips auf der Zeitleiste.
Dadurch wird ein Überblendeffekt hinzugefügt, der den Übergang weniger abrupt macht.
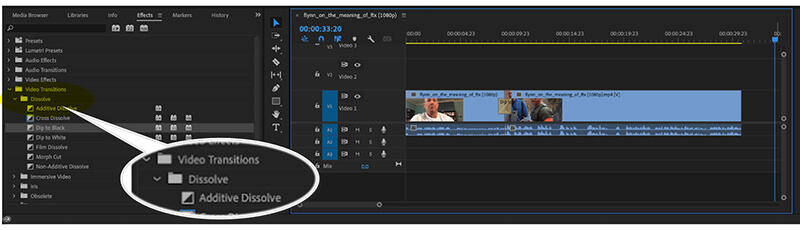
Audiopegel anpassen
Beim Zusammenführen von Clips müssen Sie häufig mit unterschiedlichen Audiopegeln umgehen. Sie können synchronisieren oder Audio des Videos ändern damit es mit der zusammengeführten Videodatei übereinstimmt. So beheben Sie das Problem:
◆ Wählen Sie den Audioteil jedes Clips im Zeitleiste.
◆ Gehe zu Audioclip-Mixer und passen Sie die Pegel so an, dass die Lautstärke bei allen Clips gleich ist.
Dadurch wird sichergestellt, dass der Ton Ihres Videos zwischen den Clips nicht schwankt.
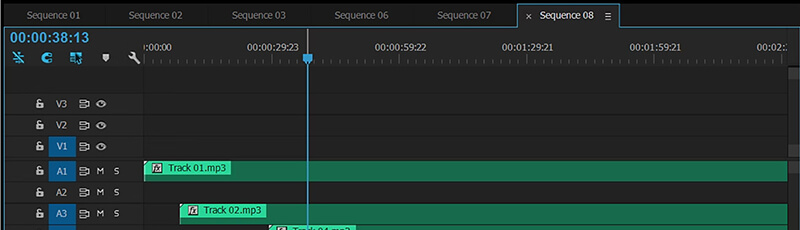
Teil 3. Alternative zum Zusammenführen von Videoclips
Wenn Sie Adobe Premiere Pro für einfache Zusammenführungsaufgaben zu komplex finden oder wenn das Problem „Clips zusammenführen in Adobe Premiere ausgegraut“ auftritt, können Sie ArkThinker Video Converter Ultimate als Alternative. Diese Software bietet eine benutzerfreundlichere Oberfläche zum Zusammenführen von Clips sowie andere praktische Videokonvertierungsfunktionen.
Hauptmerkmale von ArkThinker Video Converter Ultimate
◆ Fügen Sie mehrere Videoclips mit nur wenigen Klicks auf einmal zusammen und sparen Sie Zeit.
◆ Nach dem Zusammenführen können Sie das Video in zahlreiche Formate wie MP4, AVI, MOV und mehr konvertieren.
◆ Enthält grundlegende Bearbeitungsfunktionen wie Trimmen, Zuschneiden, Hinzufügen von Effekten und mehr.
◆ Bietet über 20 Tools zum Bearbeiten von Clips, z. B. 4K-Videoverbesserung, Entfernen von Video-Wasserzeichen usw.
So fügen Sie Clips mit ArkThinker Video Converter Ultimate zusammen
Laden Sie ArkThinker Video Converter Ultimate herunter und installieren Sie es. Führen Sie anschließend diesen Video-Merger auf Ihrem Windows- oder Mac-Computer aus.
Suchen und öffnen Sie die Videofusion Werkzeug innerhalb der Werkzeugkasten. Um Ihre Videos zusammenzuführen, klicken Sie einfach auf die Plus-Schaltfläche, um die Clips hinzuzufügen, die Sie kombinieren möchten.

Ordnen Sie die Clips in der gewünschten Reihenfolge an. Sie können jeden Clip einfach ziehen, um ihn neu zu positionieren, oder die Optionen „Vorwärts“ und „Hintergrund“ verwenden. Wenn Sie Clips vor oder nach einem bestimmten Clip einfügen möchten, verwenden Sie die Voraus Und Hinter Funktionen. Sie können jeden Clip nach Bedarf zuschneiden oder bearbeiten.

Wenn Sie mit Ihren Anpassungen zufrieden sind, benennen Sie Ihr Projekt um, optimieren Sie die Ausgabeeinstellungen und wählen Sie aus, wo die endgültige Datei gespeichert werden soll. Klicken Sie abschließend auf das Export Schaltfläche, um Ihre zusammengefügten Videos zu erstellen.
Abschluss
Das Zusammenführen von Clips in Premiere Pro ist für jeden Videoeditor eine wertvolle Fähigkeit, mit der Sie mühelos nahtlose Videos erstellen können. Mit den in dieser Anleitung beschriebenen Schritten können Sie Clips problemlos in Premiere importieren, anordnen und zusammenführen, um Ihre Projekte zu verbessern. Wenn Sie ein einfacheres Tool bevorzugen, bietet ArkThinker Video Converter Ultimate eine einfache Lösung zum Zusammenführen von Clips und Konvertieren in verschiedene Formate.
Egal, ob Sie Clips für ein privates Projekt oder für Ihre professionelle Arbeit zusammenfügen: Mit den richtigen Tools und Techniken können Sie anspruchsvolle, stimmige Videos erstellen.
Was haltet Ihr von diesem Beitrag? Klicken Sie hier, um diesen Beitrag zu bewerten.
Exzellent
Bewertung: 4.9 / 5 (basierend auf 416 Stimmen)
Finden Sie weitere Lösungen
3 Möglichkeiten, Gesichter in Videos mithilfe von KI zu verwischen Eine Schritt-für-Schritt-Anleitung zum Zusammenfügen mehrerer Videos mit VLC Audio aus Video entfernen – Video auf verschiedenen Geräten stumm schalten Adobe Premiere Video zuschneiden – So schneiden Sie Videos in Premiere zu Konkretes Tutorial zum Drehen eines Videos in Adobe Premiere Erfahren Sie, wie Sie in Adobe Premiere Pro einen geteilten Bildschirm erstellenRelative Artikel
- Video bearbeiten
- 4 Möglichkeiten, Gesichter in Videos mithilfe von KI zu verwischen
- 2024 60FPS-Videokonverter zum Hochskalieren höherer Qualität
- Das beste YouTube-Videoformat, das Sie 2024 konvertieren möchten
- 3 Möglichkeiten, Gesichter in Videos mithilfe von KI zu verwischen
- 2 Möglichkeiten zum Zuschneiden einer Videodimension in CapCut [Handbuch 2024]
- 3 Möglichkeiten zum Entfernen von Wasserzeichen aus PowerDirector-Videos
- So entfernen Sie Wasserzeichen aus Renderforest-Videos auf 2 Arten
- Movavi-Wasserzeichen: Vollständige Anleitung zum Hinzufügen und Entfernen
- WMV-Datei mit 4 einfachen Methoden zuschneiden, um schnelle Ergebnisse zu erzielen
- So verlängern Sie ein kurzes Video mit drei verschiedenen Methoden



