So trimmen und schneiden Sie ein Video mit dem VLC Media Player für Anfänger
"Ich möchte Schneiden Sie ein Video in VLC, aber ich kann die Funktion nirgends finden.“ Als Open-Source-Mediaplayer ist VLC auf der ganzen Welt beliebt. Neben der Videowiedergabe bietet es auch zahlreiche Bonusfunktionen wie Online-Videowiedergabe, Konvertieren von Videoformaten, Zuschneiden eines Videos und mehr. Leider gibt es keine Funktion zum Videoschneiden. Daher erfahren Sie in dieser Anleitung, wie Sie Ihr Video mit VLC kürzen.
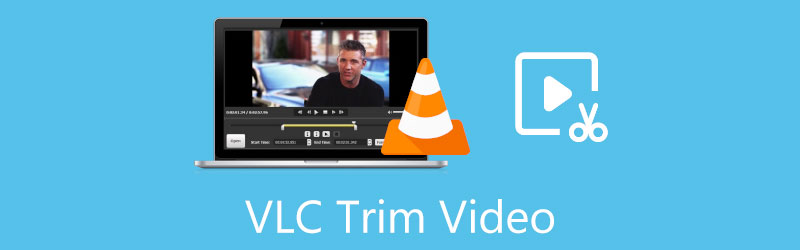
- LEITFADENLISTE
- Teil 1: So schneiden Sie Videos in VLC
- Teil 2: Beste Alternative zu VLC zum Zuschneiden eines Videos
- Teil 3: FAQs zum Zuschneiden von Videos in VLC
Teil 1: So schneiden Sie Videos in VLC
Wie bereits erwähnt, bietet VLC keine Funktion namens Trim oder ähnliches an. Ist es möglich, ein Video in VLC zu schneiden? Die Antwort ist ja. VLC bietet die Möglichkeit, ein Video oder einen Teil eines Videos aufzunehmen. Wir können diese Funktion nutzen, um den gewünschten Effekt zu erzielen. Da die Arbeitsabläufe unterschiedlich sind, demonstrieren wir im Folgenden die Vorgehensweise jeweils auf PCs und Mac.
So schneiden Sie ein Video in VLC auf PCs und Linux
Öffnen Sie Ihren VLC Media Player. Wenn Sie es nicht haben, laden Sie es kostenlos von der offiziellen Website herunter.
Gehe zum Medien Menü und wählen Sie das aus Datei öffnen Möglichkeit. Suchen Sie das Zielvideo im Dialogfeld „Datei öffnen“, wählen Sie es aus und öffnen Sie es direkt.
Unterbrechen Sie die Videowiedergabe. Wenden Sie sich an die Sicht Menü und wählen Sie das aus Erweiterte Steuerelemente Möglichkeit. Dann erscheint unten über der Basis-Steuerleiste die erweiterte Steuerleiste. Wenn Sie das aktiviert haben Erweiterte Steuerelemente, gehen Sie direkt zum nächsten Schritt.
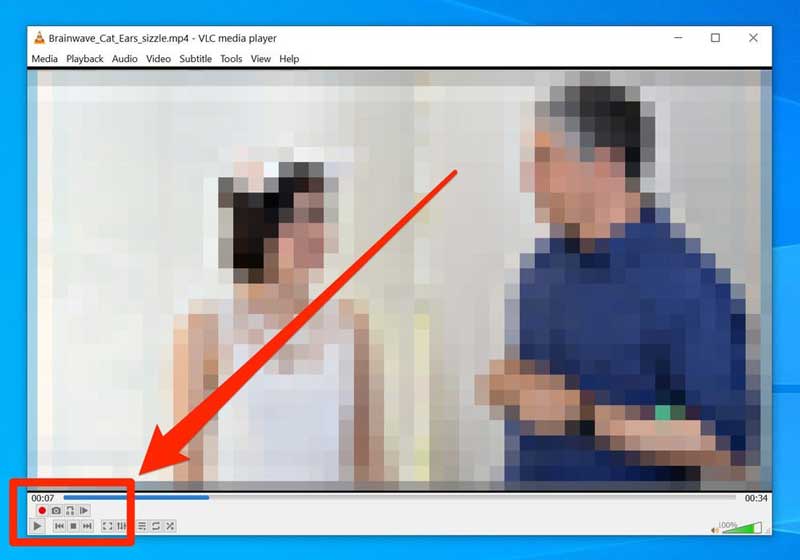
Spielen Sie das Video ab, bis Sie den neuen Startpunkt erreichen. Drücke den Aufzeichnen Klicken Sie auf die Schaltfläche, bei der es sich um ein rotes rundes Symbol in der erweiterten Steuerleiste handelt.
Spielen Sie das Video weiter ab und klicken Sie auf Aufzeichnen Klicken Sie erneut auf die Schaltfläche, wenn Sie das neue Ende des Clips erreichen, den Sie ausschneiden möchten. Sie können auch die verwenden Bild für Bild Klicken Sie auf die Schaltfläche, um das Ende genau zu erhalten.
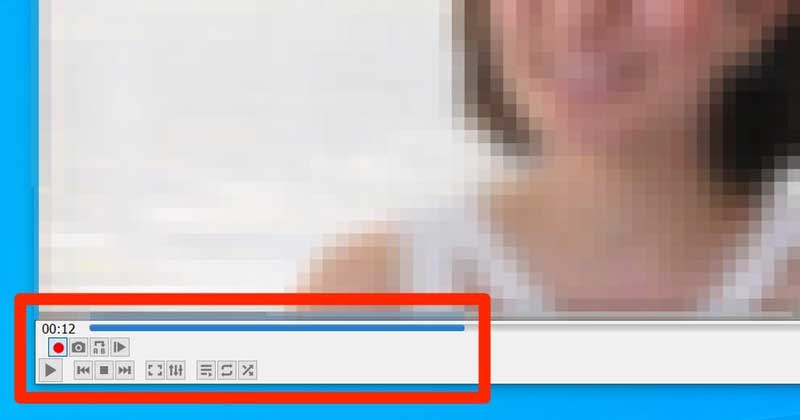
Anschließend speichert VLC das zugeschnittene Video im MP4-Format im Ordner „Videos“ Ihres Computers unter demselben Namen wie das Originalvideo. Um den von VLC produzierten Videoclip zu finden, öffnen Sie einen Datei-Explorer, klicken Sie darauf und erweitern Sie ihn Dieser PC Abschnitt in der linken Navigationsleiste und gehen Sie zu Videos Ordner. Unter Linux wird der Clip im Verzeichnis /home/videos gespeichert.
So schneiden Sie ein Video in VLC auf dem Mac zu
Wenn Sie ein Video auf einem Mac mit VLC zuschneiden müssen, öffnen Sie es im Media Player.
Spielen Sie das Video am neuen Anfangspunkt ab oder gehen Sie direkt zu diesem Punkt.
Gehen Sie zum Wiedergabe Menü oben auf dem Bildschirm und wählen Sie die Option „Aufzeichnen“. Die Menüleiste und Benutzeroberfläche von VLC auf dem Mac unterscheiden sich stark von der PC-Version.
Spielen Sie das Video ab und VLC zeichnet den Clip auf. Klicken Sie anschließend auf Aufzeichnen Klicken Sie erneut auf die Option in der Menüleiste, wenn Sie die Aufnahme beenden möchten.
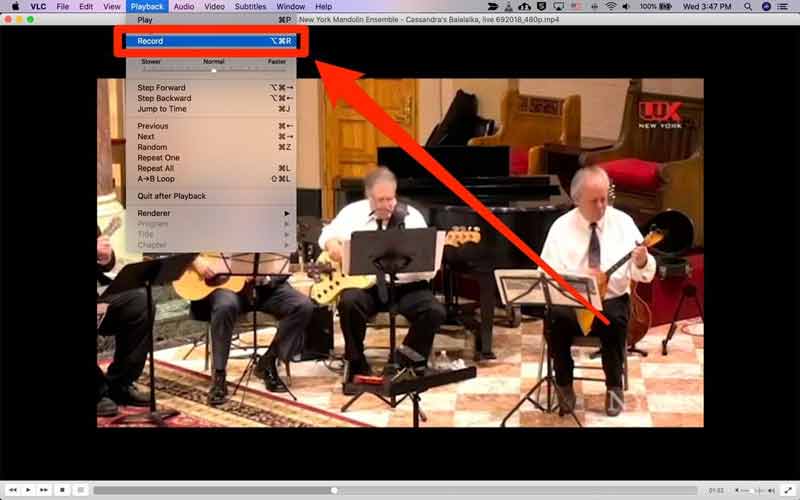
Anschließend wird der Clip auf Ihrem Mac gespeichert Filme Ordner. Im Gegensatz zu PCs wird der Clip umbenannt VLC-Record gefolgt vom Datum und anderen Informationen.
Führen Sie Ihre Finder-App aus und gehen Sie zu Ihrer Mac-Festplatte. Standardmäßig heißt es möglicherweise Macintosh HD. Dann finden Sie das Film Ordner in Benutzer. Oder Sie können das Verzeichnis über VLCs finden Präferenzen Speisekarte.
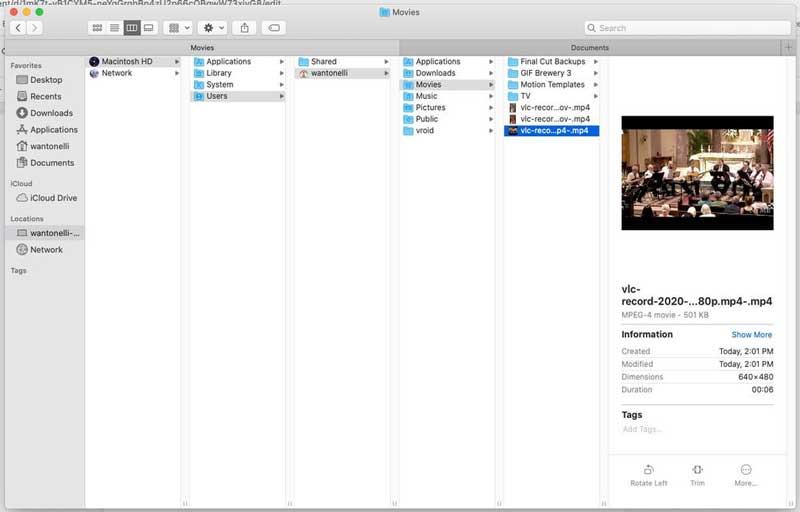
Notiz: Wenn Sie ein Video in VLC zuschneiden, müssen Sie den gewünschten Clip abspielen. Das Schneiden des Videos nimmt sich Zeit und Sie müssen den Vorgang überwachen. Wenn Sie zum nächsten Clip springen, zeichnet VLC das Intervall nicht auf.
Teil 2: Beste Alternative zu VLC zum Zuschneiden eines Videos
Kann man ein Video schnell zuschneiden? Die Antwort ist ja, und ArkThinker Video Converter Ultimate kann Ihren Bedarf decken. Es handelt sich um einen leistungsstarken Videoeditor, mit dem Sie unerwünschte Frames entfernen oder ein Video ganz einfach in Clips aufteilen können.
Hauptmerkmale der besten Alternative zu VLC
1. Schneiden Sie ein Video ohne VLC oder technische Kenntnisse.
2. Verwendung GPU-Beschleunigung um die Leistung zu verbessern.
3. Verbessern Sie die Videoqualität automatisch.
4. Unterstützt fast alle Video-Eingabe- und Ausgabeformate.
So schneiden Sie ein Video mit der VLC-Alternative zu
Öffnen Sie ein Video
Führen Sie die beste Alternative zu VLC aus, wenn Sie ein Video schneiden, nachdem Sie es auf Ihrem Computer installiert haben. Wechseln Sie im oberen Menüband zum Fenster „Toolbox“ und wählen Sie „ Videotrimmer Werkzeug. Ziehen Sie anschließend das Video, das Sie kürzen möchten, per Drag & Drop in die Benutzeroberfläche, um es direkt zu importieren.

Video zuschneiden
Setzen Sie den linken Schieberegler auf den neuen Anfang auf der Zeitleiste und klicken Sie auf Start festlegen Taste. Platzieren Sie den rechten Schieberegler am neuen Ende und klicken Sie auf Ende festlegen Taste. Klicken Sie anschließend auf Segment hinzufügen Klicken Sie auf die Schaltfläche, um das Schneiden des Videos mit der VLC-Alternative zu bestätigen. Wenn Sie das Video teilen möchten, platzieren Sie die Wiedergabeleiste an der gewünschten Stelle und klicken Sie auf Teilt Symbol. Belassen Sie abschließend den Dateinamen, das Ausgabeformat und den Speicherortordner unten. Sobald Sie auf klicken Export Klicken Sie auf die Schaltfläche, der Clip wird auf Ihrer Festplatte gespeichert.

Teil 3: FAQs zum Zuschneiden von Videos in VLC
Kann VLC Videodateien bearbeiten?
Ja, VLC umfasst grundlegende Videobearbeitungsfunktionen wie Videodrehung, Videozuschnitt und mehr. Allerdings dient es in erster Linie als Mediaplayer, nicht jedoch als Videoeditor. Am besten retuschieren Sie Ihr Filmmaterial mit einer Videobearbeitungssoftware.
Ist die Nutzung von VLC wirklich kostenlos?
Ja, VLC ist ein Open-Source-Mediaplayer, der von einem Entwicklerteam veröffentlicht wurde. Jeder kann es herunterladen und nutzen, ohne einen Cent zu zahlen. Das Team veröffentlicht auch Updates.
Warum friert mein VLC ein?
VLC ist ein großartiger Videoplayer, aber kein perfektes Programm. Es enthält einige Fehler und kann Ihren Computer verlangsamen. Außerdem sollten Sie es besser von der offiziellen Website herunterladen, um Sicherheitsprobleme zu vermeiden.
Abschluss
Jetzt sollten Sie verstehen, wie Sie ein Video mit VLC unter Windows, Mac und Linux schneiden und zuschneiden. Es ist ein einfaches Tool zum Aufzeichnen eines Clips aus Ihrer Videodatei, wenn Ihnen die Ausgabequalität nichts ausmacht. ArkThinker Video Converter Ultimate hingegen kann Ihnen helfen Videos zuschneiden schnell und erzielen ein besseres Ergebnis. Mehr Fragen? Bitte schreiben Sie es unten auf.
Was haltet Ihr von diesem Beitrag? Klicken Sie hier, um diesen Beitrag zu bewerten.
Exzellent
Bewertung: 4.5 / 5 (basierend auf 154 Stimmen)
Finden Sie weitere Lösungen
So schneiden Sie Audio in Audacity, WMP, iMovie, Online, Trimmer 4 einfache Methoden zum Bearbeiten von Audiodateien auf Windows- und Mac-Computern Umsetzbare Methoden zum Komprimieren von Videos für E-Mails auf PC und Mac So komprimieren Sie Audiodateien, ohne die Klangqualität zu verlieren So kombinieren Sie zwei oder mehr Audiodateien auf verschiedenen Geräten MOV-Datei komprimieren – So komprimieren Sie eine QuickTime MOV-DateiRelative Artikel
- Video bearbeiten
- 3 einfachste Möglichkeiten, ein Video auf dem iPhone ohne Qualitätsverlust zu drehen
- iMovie Seitenverhältnis ändern – So schneiden Sie ein Video in iMovie zu
- Kapwing Resizer Review und beste Kapwing Resizer Alternative
- Ezgif-Größe ändern – Ezgif-Videozuschnitt und beste Ezgif-Alternative
- Umfassendes Tutorial zum Spiegeln einer Frontkamera auf iPhone/Android
- Umfassendes Tutorial zum Umdrehen eines Videos auf dem iPhone für Anfänger
- Die 8 besten Anwendungen zur Videoverkürzung für Computer und Mobilgeräte
- Die 6 besten Online-Videoschneider, die Ihnen beim Entfernen unerwünschter Frames helfen
- 100%-Arbeitsverfahren zum Zuschneiden eines Videos mit dem VLC Media Player
- Top 10 MP4-Cutter für Windows, Mac, iPhone und Android-Geräte



