4 nützliche Tools zum einfachen Bearbeiten Ihrer Videos
Als iOS-Benutzer können Sie mit den integrierten Bearbeitungsfunktionen ein Video ganz einfach auf Ihrem iPhone oder iPad bearbeiten. Was ist, wenn Sie ein Android-Gerät verwenden und dies möchten? Videos bearbeiten zum Teilen? Welche Video-Editor-App sollten Sie verwenden?
Es gibt viele Video-Editoren auf dem Markt, die Ihnen bei der Bearbeitung Ihrer Videos helfen können. Tatsächlich bieten viele soziale Apps und Video-Sharing-Plattformen wie TikTok und YouTube einige grundlegende Bearbeitungsfunktionen für Sie an. Dieser Beitrag empfiehlt Ihnen 4 nützliche Tools zum Bearbeiten von Videos auf Ihrem iPhone, Android-Telefon, Windows-PC, Mac und online.
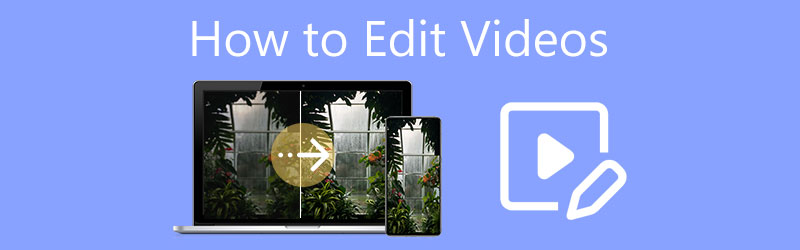
- LEITFADENLISTE
- Teil 1. Einfache Möglichkeit, Videos auf dem Computer zu bearbeiten
- Teil 2. Videos auf iPhone und iPad bearbeiten
- Teil 3. Bearbeiten Sie ein Video auf einem Android-Telefon
- Teil 4. Videos online bearbeiten
- Teil 5. FAQs zum Bearbeiten von Videos
Teil 1. Einfache Möglichkeit, Ihre Videos auf Windows-PC und Mac zu bearbeiten
Wenn Sie Videos auf einem Computer bearbeiten möchten, sollten Sie die umfassende Software zur Videobearbeitung und -konvertierung verwenden. Video Converter Ultimate. Es verfügt über viele häufig verwendete Bearbeitungsfunktionen wie Trimmen, Zuschneiden, Drehen, Zusammenführen, Anpassen von Effekten, Verbessern der Qualität, Hinzufügen von Wasserzeichen, Anwenden von Filtern und mehr. Alle gängigen Video- und Audioformate werden unterstützt, wie MP4, FLV, AVI, MOV, MKV, WMV, VOB, M4V, M4A, MP3, AAC, FLAC, APE und andere.
Dieser leistungsstarke Videoeditor ist sowohl mit Windows 11/10/8/7 PC als auch mit Mac kompatibel. Sie sollten die richtige Version basierend auf Ihrem System auswählen und diese dann kostenlos auf Ihrem Computer installieren.
So bearbeiten Sie ein Video mit Video Converter Ultimate
Wenn Sie diesen Video-Editor aufrufen, sehen Sie seine 4 Hauptfunktionen: Konverter, MV, Collage, Und Werkzeugkasten. Auf die meisten Bearbeitungsfunktionen können Sie direkt über den Konverter zugreifen.

Klicken Sie im mittleren Teil auf das große +-Symbol, um Ihre Videodatei zu durchsuchen und zu importieren. Hier können Sie mehrere Videos gleichzeitig hinzufügen und bearbeiten. Um Ihr Video zu bearbeiten, können Sie auf klicken Bearbeiten Symbol. Daneben ist das zu sehen Schneiden Und Video verbessern Symbole. Wenn Sie Videos zusammenführen müssen, können Sie einfach das Kontrollkästchen aktivieren In einer Datei zusammenfassen Kasten.

Im Hauptfenster der Videobearbeitung können Sie Folgendes verwenden: Drehen und zuschneiden, Effekt & Filter, Wasserzeichen, Audio, Und Untertitel um ein Video mit Leichtigkeit zu bearbeiten.
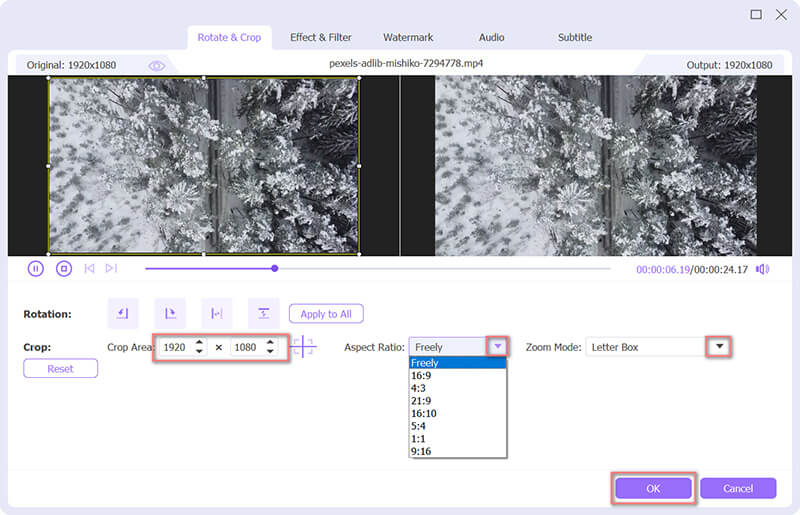
Wenn Sie eine Videocollage erstellen möchten, können Sie die verwenden Collage Besonderheit. Es bietet Ihnen viele Vorlagen zum Erstellen von Splitscreen-Videos. Während Sie ein Video bearbeiten, können Sie Filter darauf anwenden, Hintergrundmusik zu Ihrem Video hinzufügen und je nach Bedarf andere Vorgänge ausführen.

Werkzeugkasten sammelt viele nützliche Tools, mit denen Sie Ihre Videodatei bearbeiten und optimieren können. Mit dem zugehörigen Tool können Sie beispielsweise Videos komprimieren, Medienmetadaten bearbeiten, GIFs erstellen, 2D in 3D konvertieren, Wasserzeichen aus einem Video entfernen, die Videowiedergabegeschwindigkeit ändern, Videos umkehren und vieles mehr.

Dieser benutzerfreundliche Videoeditor bietet Ihnen auch verschiedene Kategorien zum Exportieren Ihres Videos. Sie können ganz einfach ein geeignetes Ausgabeformat aus der zugehörigen Kategorie wie YouTube, Vimeo, Facebook, TikTok, Instagram, Amazon, Video, Audio oder Gerät finden. Noch wichtiger: Es stellt sicher, dass es während der Bearbeitung und Konvertierung zu keinen Qualitätsverlusten kommt.
Teil 2. So bearbeiten Sie Videos auf iPhone und iPad
Wie oben erwähnt, verfügt iOS über einige grundlegende Bearbeitungsfunktionen, mit denen Sie Ihre Videos direkt auf einem iPhone oder iPad bearbeiten können. In diesem Teil führen wir Sie durch die Verwendung des integrierten Video-Editors.
Öffnen Sie auf Ihrem iPhone oder iPad die Fotos App, um das Video zu finden, das Sie bearbeiten möchten. Öffnen Sie das Video und tippen Sie auf Bearbeiten In der oberen rechten Ecke können Sie auf diese integrierten Bearbeitungsfunktionen zugreifen, die in iOS entwickelt wurden.
iOS bietet Ihnen Zuschneiden/Drehen, Ausschneiden, Filter und einige Anpassungsoptionen. Wenn Sie also ein Video bearbeiten möchten, können Sie auf das entsprechende Symbol tippen, um es zu verwenden.
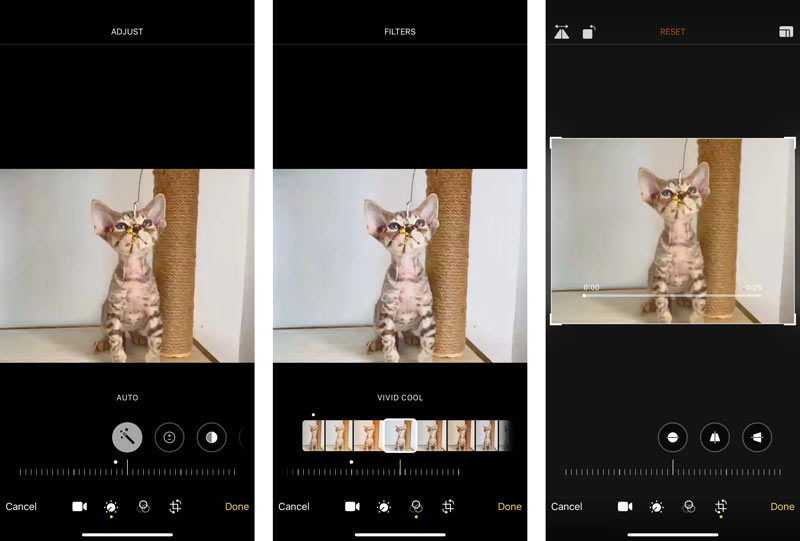
Neben dem integrierten iOS-Videoeditor können Sie iMovie auch zum kostenlosen Bearbeiten von Videos auf einem iPhone, iPad oder Mac verwenden. Relativ gesehen bietet Ihnen iMovie mehr Bearbeitungsfunktionen zum Bearbeiten eines Videos.
Teil 3. So bearbeiten Sie ein Video auf Ihrem Android-Telefon
Android verfügt nicht über einen integrierten Videoeditor. Als Android-Benutzer müssen Sie also eine Drittanbieter-App finden, um Videos auf dem Android-Gerät zu bearbeiten. Wenn Sie Ihre Fotos und Videos speichern möchten Google Fotoskönnen Sie damit Ihre Videos ganz einfach bearbeiten. Das solltest du wissen; Diese App bietet auch eine iOS-Version zur Nutzung auf einem iPhone oder iPad.
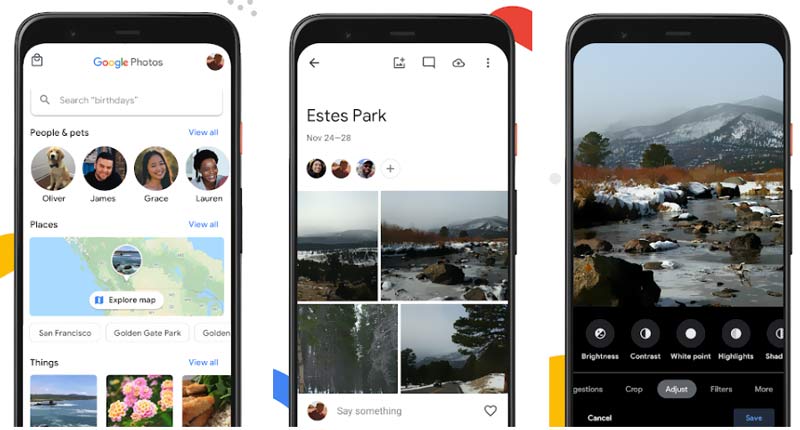
Sie können im Google Play Store die Google Fotos-App kostenlos auf Ihrem Android-Telefon installieren. Sie müssen sich mit einem Google-Konto anmelden und Google Fotos die Berechtigung erteilen, auf Ihre Videos zuzugreifen. Anschließend können Sie ein Video in der App öffnen und bearbeiten.
Google Fotos verfügt über viele häufig verwendete Bearbeitungsfunktionen wie Trimmen, Stummschalten, Stabilisieren, Zuschneiden, Drehen, Anpassen eines Effekts, Hinzufügen eines Filters, Zeichnen oder Hervorheben eines Videos und mehr. Sie können ein Video öffnen und auf die Schaltfläche „Bearbeiten“ tippen, um darauf zuzugreifen.
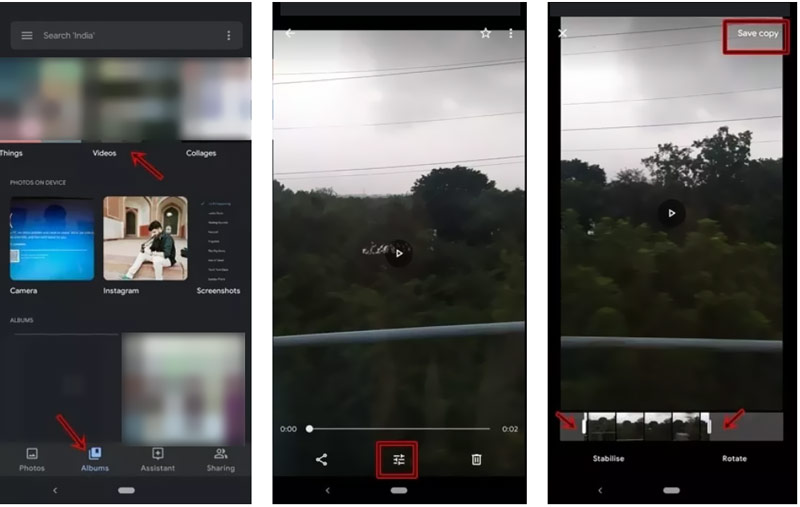
Im Google Play Store sind viele weitere Videobearbeitungs-Apps für Android zusammengestellt. Sie können dorthin gehen, danach suchen und es dann auf Ihrem Android-Telefon installieren, um Videos zu bearbeiten.
Teil 4. So bearbeiten Sie ein Video kostenlos mit Online-Editoren
Wenn Sie einen kleinen Videoclip bearbeiten möchten, kann ein Online-Videoeditor eine gute Option sein. Wenn Sie im Internet nach Möglichkeiten suchen, ein Video zu bearbeiten, können Sie leicht viele Empfehlungen erhalten, die mit einem kostenlosen Online-Videoeditor oder -ersteller verlinkt sind. Einige beliebte Programme wie Clideo, Kapwing und Adobe Creative Cloud Express können Ihnen dabei helfen, ein Video ganz einfach in Ihrem Webbrowser zu bearbeiten. Hier nehmen wir das All-Feature Kapwing als Beispiel, um Ihnen zu zeigen, wie Sie ein Video kostenlos online bearbeiten können.
Gehen Sie in Ihrem Webbrowser wie Chrome, Firefox, IE, Edge, Yahoo oder Safari zur offiziellen Website von Kapwing und klicken Sie dann auf Loslegen Taste. Während dieses Schritts müssen Sie sich bei Ihrem Konto anmelden, um fortfahren zu können.
Klick auf das Medien hinzufügen Klicken Sie auf die Schaltfläche, um Ihre Videodatei hochzuladen. Nach dem Hochladen können Sie einfach darauf klicken, um es zur Bearbeitung in die Timeline zu laden. Auf der rechten Seite des Vorschaufensters können Sie auf verschiedene Bearbeitungsfunktionen zugreifen, z. B. Zuschneiden, Anpassen, Zuschneiden, Effekte, Übergänge und mehr. Mit ihnen können Sie Ihr Video ganz einfach bearbeiten.
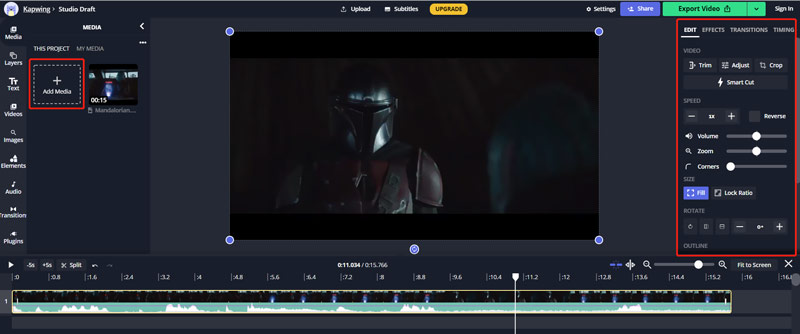
Teil 5. FAQs zum Bearbeiten von Videos
1. Wie bearbeitet man Videos für die YouTube-Freigabe?
Sie können die oben empfohlenen Video-Editoren verwenden, um ein Video zu bearbeiten und es dann auf YouTube hochzuladen. Außerdem können Sie den integrierten Editor verwenden, um ein YouTube-Video direkt zu bearbeiten. Sie können zu YouTube Studio gehen und sich bei Ihrem Konto anmelden. Wählen Sie im linken Menü „Inhalt“ aus, wählen Sie das Video aus, das Sie bearbeiten möchten, und klicken Sie dann im linken Menü auf „Editor“. Anschließend können Sie mit diesen grundlegenden Bearbeitungsfunktionen Ihr YouTube-Video bearbeiten.
2. Kann ich ein Video direkt auf TikTok bearbeiten?
Ja. Sie können die TikTok-App öffnen und auf die Schaltfläche „+“ tippen, um ein Video aufzunehmen oder ein vorhandenes Video hochzuladen. Anschließend können Sie die angebotenen Bearbeitungsfunktionen nutzen, um das Video nach Ihren Wünschen zu bearbeiten.
3. Wie kann ich ein Video in Windows 10 kostenlos bearbeiten?
Auf einem Windows 10- oder Windows 11-Computer können Sie sich auf die vorinstallierte Video Editor-App verlassen, um Videos kostenlos zu bearbeiten. Sie können Ihr Video mit der Fotos-App öffnen und es dann mit dem Video-Editor bearbeiten.
Abschluss
Bevor du ein Video bearbeiten, sollten Sie herausfinden, welche Bearbeitungsfunktionen Sie benötigen, und dann auf dieser Grundlage einen geeigneten Videoeditor auswählen. Sie können aus den oben genannten Empfehlungen Ihren bevorzugten Videoeditor auswählen und ihn dann zum einfachen Bearbeiten von Videos verwenden.
Was haltet Ihr von diesem Beitrag? Klicken Sie hier, um diesen Beitrag zu bewerten.
Exzellent
Bewertung: 4.5 / 5 (basierend auf 132 Stimmen)
Finden Sie weitere Lösungen
Collage-Video – 4 Video-Collage-Apps zum Erstellen von Collage-Videos Fügen Sie Musik zu Videos auf iPhone, Android, Computer und online hinzu Komprimieren Sie Videos für Web, E-Mail, Discord, WhatsApp oder YouTube So erstellen Sie ein GIF mit den 5 besten Foto-/Video-zu-GIF-Konvertern Video umkehren – Ein Video auf iPhone/Android/Computer umkehren So beschleunigen Sie Videos auf iPhone, Android, Online und Mac/PCRelative Artikel
- Video bearbeiten
- Collage Video 4 Video-Collage-Apps zum Erstellen von Collage-Videos
- 5 Möglichkeiten, ein Video zuzuschneiden
- 3 verschiedene Möglichkeiten, einem Video Untertitel hinzuzufügen
- Komprimieren Sie Videos für Web, E-Mail, Discord, WhatsApp oder YouTube
- 5 Möglichkeiten, ein Video schnell vorzuspulen oder zu beschleunigen
- So bearbeiten Sie ein Zeitlupenvideo
- So schneiden Sie ein Video zu
- So fügen Sie einem Video einen Filter hinzu und setzen ihn darauf
- So erhellen Sie ein Video mit einem Video-Editor oder einem Video-Player richtig
- Die 8 besten Videobearbeitungsprogramme für Mac-Benutzer



