So drehen Sie ein Video auf iPhone, iPad und Mac mit iMovie frei
iMovie ist eine offizielle und kostenlose Videobearbeitungsanwendung für Apple-Produkte wie iPhone, iPad und Mac. Und iMovie verfügt über viele beliebte Videobearbeitungsfunktionen. Wenn Sie also ein Video um 180 Grad drehen oder von der Horizontalen in die Vertikale ändern möchten, fragen Sie sich vielleicht, ob das mit iMovie möglich ist.
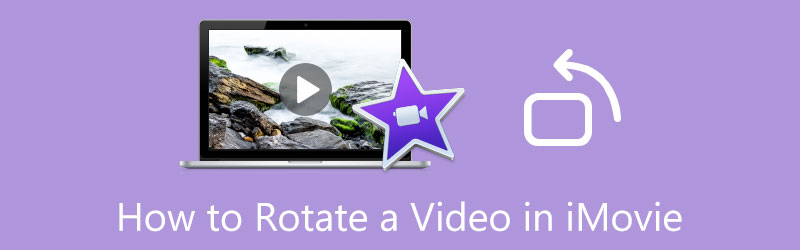
Die Wahrheit ist, dass iMovie über eine Drehfunktion verfügt, mit der Sie die Ausrichtung eines Videoclips frei ändern und ihn in den richtigen Winkel drehen können. Dieser Beitrag behandelt So drehen Sie ein Video in iMovie auf einem iPhone, iPad und Mac. Darüber hinaus stellt es Ihnen einen Videoeditor mit allen Funktionen vor, mit dem Sie Ihr Video ganz einfach drehen können.
- LEITFADENLISTE
- Teil 1. Ein Video in iMovie drehen
- Teil 2. iMovie-Alternative zum Drehen eines Videos
- Teil 3. FAQs zum Drehen eines Videos mit iMovie
Teil 1. So drehen Sie ein Video auf iPhone, iPad und Mac frei
Als iOS-Benutzer können Sie sich auf die integrierte Drehfunktion verlassen, wenn Sie ein Video auf Ihrem iPhone oder iPad frei drehen möchten. Außerdem können Sie mit iMovie einen Videoclip bearbeiten und ihn auf einem Mac in den richtigen Winkel bringen. In diesem Teil erfahren Sie, wie Sie ein Video in iMovie drehen und die iOS-Bearbeitungsfunktion verwenden.
Drehen Sie ein Video kostenlos auf iPhone und iPad mit der integrierten Bearbeitungsfunktion
Geben Sie die ein Fotos App auf Ihrem iPhone oder iPad und öffnen Sie das Video, das Sie drehen möchten. Tippen Sie in der oberen rechten Ecke Ihres iPhone-Bildschirms auf Bearbeiten um verschiedene Bearbeitungsmöglichkeiten anzuzeigen.
Tippen Sie auf die Drehen und drehen Symbol und verwenden Sie dann die Drehfunktion, um das Video entsprechend Ihren Anforderungen zu drehen. Nachdem Sie Ihr Video im richtigen Winkel gedreht haben, können Sie darauf tippen Erledigt um es zu retten.
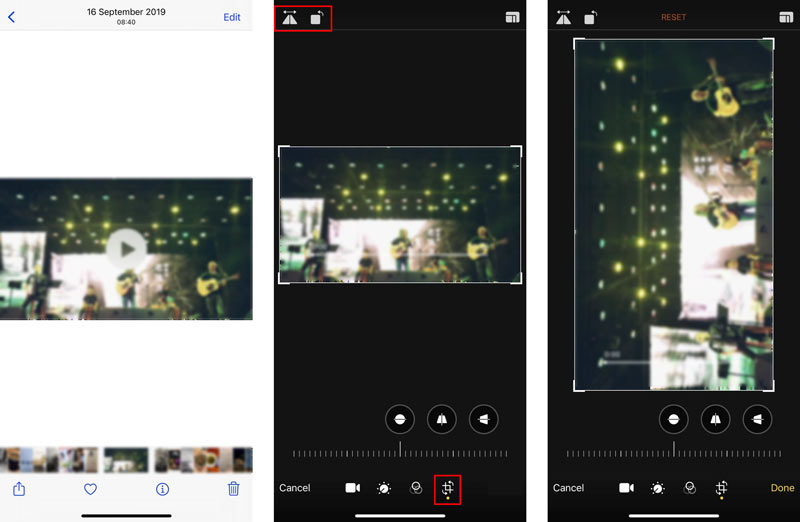
Drehen Sie ein Video kostenlos in iMovie auf dem Mac
iMovie ist auf dem Mac vorinstalliert. Wenn Sie also ein Video spiegeln oder drehen möchten, können Sie Ihre Videos wie in den folgenden Schritten gezeigt bearbeiten.
Bitte erstellen Sie in der iMovie-Anwendung auf Ihrem Mac ein neues Projekt und laden Sie Ihren Videoclip. Um Ihr Video zu bearbeiten, ziehen Sie es bitte auf das Zeitleiste.
Klicken Sie auf Ihr Video Zeitleiste um es hervorzuheben. Um ein Video in iMovie zuzuschneiden oder zu drehen, müssen Sie auf klicken Zuschneiden Schaltfläche über dem Vorschaufenster. Danach können Sie entweder das verwenden Im Uhrzeiger sinn drehen Taste oder die Gegen den Uhrzeigersinn drehen Klicken Sie auf die Schaltfläche, um Ihr Video zu drehen.
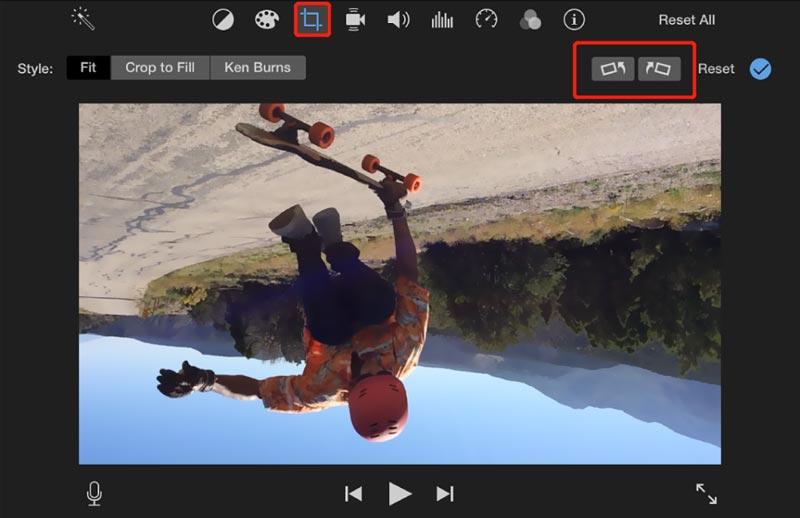
Teil 2. Top iMovie-Alternative zum Drehen von Videos auf Mac und Windows-PC
Wenn Sie ein Video auf Ihrem Computer einfach drehen müssen, können Sie es mit den umfassenden Funktionen versuchen Video Converter Ultimate. Es verfügt über einen individuellen Video-Rotator, mit dem Sie einen Clip in jedem Videoformat wie MP4, AVI, FLV, MOV, MKV und mehr spiegeln oder drehen können. Damit können Sie ein Video je nach Bedarf frei um 90 Grad, 180 Grad, 270 Grad oder jeden anderen Grad drehen.
Laden Sie diese rotierende Videosoftware kostenlos herunter, installieren Sie sie und führen Sie sie aus. Klick auf das Werkzeugkasten Klicken Sie auf die Registerkarte, um auf weitere Tools zuzugreifen. Scrollen Sie nach unten, um das auszuwählen Video-Rotator Werkzeug.

Klicken Sie auf das große + Symbol im mittleren Teil, um Ihren Videoclip auszuwählen und hinzuzufügen. Danach spielt der integrierte Mediaplayer das Video automatisch für Sie ab.
Dieser Videodreher ist mit vier Optionen ausgestattet ein Video drehen, 90 Grad nach links drehen, 90 Grad nach rechts drehen, horizontal spiegeln und vertikal spiegeln. Sie können darauf klicken, um ein Video im richtigen Winkel zu drehen.

Benennen Sie das gedrehte Video um, wählen Sie einen geeigneten Zieldateiordner, klicken Sie auf das Einstellungssymbol, um verschiedene Video- und Audioeinstellungen anzupassen, und klicken Sie dann auf Export Klicken Sie auf die Schaltfläche, um es zu speichern.

Teil 3. FAQs zum Drehen eines Videos in iMovie
1. Kann VLC ein Video auf dem Mac drehen?
Mit dem VLC Media Player können Sie ein Video auf Ihrem Mac-Gerät drehen. Sie können Ihre Videodatei in VLC öffnen, auf das Menü „Extras“ klicken und dann im Dropdown-Menü zu „Effekte und Filter“ wechseln. Klicken Sie auf die Registerkarte „Videoeffekte“, wählen Sie „Geometrie“ und aktivieren Sie dann das Kontrollkästchen „Transformieren“. Danach können Sie Ihr Video mit VLC drehen.
2. Wie kann man ein Video in QuickTime frei drehen?
Öffnen Sie zunächst Ihr Video mit dem QuickTime Player, klicken Sie auf das obere Menü „Bearbeiten“ und wählen Sie dann „Nach links drehen“, „Nach rechts drehen“ und „Nach links drehen“ aus. Umdrehen Horizontal oder Vertikal spiegeln, um das Video zu drehen.
3. Kann ich ein Video mit dem Windows Media Player drehen?
Nein. Windows Media Player ist hauptsächlich für die Wiedergabe verschiedener Video- und Audiodateien auf einem Windows-Computer konzipiert. Es verfügt über keine Drehfunktion, mit der Sie Ihr Video in einen anderen Winkel ändern können.
Abschluss
Nachdem Sie diesen Beitrag gelesen haben, haben Sie es vielleicht gelernt So drehen Sie ein Video in iMovie. Sie können der entsprechenden Anleitung folgen, wenn Sie einen Videoclip auf einem iPhone, iPad oder Mac frei drehen möchten.
Was haltet Ihr von diesem Beitrag? Klicken Sie hier, um diesen Beitrag zu bewerten.
Exzellent
Bewertung: 4.9 / 5 (basierend auf 112 Stimmen)
Finden Sie weitere Lösungen
Konkretes Tutorial zum Drehen eines Videos in Adobe Premiere für Anfänger 3 einfachste Möglichkeiten, ein Video auf dem iPhone ohne Qualitätsverlust zu drehen iMovie Seitenverhältnis ändern – So schneiden Sie ein Video in iMovie zu Kapwing Resizer Review und beste Kapwing Resizer Alternative Ezgif-Größe ändern – Ezgif-Videozuschnitt und beste Ezgif-Alternative Verifiziertes Tutorial zum Komprimieren eines Videos auf dem iPhone ohne QualitätsverlustRelative Artikel
- Video bearbeiten
- Umfassendes Tutorial zum Spiegeln einer Frontkamera auf iPhone/Android
- Umfassendes Tutorial zum Umdrehen eines Videos auf dem iPhone für Anfänger
- Die 8 besten Anwendungen zur Videoverkürzung für Computer und Mobilgeräte
- Die 6 besten Online-Videoschneider, die Ihnen beim Entfernen unerwünschter Frames helfen
- 100%-Arbeitsverfahren zum Zuschneiden eines Videos mit dem VLC Media Player
- Top 10 MP4-Cutter für Windows, Mac, iPhone und Android-Geräte
- So drehen Sie ein Video in iMovie auf iPhone, iPad und Mac
- 3 Video-Rotator-Tools zum kostenlosen Drehen eines Videoclips online
- So spiegeln oder spiegeln Sie ein Video auf iPhone, Android und Mac/PC
- So spiegeln Sie ein Video in iMovie auf iPhone, iPad und Mac 2022



