So konvertieren Sie JPG in PNG: 4 einfache Methoden
Sie haben viele JPG-Dateien, benötigen diese aber im PNG-Format? Egal, ob Sie an einem Projekt für die Arbeit arbeiten oder einfach nur sicherstellen möchten, dass Ihre Bilder im optimalen Format für das Web vorliegen – das Konvertieren von JPG in PNG ist äußerst hilfreich. Zum Glück ist es einfacher, als Sie vielleicht denken!
In diesem Artikel zeigen wir Ihnen vier einfache Möglichkeiten, Konvertieren Sie Ihre JPG-Dateien in PNG Format, mit kompletten, klaren und benutzerfreundlichen Anweisungen. Bereit?
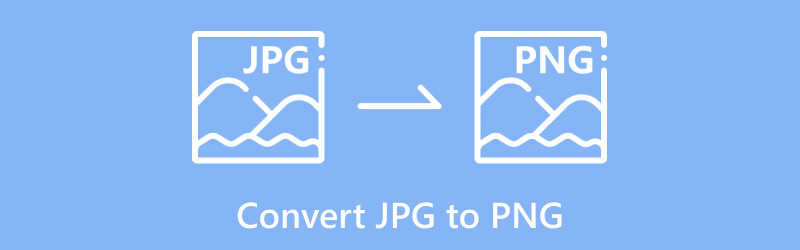
- LEITFADENLISTE
- Teil 1: Konvertieren Sie JPG in PNG im ArkThinker Video Converter Ultimate
- Teil 2: Konvertieren Sie JPG in PNG mit Online Adobe
- Teil 3: Konvertieren Sie JPG mit Canva in PNG
- Teil 4: Konvertieren Sie JPG in PNG mit der Mac Preview App
- FAQs
Teil 1: Konvertieren Sie JPG in PNG im ArkThinker Video Converter Ultimate
ArkThinker Video Converter Ultimate ist nicht nur ein Videokonverter, sondern auch ein leistungsstarkes Tool für alle Ihre Bildkonvertierungsanforderungen. Dieses Tool ist eine hervorragende Option, wenn Sie nach einer zuverlässigen und schnellen Möglichkeit suchen, JPG unter Windows und Mac in PNG zu konvertieren. Es ist einfach zu bedienen, unterstützt die Stapelkonvertierung (ideal für viele Bilder) und liefert stets hochwertige Ergebnisse.
Laden Sie den ultimativen JPG/JPEG-zu-PNG-Konverter kostenlos auf Ihren Desktop herunter.
Sobald es läuft, suchen Sie die Registerkarte Toolbox und finden Sie Bildkonverter.
Klicken Sie auf das Plus-Symbol und suchen Sie auf Ihrem Computer nach der JPG-Datei, die Sie in PNG konvertieren möchten. Wenn Sie eine Stapelkonvertierung von JPG in PNG durchführen, klicken Sie auf das Dateien hinzufügen Schaltfläche, um sie alle einzufügen.
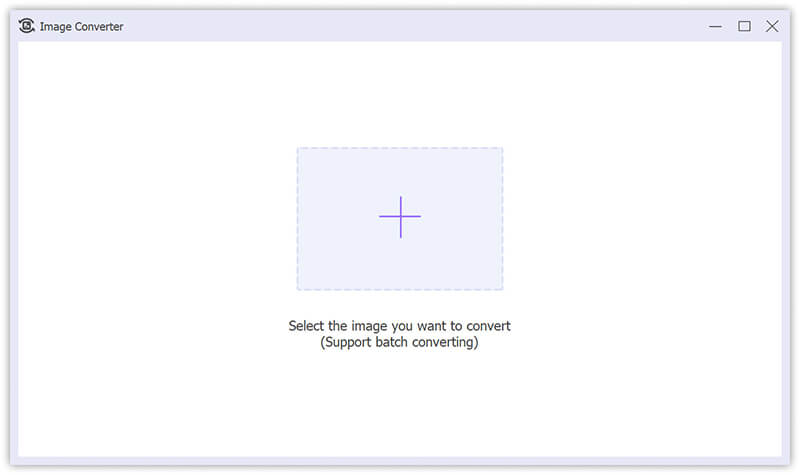
Wählen Sie als Nächstes das gewünschte Format aus. PNG, aus der Dropdown-Liste neben „Alle konvertieren“.
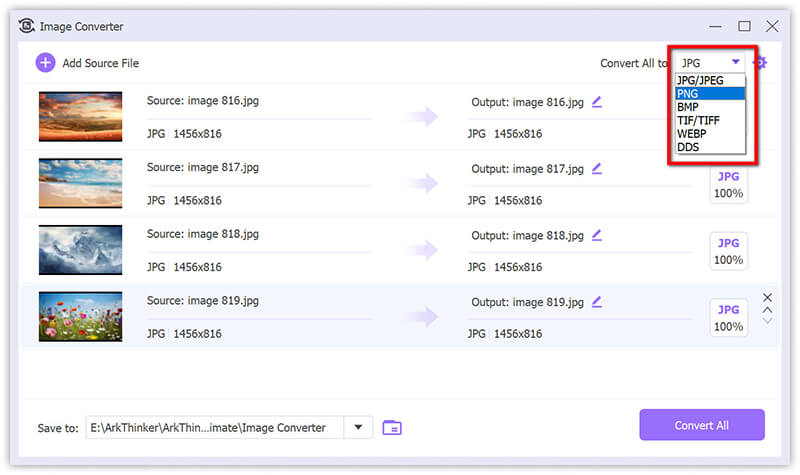
Wählen Sie anschließend einen Ausgabeordner und benennen Sie Ihr PNG-Bild nach Bedarf. Klicken Sie abschließend auf Konvertieren alle um es sofort zu speichern.
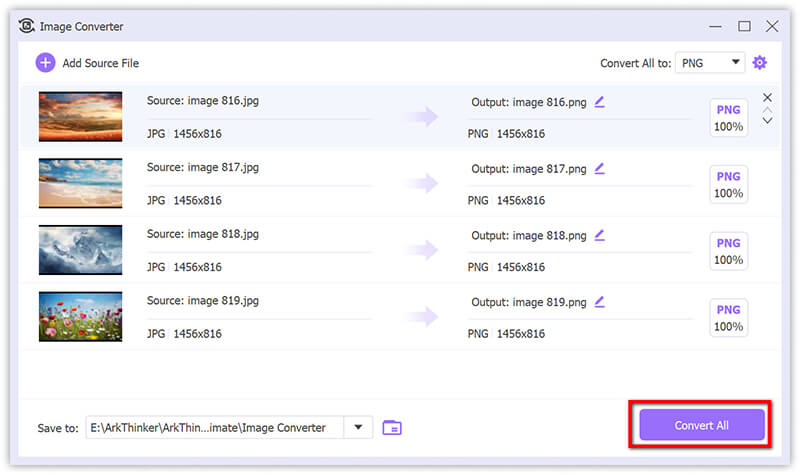
- Schnell und effizient.
- Konvertieren Sie JPG stapelweise in PNG, ideal für große Bildmengen.
- Sowohl für Windows als auch für Mac verfügbar.
- Für kostenpflichtige Software gibt es eine kostenlose Testversion, sodass Sie sie vor dem Kauf ausprobieren können.
Teil 2: Konvertieren Sie JPG in PNG mit Online Adobe
Adobe ist für seine kreativen Tools bekannt, und es ist keine Überraschung, dass die Konvertierung von JPG in PNG mit den Online-Diensten kinderleicht ist. Das Beste daran: Sie müssen nichts herunterladen! Sie benötigen lediglich eine Internetverbindung und können JPG direkt in Ihrem Browser in PNG konvertieren.
Öffnen Sie Ihren Webbrowser und navigieren Sie von der JPG-zu-PNG-Konverterseite von Adobe Express.
Dieser kostenlose Online-JPG-zu-PNG-Konverter unterstützt keine Stapelkonvertierung, Sie müssen die Dateien also einzeln verarbeiten.
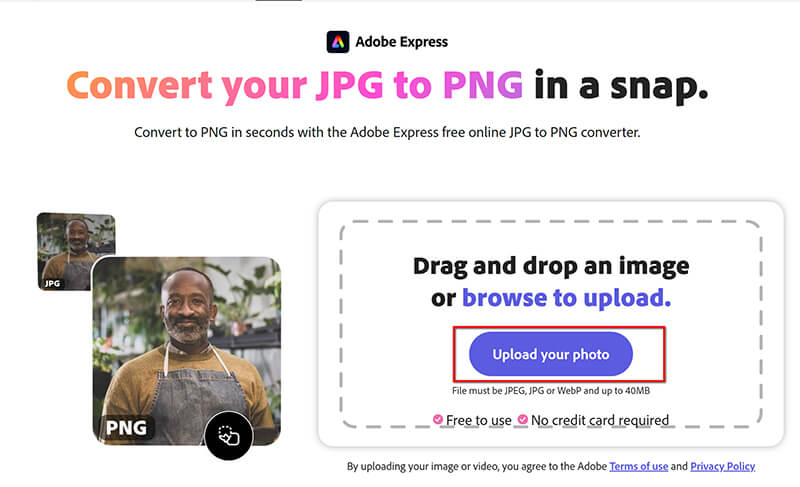
Sobald das Bild hochgeladen ist, klicken Sie auf das Download Klicken Sie auf die Schaltfläche, und der Konverter beginnt automatisch mit der Konvertierung Ihres JPG in PNG. Dies sollte nur wenige Sekunden dauern.

Tipps:Wenn Sie weitere Änderungen an Ihrem PNG-Bild vornehmen möchten, z. B. PNG transparent machen, können Sie mit den Bearbeitungswerkzeugen von Adobe Express Symbole, Typografie, Animationen, Filter und mehr hinzufügen.
- Kostenlos und einfach zu bedienen.
- Keine Softwareinstallation erforderlich.
- Funktioniert sowohl unter Windows als auch unter Mac.
- Kann immer nur ein Bild gleichzeitig verarbeiten (nicht ideal für die Stapelkonvertierung).
- Erfordert eine Internetverbindung.
Teil 3: Konvertieren Sie JPG mit Canva in PNG
Wenn Sie Canva schon einmal zum Erstellen von Designs verwendet haben, wissen Sie, dass es ein fantastisches Tool für alle kreativen Projekte ist. Aber wussten Sie, dass Sie mit Canva auch JPG in PNG konvertieren können? Dies ist eine hervorragende Option, wenn Sie bereits an einem Design arbeiten und Ihre Bilder im PNG-Format speichern möchten, um einen transparenten Hintergrund oder eine bessere Qualität zu erzielen.
Besuchen Sie den Canva JPG-zu-PNG-Konverter online (https://www.canva.com/features/jpg-to-png-converter/). Melden Sie sich bei Canva an. Falls Sie noch kein Konto haben, können Sie kostenlos eines erstellen.
Klicken Laden Sie Ihr Bild hoch und laden Sie dann Ihre JPG-Datei hoch.
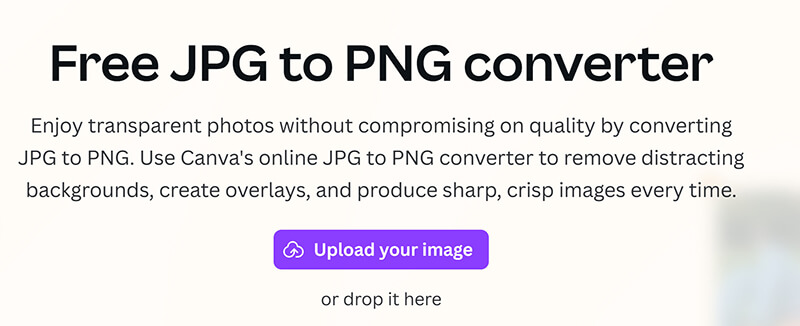
Laden Sie das Bild als PNG herunter: Sobald Ihr Bild hochgeladen ist, klicken Sie auf Download oben rechts und wählen Sie PNG als Dateiformat aus.
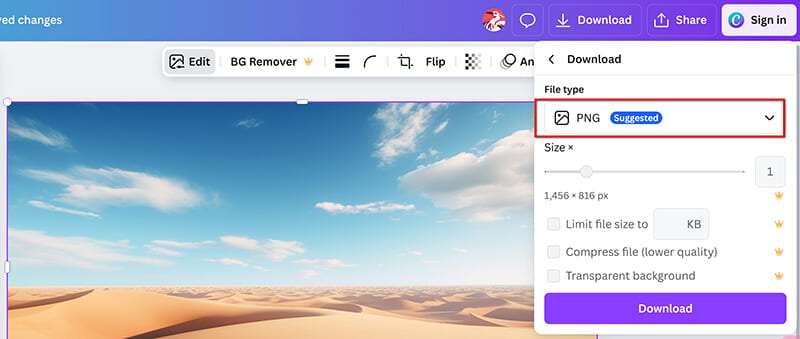
Klicken Sie anschließend erneut auf die Schaltfläche „Herunterladen“, um Ihr Bild als PNG zu speichern.
Dieser Online-JPG-zu-PNG-Konverter unterstützt auch die Bearbeitung von PNG-Bildern wie Zuschneiden, Verbessern und PNGs vergrößern.
- Canva ist super einfach zu verwenden, auch wenn Sie neu im Designbereich sind.
- Ideal, um Ihren Bildern zusätzliche kreative Akzente zu verleihen.
- Funktioniert sowohl unter Windows als auch unter Mac über das Internet.
- Erfordert Internetzugang.
- Einige Funktionen sind in der kostenlosen Version von Canva eingeschränkt.
Teil 4: Konvertieren Sie JPG in PNG mit der Mac Preview App
Wenn Sie Mac-Nutzer sind, haben Sie Glück! Die in macOS integrierte Vorschau-App kann JPG-Dateien problemlos in PNG konvertieren, ohne dass Sie zusätzliche Software herunterladen müssen. Das ist schnell, einfach und ideal für alle, die komplizierte Tools vermeiden möchten.
Klicken Sie mit der rechten Maustaste auf Ihre JPG-Datei und wählen Sie Öffnen mit > Vorschau.
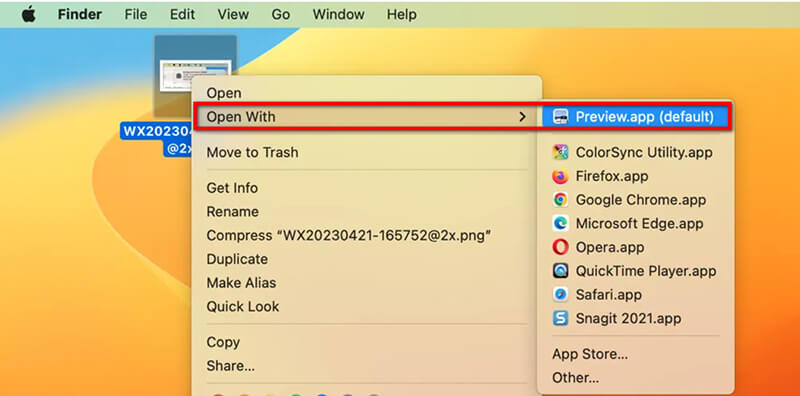
Um in der Vorschau zu exportieren, gehen Sie zur Menüleiste, klicken Sie auf Datei und wählen Sie dann Export.
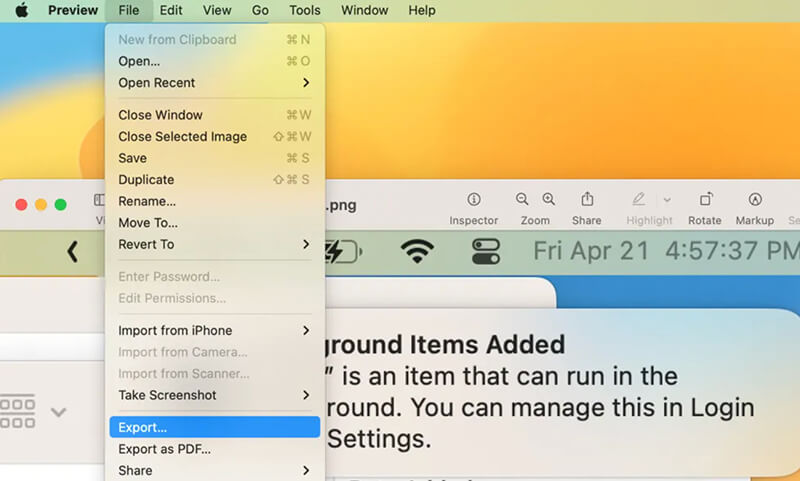
Wählen Sie im Exportdialog PNG als Format und wählen Sie Ihren Zielordner.
Schlag Speichern, und Ihr JPG wird in PNG konvertiert!
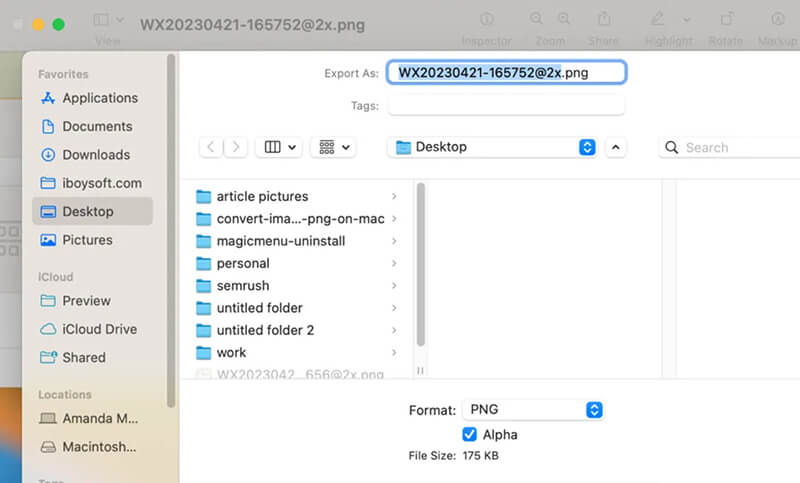
- Keine zusätzliche Software erforderlich.
- Schnell und einfach für einzelne Dateien.
- Ideal für grundlegende Konvertierungen.
- Eingeschränkte Funktionen für die Stapelkonvertierung (Sie müssen sie einzeln durchführen).
- Nur auf Mac verfügbar.
FAQs
Wie kann ich JPG im Stapel in PNG konvertieren?
Wenn Sie mehrere JPG-Dateien in PNG konvertieren müssen, ist ArkThinker Video Converter Ultimate die beste Wahl. Damit können Sie JPG-Dateien mit nur wenigen Klicks stapelweise in PNG konvertieren.
Was ist der Unterschied zwischen JPG und PNG?
JPG und PNG sind beides Bildformate, unterscheiden sich jedoch in Komprimierung und Qualität. JPG verwendet verlustbehaftete Komprimierung, wodurch die Dateigröße reduziert wird, die Bildqualität jedoch leidet. Daher eignet es sich hervorragend für Fotos. PNG hingegen verwendet verlustfreie Komprimierung, um die Qualität zu erhalten und eignet sich ideal für Bilder mit scharfen Kanten, wie Logos oder Grafiken. PNG unterstützt auch Transparenz, JPG hingegen nicht. JPG-Dateien sind im Allgemeinen kleiner, während PNG-Dateien aufgrund der höheren Komprimierungsqualität tendenziell größer sind.
Kommt es bei der Konvertierung von JPG in PNG zu einem Qualitätsverlust?
Nein, die Konvertierung von JPG in PNG führt nicht zu Qualitätsverlust, verbessert das Bild aber auch nicht. JPG ist ein Format, das die Qualität der Datei reduziert und sie dadurch verkleinert, während PNG alle Details behält. Wenn Sie also mit einem JPG beginnen, bleibt die Qualität gleich, aber Sie erhalten keine verlorenen Informationen aus dem JPG zurück.
Was passiert, wenn Sie JPG in PNG konvertieren?
Durch die Konvertierung eines JPG- in ein PNG-Bild wird die Bildqualität nicht verschlechtert, die Datei kann aber größer werden. PNG unterstützt im Gegensatz zu JPG auch transparente Hintergründe. War das JPG-Bild jedoch bereits komprimiert, werden durch die Konvertierung in PNG keine verlorenen Details wiederhergestellt; die Details bleiben unverändert.
Abschluss
Fertig! Egal, ob Sie ein einzelnes Bild oder eine ganze Reihe konvertieren möchten – wir haben vier zuverlässige Methoden für die Konvertierung von JPG in PNG vorgestellt. Wenn Sie eine schnelle und einfache Lösung mit Stapelkonvertierungsunterstützung suchen, ist ArkThinker Video Converter Ultimate das richtige Tool für Sie. Wenn Sie jedoch kostenlose Online-Tools bevorzugen, bieten Adobe Online und Canva einfache Lösungen, während Mac Preview eine praktische Option für Mac-Nutzer darstellt.
Bereit zum Start? Wenn Sie Wert auf effiziente Konvertierungen legen, laden Sie ArkThinker Video Converter Ultimate noch heute herunter und konvertieren Sie Ihre JPG-Dateien schnell in PNG!
Was haltet Ihr von diesem Beitrag? Klicken Sie hier, um diesen Beitrag zu bewerten.
Exzellent
Bewertung: 4.9 / 5 (basierend auf 420 Stimmen)
Finden Sie weitere Lösungen
So konvertieren Sie SVG online und offline in JPG [2024 aktualisiert] Die 4 besten Tools zum Konvertieren von TIFF in das JPG-Format in Sekunden [2024] Ultimativer Leitfaden zum Konvertieren von JPG/JPEG in PNG in Sekunden [2024] Die 6 besten GIF-zu-JPG-Konverter zum Konvertieren von Fotos aus Animationen Konvertieren Sie PNG in JPG in 9 Konvertern [2024 aktualisiert] Konvertieren Sie animiertes GIF in PNG unter Windows/Mac/Online/TelefonRelative Artikel
- Bild bearbeiten
- So bearbeiten und beschneiden Sie animierte GIFs mit 4 effektiven Methoden
- 10 GIF-Konverter zum Konvertieren zwischen Bildern/Videos und GIFs
- Beste GIF-Editor-Tools, die für alle Computer und Geräte geeignet sind
- So erstellen Sie GIFs aus Bildern auf dem Desktop und Mobiltelefon
- Schnelle Schritte zum Hinzufügen von Text zu einem GIF mithilfe der Caption Maker-Tools
- Musik zu GIF hinzufügen: Integrieren Sie Musik nach der Konvertierung in Ihr GIF
- GIF Resizer: Ultimative Tools zum Ändern der Größe Ihres animierten GIF
- [6 Tools] So legen Sie eine GIF-Loop-Änderung fest und spielen sie für immer ab
- GIF-Cutter: So schneiden Sie GIFs mit einfachen und schnellen Methoden
- So entfernen Sie Alamy-Wasserzeichen aus Bildern (100% funktioniert)


