So verlangsamen Sie ein Video auf dem iPhone vor oder nach der Aufnahme
Fortgeschrittene iPhone-Modelle unterstützen möglicherweise die Zeitlupenfunktion, verfügen jedoch nicht über Bearbeitungsfunktionen in Fotos, während die früheren Modelle die Wiedergabegeschwindigkeit eines Videos auf Ihrem iPhone nur schwer steuern können. Somit, So verlangsamen Sie ein Video auf dem iPhone wird zu einem häufigen Problem für iPhone-Benutzer. Abgesehen vom Geschwindigkeitsproblem haben Sie möglicherweise unterschiedliche Vorlieben für den Verlangsamungseffekt. Manche möchten das fertige Video verlangsamen, andere bevorzugen die Verlangsamung während der Aufnahme, um dramatische Effekte zu erzielen. All diese Probleme werden Sie nicht mehr beunruhigen, da der folgende Beitrag Ihnen das umfassendste Tutorial zum Verlangsamen eines Videos auf dem iPhone vor und nach der Aufnahme bietet.
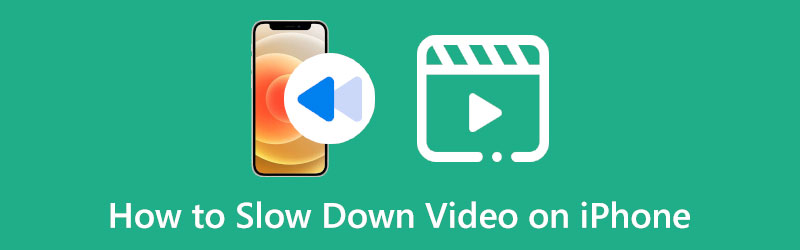
- LEITFADENLISTE
- Teil 1: Erstellen Sie ein Video mit Zeitlupe auf dem iPhone
- Teil 2: So verlangsamen Sie ein Video auf dem iPhone nach der Aufnahme
- Bonus-Tipp: So verlangsamen Sie ein Video auf dem Mac
- Teil 3: FAQs zum Verlangsamen von Videos auf dem iPhone
Teil 1: Erstellen Sie ein Video mit Zeitlupe auf dem iPhone
Unabhängig davon, ob Sie ein Amateur oder ein Profi auf dem Gebiet der Videobearbeitung sind, kann es mit der integrierten Zeitlupenfunktion des iPhones ganz einfach sein, ein Video auf dem iPhone vor der Aufnahme zu verlangsamen. Mit der Zeitlupenfunktion in der Kamera können Sie die Momente verlängern, um das Video während der Aufnahme lustiger zu gestalten. Hier sind die detaillierten Schritte zum Erstellen eines Videos in Zeitlupe auf dem iPhone.
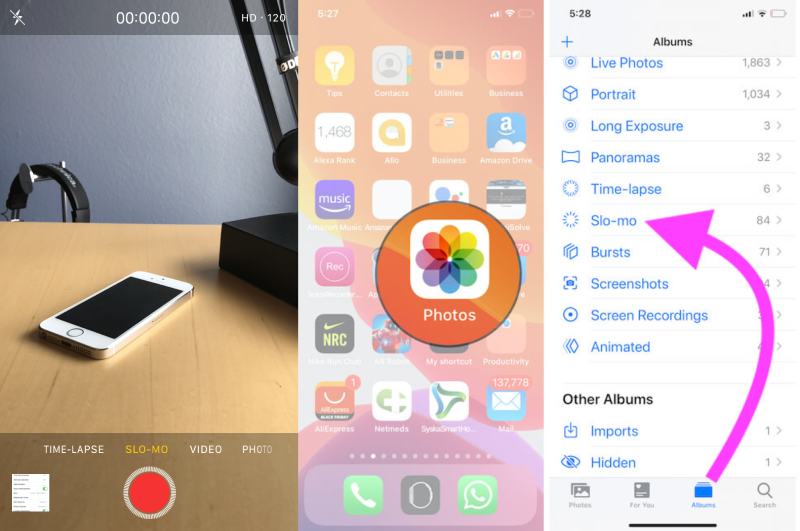
Entsperren Sie Ihr iPhone und öffnen Sie das Kamera App
Wischen Sie nach links und tippen Sie auf ZEITLUPE Schaltfläche über dem roten Punkt.
Tippen Sie nach dem Tippen auf Aufzeichnen Klicken Sie auf die Schaltfläche in der Mitte, genau wie Sie andere normale Videos aufnehmen.
Tippen Sie auf die Aufzeichnen drücken Sie die Taste erneut, um die Aufnahme zu beenden. Anschließend können Sie auf die Miniaturansicht in der linken Ecke tippen, um Ihr Video anzusehen.
Tipp: Ihr endgültiges Video finden Sie in der Kategorie „Zeitlupe“ in der Fotos-App. Dann kannst du Videos bearbeiten und steuern Sie, welchen Teil des Videos Sie verlangsamen möchten, indem Sie auf tippen Bearbeiten Taste. Dort können Sie unter der Zeitleiste die Schieberegler ziehen, um nur einen bestimmten Teil zu verlangsamen, während andere Teile mit normaler Geschwindigkeit abgespielt werden.
Teil 2: So verlangsamen Sie ein Video auf dem iPhone nach der Aufnahme
Ist es möglich, ein vorgefertigtes Video auf dem iPhone zu verlangsamen? Sicher ist es das. Mit iMovie, dem integrierten Videoeditor, können Sie Videos auf dem iPhone nach der Aufnahme verlangsamen. Als leistungsstarker kostenloser Videoeditor verfügt iMovie über viele erweiterte Funktionen und ermöglicht Benutzern zahlreiche Bearbeitungen am Video. In diesem Programm können Sie entweder Bearbeiten Sie ein Zeitlupenvideo oder verlangsamen Sie ein Video mit normaler Geschwindigkeit. Mit nur wenigen Fingertipps können Sie die gewünschte Geschwindigkeit für Ihr Video finden.
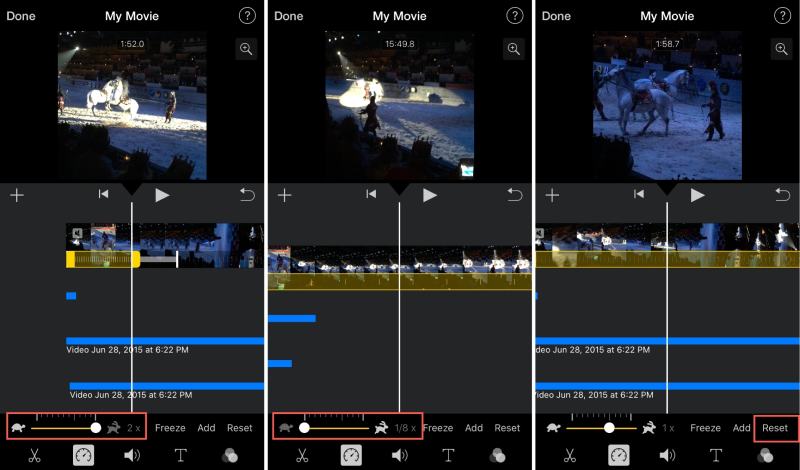
Öffne das iMovie App. Wenn Sie noch keines haben, können Sie es kostenlos von herunterladen Appstore.
Tippen Sie auf die Neuen Film erstellen Taste und dann die Film Klicken Sie auf die Schaltfläche, um ein Projekt einzurichten.
Wählen Sie einen oder mehrere Videoclips aus Ihrem Videoclip aus Fotos App. Tippen Sie dann auf Geschwindigkeit Schaltfläche auf dem Bearbeitungsbildschirm.
Es erscheint ein Schieberegler mit einem Schildkröten- und Kaninchensymbol auf beiden Seiten. Ziehen Sie den kleinen Punkt nach links, um Ihr Video auf dem iPhone zu verlangsamen.
Sobald Sie eine zufriedenstellende Geschwindigkeit gefunden haben, können Sie auf tippen Erledigt Klicken Sie zum Beenden auf die Schaltfläche . Tippen Sie anschließend auf Aktie Klicken Sie unten auf die Schaltfläche und Sie sehen die Video speichern Möglichkeit. Tippen Sie darauf, um das Video zu speichern.
Bonus-Tipp: So verlangsamen Sie ein Video auf dem Mac
Mit iMovie können Sie das Video auf Ihrem iPhone möglicherweise problemlos verlangsamen, aber Sie können die Wiedergabegeschwindigkeit Ihres Videos nicht genau steuern. Selbst wenn Sie iMovie verwenden, um das Video auf dem Mac zu verlangsamen, stehen Ihnen nur wenige Optionen zur Geschwindigkeitssteuerung zur Verfügung. Daher sollten diejenigen unter Ihnen, die mehr Auswahlmöglichkeiten und eine präzise Kontrolle zum Verlangsamen eines Videos wünschen, unbedingt Folgendes ausprobieren ArkThinker Video Converter Ultimate auf Ihrem Mac. Und neben der präzisen Steuerung Ihrer Videogeschwindigkeit können Sie mit diesem Programm auch Videos zuschneiden, Audio aus Video extrahieren und noch mehr tun.
- Legen Sie Start- und Endpunkte fest, um ein Video präzise zu steuern.
- Wählen Sie aus mehreren Optionen für die Wiedergabegeschwindigkeit.
- Fügen Sie einen Filter hinzu oder Nacheffekte für Zeitlupenvideos.
- Synchronisieren Sie Audio und Bilder für Videos mit der falschen Geschwindigkeit.
Laden Sie diesen Videoeditor kostenlos auf Ihren Computer herunter. Dann installieren und starten Sie es. Du wirst sehen Konverter, MV, Collage und Toolbox auf der Hauptschnittstelle. Um die Videogeschwindigkeit anzupassen, müssen Sie auf klicken Werkzeugkasten Taste und dann die Video-Geschwindigkeitsregler Taste.
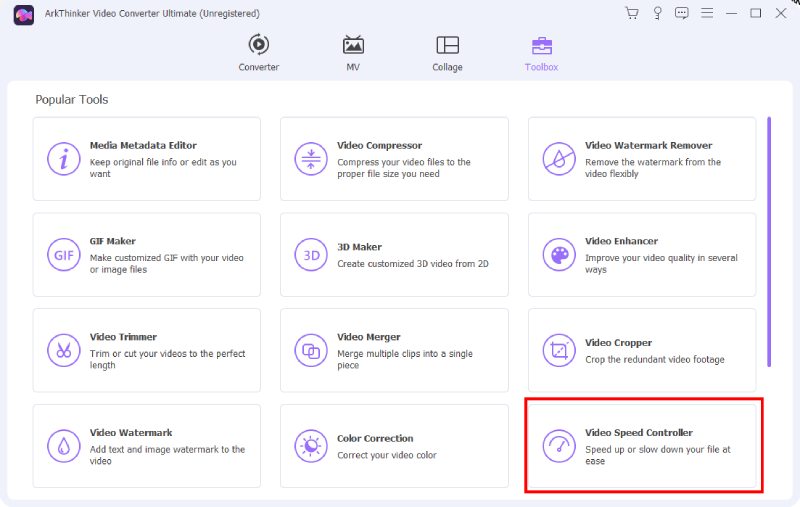
Klicken Sie auf das große Plus Symbol im Popup-Fenster. Anschließend können Sie aus dem angezeigten Ordner ein Video auswählen, das Sie verlangsamen möchten, und auf klicken Offen Klicken Sie auf die Schaltfläche, um Ihre Auswahl zu bestätigen. Danach wird die Vorschau Das Fenster Ihres Videos wird angezeigt.
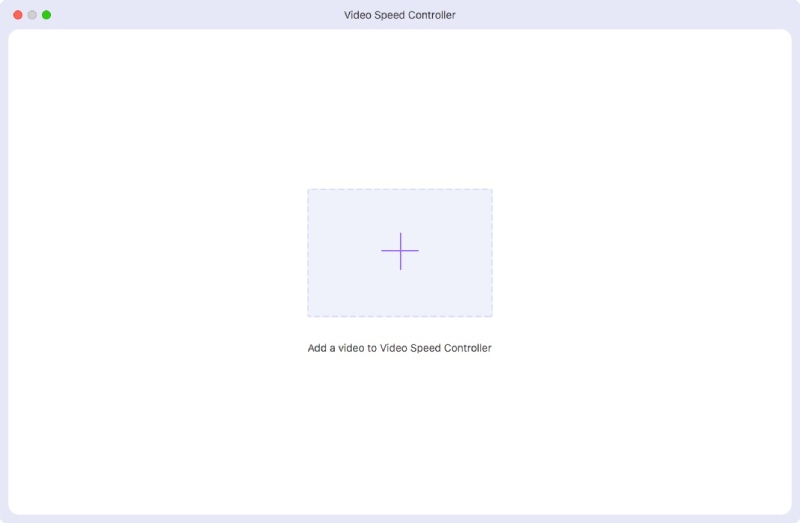
Im Fenster werden viele Geschwindigkeitsoptionen angezeigt. Sie können auf eine davon klicken, um die Geschwindigkeit zu verringern. Sobald Sie die Geschwindigkeit festgelegt haben, können Sie auf klicken Speichern unter Dropdown-Schaltfläche, um einen Ordner als Speicherpfad auszuwählen. Klicken Sie abschließend auf Export Taste zum Abschluss.
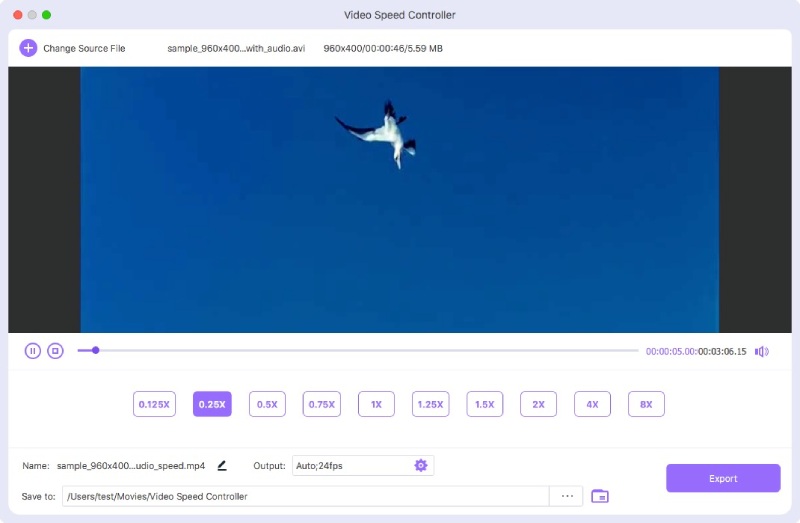
Teil 3: FAQs zum Verlangsamen von Videos auf dem iPhone
Kann ich ein Video auf dem iPhone mit Fotos verlangsamen?
Bei einigen iPhone-Modellen können Sie damit ein Video verlangsamen Fotos App. Sobald Sie ein Video öffnen und darauf tippen Bearbeiten, erscheint eine kleine Vorschauleiste mit allen Frames Ihres Videos, und über dieser Vorschauleiste werden auch viele Linien angezeigt. Anschließend können Sie die beiden Schieberegler auf dieser Leiste verschieben und sie weit voneinander entfernt positionieren. Dementsprechend verlangsamt sich die Videogeschwindigkeit.
Wie kann ich mehrere Videos gleichzeitig auf dem iPhone verlangsamen?
Wenn Sie den Zeitlupeneffekt auf mehrere Videoclips anwenden möchten, ist iMovie auf dem iPhone die beste Wahl für Sie. Beim Erstellen eines neuen Projekts in iMovie können Sie beliebig viele Clips für Ihr Bearbeitungsmaterial auswählen. Anschließend können Sie die Schritte in der Anleitung oben befolgen, um die Wiedergabegeschwindigkeit anzupassen.
Was ist die niedrigste Geschwindigkeit, die ich mit iMovie für ein Video auf dem iPhone erreichen kann?
In iMovie können Sie den Geschwindigkeitsregler ziehen und Ihr Video auf höchstens 1/8 der normalen Geschwindigkeit verlangsamen. Wenn Sie den Schieberegler ziehen, wird die aktuelle Geschwindigkeit neben diesem Balken angezeigt. Sie können sich oben auch eine Vorschau der Verlangsamungsfunktion ansehen.
Zusammenfassend lässt sich sagen, dass Sie sich jetzt Ihr iPhone schnappen und iMovie oder die Kamera öffnen können Machen Sie ein Video in Zeitlupe auf Ihrem iPhone. Auf diese Weise wird Ihr Video sicherlich lustiger oder ein bestimmter Moment in Ihrem Video kann übertrieben dargestellt werden. Wenn Sie mehr Kontrolle über die Wiedergabegeschwindigkeit wünschen, probieren Sie es einfach aus ArkThinker Video Converter Ultimate Zu Videos bearbeiten mit mehr Funktionen.
Was haltet Ihr von diesem Beitrag? Klicken Sie hier, um diesen Beitrag zu bewerten.
Exzellent
Bewertung: 4.6 / 5 (basierend auf 168 Stimmen)
Finden Sie weitere Lösungen
iMovie Seitenverhältnis ändern – So schneiden Sie ein Video in iMovie zu So beschleunigen Sie Videos auf iPhone, Android, Online und Mac/PC Kostenlose Videobearbeitungssoftware – Die 7 besten kostenlosen Videobearbeitungs-Apps Entfernen Sie Wasserzeichen aus Videos mit 4 Video-Wasserzeichen-Entfernern Umsetzbare Methoden zum Zuschneiden eines Videos auf einem Android-Telefon oder -Tablet Umfassendes Tutorial zum Umdrehen eines Videos auf dem iPhone für AnfängerRelative Artikel
- Video bearbeiten
- Erfahren Sie, wie Sie ein Video im VLC Media Player drehen und spiegeln
- Teilen Sie Ihre große Videodatei mit den 3 besten Filmtrimmern 2022
- Detaillierte Anleitung zum Zuschneiden eines Videos auf einem Android-Telefon
- So schneiden Sie Teile eines Videos auf einem iPhone-Android-Computer aus
- Erfahren Sie, wie Sie einen Videoclip in Adobe After Effects 2022 schneiden
- Ein Video auf dem iPhone ganz einfach verlangsamen [Bonus-Tipp]
- 3 einfache Möglichkeiten, um zu lernen, wie man TikTok-Videos beschleunigt
- Detaillierte Anleitung zum Zuschneiden von Videos auf TikTok
- Nützliche Tipps, die Ihnen helfen, das Schneiden von Videos in iMovie zu erlernen
- So schneiden Sie ein Video zu und schneiden Teile eines Videos auf dem iPhone aus



