Windows Media Player beschleunigt Videos
Windows Media Player verfügt über eine spezielle Funktion, mit der Sie die Wiedergabegeschwindigkeit eines Videos frei anpassen können. Dieser Beitrag verrät es Ihnen So beschleunigen Sie Videos im Windows Media Player Schritt für Schritt.
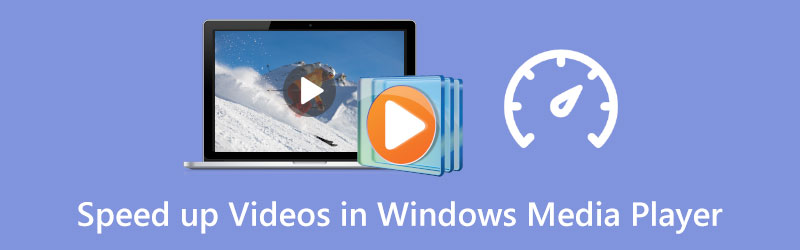
- LEITFADENLISTE
- Teil 1. Beschleunigen Sie Videos im Windows Media Player
- Teil 2. Beschleunigen Sie ein Video in Windows 10/11 mithilfe von Fotos
- Teil 3. Professionelle Möglichkeit, Videos zu beschleunigen oder zu verlangsamen
- Teil 4. FAQs zur Beschleunigung des Windows Media Players
Teil 1. So beschleunigen Sie Ihre Videos im Windows Media Player
Der Windows Media Player ist auf jedem Windows-Gerät vorinstalliert und hilft Ihnen beim Ansehen von Video- und Audiodateien. Während Sie im Windows Media Player Videos ansehen oder eine Musikdatei anhören, können Sie damit auch die Abspielgeschwindigkeit entsprechend Ihren Anforderungen ändern. Jetzt können Sie die folgenden Schritte ausführen, um Videos im Windows Media Player ganz einfach zu beschleunigen.
Öffnen Sie den Windows Media Player und fügen Sie Ihre Videodatei zum Abspielen hinzu.
Klicken Sie mit der rechten Maustaste auf das Wiedergabefenster und wählen Sie das aus Erweiterung Möglichkeit. Gehen Sie in der Dropdown-Liste zu Einstellungen für die Spielgeschwindigkeit.
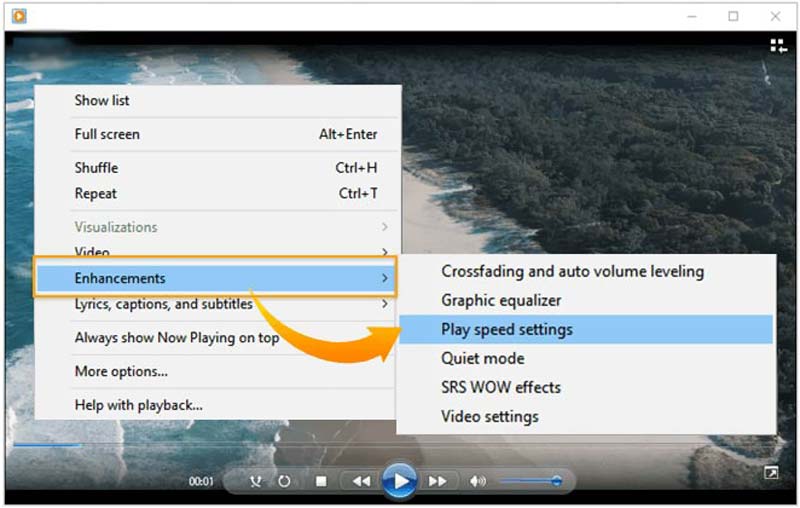
Auf dem Bildschirm wird ein Popup-Fenster mit den Einstellungen für die Wiedergabegeschwindigkeit angezeigt. Hier können Sie den Schieberegler nach rechts ziehen und verschieben, um Ihr Video zu beschleunigen. Um Ihre Videos im Windows Media Player zu verlangsamen, können Sie den Geschwindigkeitsregler nach links ziehen.
Teil 2. So beschleunigen Sie ein Video in Windows 10/11 mithilfe der Fotos-App
Als Nutzer von Windows 10 oder Windows 11 können Sie sich auf die integrierte Funktionalität verlassen Fotos Mit der App können Sie ganz einfach die Wiedergabegeschwindigkeit Ihrer Videos und Audiodaten ändern.
Suchen Sie die Fotos-App auf Ihrem Windows-Computer und öffnen Sie sie. Sie können auf das Windows-Symbol in der unteren linken Ecke klicken und dann nach „Fotos“ suchen, um es schnell zu finden.
Klick auf das Neues Video Registerkarte und wählen Sie dann die aus Neues Videoprojekt Option aus dem Dropdown-Menü.
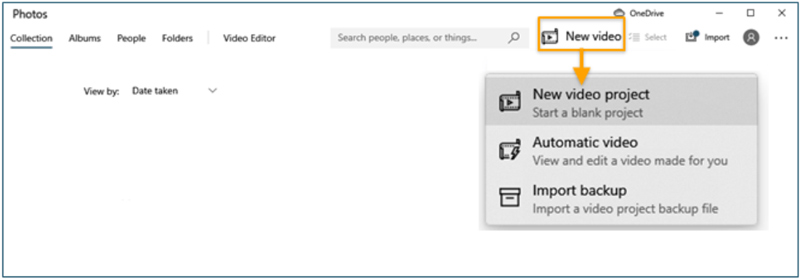
Importieren Sie das Video, dessen Wiedergabegeschwindigkeit Sie ändern möchten, indem Sie auf klicken Hinzufügen Klicken Sie auf die Schaltfläche und ziehen Sie sie dann auf das Storyboard. Danach können Sie auf klicken Geschwindigkeit Klicken Sie auf die Schaltfläche in der Symbolleiste, um die Geschwindigkeit Ihres Videos anzupassen. Hier können Sie die Folie nach rechts ziehen, um ein Video zu beschleunigen.
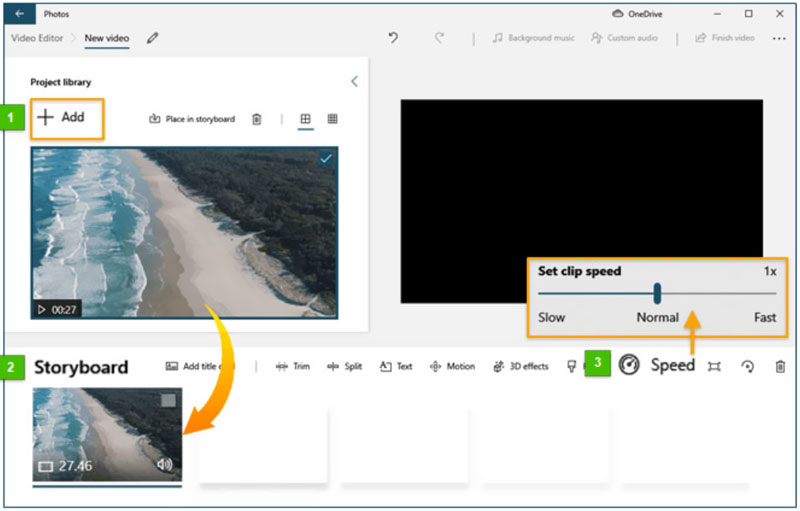
Teil 3. Professionelle Möglichkeit, ein Video zu beschleunigen oder zu verlangsamen
Um ein Video ganz einfach zu beschleunigen oder zu verlangsamen, können Sie sich auch an einige professionelle Videoeditoren wenden. Daher empfehlen wir es wärmstens Video Converter Ultimate Damit Sie die Geschwindigkeit der Videowiedergabe je nach Bedarf ändern können. Es verfügt über eine eigene Video-Geschwindigkeitsregler Tool zum einfachen Erhöhen oder Verringern der Abspielgeschwindigkeit Ihrer Videos.
Laden Sie diesen Video Converter Ultimate kostenlos herunter und öffnen Sie ihn auf Ihrem Computer. Sie können es verwenden, um zu beschleunigen oder Videos verlangsamen sowohl auf Windows 11/10/8/7 PC als auch auf Mac. Wenn Sie es eingeben, können Sie auf klicken Werkzeugkasten Klicken Sie auf die Registerkarte und starten Sie sie Video-Geschwindigkeitsregler.

Klick auf das + Symbol im Popup-Fenster „Video Speed Controller“, um Ihre Videodatei zu durchsuchen und zu importieren. Dieser Videogeschwindigkeitsregler unterstützt in hohem Maße 8K/5K/4K, 1080p/720p HD und gängige SD-Videos in verschiedenen Formaten wie MP4, AVI, FLV, MOV, MKV, WMV, M4V und mehr.
Sobald Ihre Videodatei geladen ist, spielt sie ein integrierter Mediaplayer automatisch für Sie ab. Sie haben zehn Geschwindigkeitsoptionen, um die Geschwindigkeit der Videowiedergabe frei anzupassen. Wenn Sie ein Video beschleunigen möchten, können Sie versuchen, 1,25X, 1,5X, 2X, 4X oder 8X auszuwählen.

Nachdem Sie das Video auf eine geeignete Abspielgeschwindigkeit beschleunigt haben, können Sie auf klicken Export Klicken Sie auf die Schaltfläche, um es auf Ihrem Computer zu speichern.

Teil 4. FAQs zur Beschleunigung des Windows Media Players
Wie beschleunigt man einen Song im Windows Media Player?
Wenn Sie Audio im Windows Media Player beschleunigen möchten, können Sie es in WMP abspielen, mit der rechten Maustaste auf das Wiedergabefenster klicken und dann „Verbesserungen“ wählen. Gehen Sie zu den Einstellungen für die Wiedergabegeschwindigkeit und bewegen Sie dann den Schieberegler nach rechts, um die Wiedergabegeschwindigkeit Ihres Songs zu erhöhen.
Kann VLC ein Video beschleunigen?
Ja. Sie können Ihr Video im VLC Media Player öffnen, auf das obere Wiedergabemenü klicken und dann „Geschwindigkeit“ wählen. Im Dropdown-Menü können Sie entweder „Schneller (gut)“ oder „Schneller“ auswählen, um ein Video zu beschleunigen.
Wie beschleunigen Sie ein Video auf Ihrem Mac?
Sie können den QuickTime Player zum Öffnen und verwenden ein Video beschleunigen auf Ihrem Mac. Während Sie ein Video mit QuickTime ansehen, können Sie einfach auf die Vorwärtsschaltfläche in den Wiedergabesteuerungen klicken, um die Geschwindigkeit um das 2-fache, 5-fache, 10-fache, 30-fache und 60-fache zu ändern. Mit QuickTime können Sie die Videowiedergabegeschwindigkeit von 1,1x auf 2x ändern.
Abschluss
In diesem Artikel werden drei Möglichkeiten beschrieben, wie Sie die Wiedergabegeschwindigkeit Ihrer Videos beschleunigen oder verlangsamen können. Das kann man lernen Beschleunigen Sie ein Video im Windows Media Player. Außerdem können Sie die integrierte Foto-App oder den empfohlenen Video Converter Ultimate verwenden, um die Videogeschwindigkeit anzupassen.
Was haltet Ihr von diesem Beitrag? Klicken Sie hier, um diesen Beitrag zu bewerten.
Exzellent
Bewertung: 4.9 / 5 (basierend auf 314 Stimmen)
Finden Sie weitere Lösungen
So bearbeiten Sie ein Zeitlupenvideo und verlangsamen die Videogeschwindigkeit Ein Video auf dem iPhone ganz einfach verlangsamen [Bonus-Tipp] Erfahren Sie, wie Sie mit iMovie ein Video auf Mac und iPhone beschleunigen Erfahren Sie, wie Sie Zeitlupe in iMovie ausführen und Ihr Video verlangsamen So ändern Sie die Videogeschwindigkeit und verlangsamen ein Video mit TikTok Die 8 besten Video-Geschwindigkeitsregler-Anwendungen auf Desktops und onlineRelative Artikel
- Video bearbeiten
- Erfahren Sie, wie Sie Zeitlupe in iMovie ausführen und Ihr Video verlangsamen
- Erfahren Sie, wie Sie mit iMovie ein Video auf Mac und iPhone beschleunigen
- So beschleunigen Sie ein Video auf iPhone und iPad mit 3 Methoden
- Detaillierte Anleitung zum Verlangsamen eines Videos auf Snapchat 2022
- Holen Sie sich die 3 besten Apps, um Videos auf verschiedenen Geräten zu beschleunigen
- So verlangsamen Sie ein Video und erstellen ein Zeitlupenvideo 2022
- Beste Zeitlupenkameras und App zum Erstellen von Zeitlupenvideos
- 4 Methoden, mit denen Sie Videos mühelos doppelt so schnell erstellen können
- Kurzer Überblick über die 5 besten Slow-Motion-Videomacher
- Detaillierte Anleitung zum Zuschneiden von Videos auf TikTok



