So ändern und korrigieren Sie die Farbe in Videos auf PC/iPhone/Android
Video-Farbkorrektur ist der erste und wichtigste Schritt bei der Retusche eines Videos, kann jedoch sowohl für Anfänger als auch für Profis eine Herausforderung sein. Die Videofarbe wird durch eine Vielzahl von Elementen bestimmt, wie zum Beispiel das Licht, die Umgebung, Ihre Kamera und Ihr Objektiv und mehr. Glücklicherweise können Sie die Videofarbe nach der Aufnahme ändern, bearbeiten und korrigieren, wenn Sie über ein Farbeffekt-Tool verfügen. Dieser Leitfaden zeigt die besten Möglichkeiten sowohl auf Computern als auch auf Mobilgeräten.
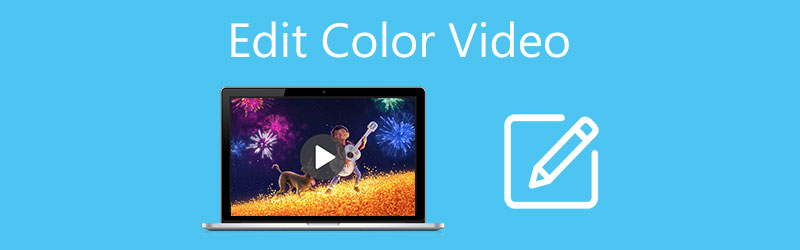
- LEITFADENLISTE
- Teil 1: Der einfachste Weg, Videos einzufärben
- Teil 2: So ändern Sie die Videofarbe online
- Teil 3: So bearbeiten Sie Farben in Videos auf dem Mac mit iMovie
- Teil 4: So ändern Sie die Videofarbe auf iPhone/Android
- Teil 5: FAQs zum Bearbeiten von Farbvideos
Teil 1: Der einfachste Weg, Videos einzufärben
Es lässt sich nicht leugnen, dass professionelle Videobearbeitungssoftware die Videofarbe ändern kann, aber die meisten davon sind teuer und schwer zu beherrschen. Arkthinker Video Converter Ultimate, hingegen ermöglicht es Ihnen, dies ohne technische Kenntnisse zu tun. Darüber hinaus können Sie die App während der kostenlosen Testversion kostenlos herunterladen und verwenden, um die Farbe in Videos zu ändern.
- Bearbeiten Sie die Farbe in Videos mit einem Klick.
- Erhellen Sie das Video leicht.
- Schützen Sie die Videoqualität beim Bearbeiten.
- Unterstützt eine Vielzahl von Videoformaten.
- Beinhaltet sowohl grundlegende als auch erweiterte Funktionen.
So ändern Sie die Videofarbe ohne Qualitätsverlust
Öffnen Sie ein Video
Laden Sie die App herunter, installieren Sie sie, um die Videofarbe zu ändern, und starten Sie sie, wenn Sie ein Video mit schlechter Farbe erhalten. Es ist mit Windows und Mac kompatibel. Wechseln Sie zum Werkzeugkasten Fenster oben im Menüband und wählen Sie Farbkorrektur. Drücke den Hinzufügen Symbol, suchen Sie das Zielvideo im Dialogfeld „Datei öffnen“ und öffnen Sie es.

Videofarbe bearbeiten
Nach dem Laden wird Ihnen die Hauptoberfläche angezeigt und Sie sehen das Video im Original Feld. Es gibt vier Optionen, die Ihnen bei der Farbkorrektur im Video helfen: Kontrast, Sättigung, Helligkeit, Und Farbton. Sie können jeden von ihnen anpassen und den Effekt in der Vorschau anzeigen Ausgabe Bereich in Echtzeit.

Farbkorrigiertes Video exportieren
Wenn Sie den gewünschten Effekt erzielen, fahren Sie mit fort Ausgabe Abschnitt. Geben Sie einen Dateinamen ein, indem Sie auf klicken Stift Symbol, wählen Sie ein geeignetes Format aus der Dropdown-Liste aus und drücken Sie das Symbol Ordner Klicken Sie auf die Schaltfläche, um ein bestimmtes Verzeichnis zum Speichern der Farben und zum Ändern des Videos festzulegen. Klicken Sie abschließend auf Export Klicken Sie auf die Schaltfläche, um die Änderungen zu bestätigen.

Teil 2: So ändern Sie die Videofarbe online
Web-Videobearbeitungs-Apps wie Clideo, Kapwing und mehr sind die einfachste Möglichkeit, die Farbe von Videos online zu ändern. Natürlich haben sie einige Nachteile, die Sie kennen sollten, bevor Sie Ihr Video hochladen. Erstens ist die Nutzung nicht völlig kostenlos. Wasserzeichen müssen gegen Aufpreis entfernt werden. Darüber hinaus benötigen sie eine gute Internetverbindung. Außerdem können Web-Apps keine großen Videos verarbeiten. Wir verwenden Clideo als Beispiel, um Ihnen den Workflow zu zeigen.
Besuchen Sie den Online-Videoeditor in Ihrem Webbrowser, z. B. https://clideo.com/video-color-correction.
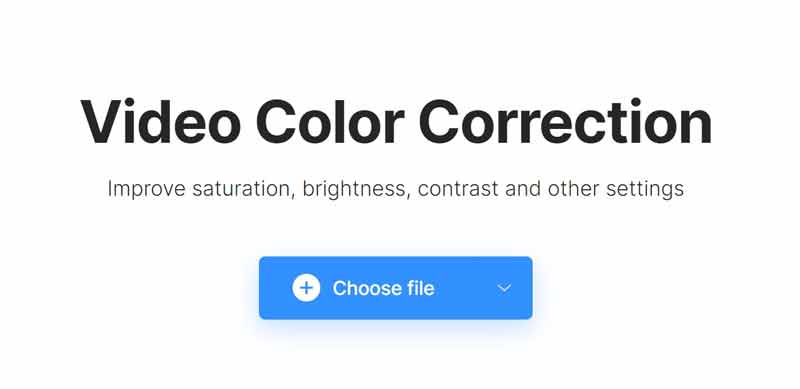
Drücke den Datei wählen Klicken Sie auf die Schaltfläche und laden Sie das Video hoch, das Sie bearbeiten möchten. Es dauert eine Weile, bis der Upload abgeschlossen ist.
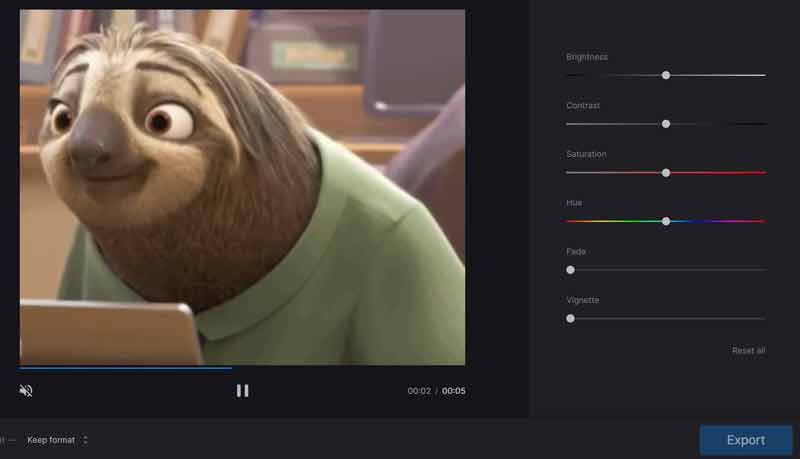
Dann erhalten Sie auf der rechten Seite die Optionen, z Helligkeit, Kontrast, Sättigung, Farbton, und mehr. Passen Sie sie an, bis Sie die gewünschte Videofarbe erhalten.
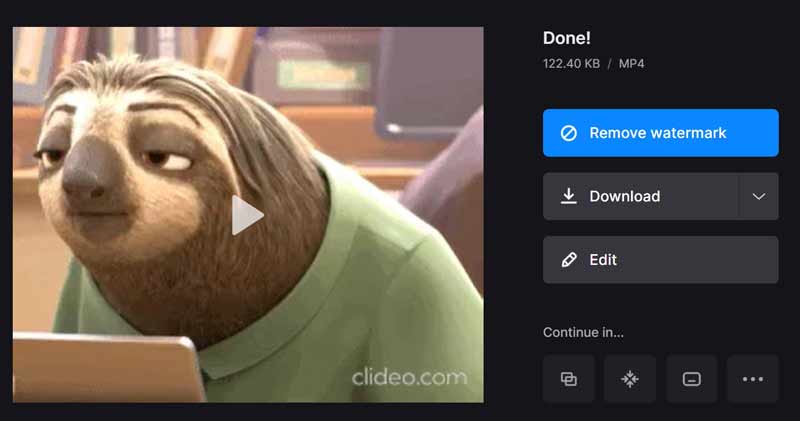
Drücken Sie die Taste Export Klicken Sie auf die Schaltfläche und die App ändert die Videofarbe online. Wenn das Erledigt Seite erscheint, klicken Sie auf Download Klicken Sie auf die Schaltfläche, um das farbkorrigierte Video zu erhalten. Wenn Sie das Wasserzeichen entfernen möchten, erwerben Sie einen Plan.
Teil 3: So bearbeiten Sie Farben in Videos auf dem Mac mit iMovie
Wenn Sie ein MacBook verwenden, können Sie mit dem integrierten Videoeditor iMovie Farben ohne zusätzliche Software bearbeiten und korrigieren. Obwohl es nur die Standardfunktionen bietet, reicht es aus, Ihre Videos auf der Timeline zu retuschieren.
Öffnen Sie den vorinstallierten Video-Farbeditor und gehen Sie zu Projekte Registerkarte und klicken Sie Erstelle neu. Klicken Sie dann auf Medien importieren Klicken Sie auf die Schaltfläche, um das Video zu importieren, das Sie bearbeiten möchten.
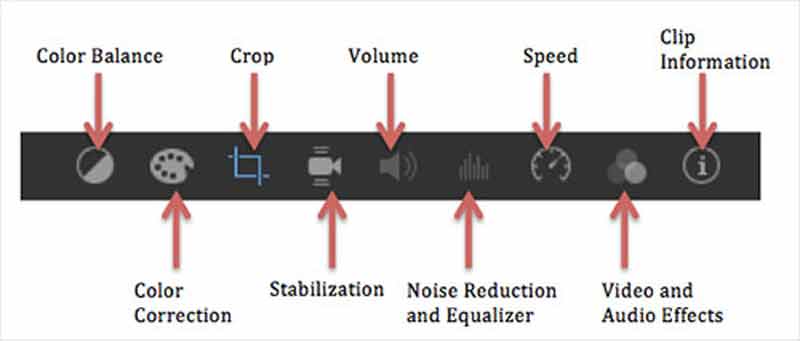
Über dem integrierten Mediaplayer befindet sich eine Symbolleiste. Das zweite ist das Farbkorrektur Werkzeug. Sobald Sie es auswählen, werden drei Schieberegler angezeigt. Der linke Schieberegler enthält vier Schaltflächen zum Anpassen von Schatten, Kontrast, Helligkeit und Lichtern. Mit dem mittleren Schieberegler können Sie die Sättigung ändern und mit dem rechten Schieberegler können Sie die Temperatur anpassen.
Ändern Sie die Videofarbe, bis Sie das gewünschte Ergebnis erhalten, und klicken Sie auf Anwenden Klicken Sie auf die Schaltfläche, um dies zu bestätigen.
Klicken Sie abschließend auf Aktie Symbol und speichern Sie das Video im MP4- oder MOV-Format.
Teil 4: So ändern Sie die Videofarbe auf iPhone/Android
So bearbeiten Sie die Videofarbe auf dem iPhone mithilfe von Fotos
Die integrierte Fotos-App ist die einfachste App zum Ändern der Videofarbe auf dem iPhone. Seit iOS 13 hat Apple in der Fotos-App einen Videoeditor inklusive Farbkorrekturfunktionen eingeführt.

Führen Sie die Fotos-App auf Ihrem Startbildschirm aus, suchen Sie das Zielvideo und öffnen Sie es.
Tippen Sie auf die Bearbeiten Klicken Sie oben auf dem Bildschirm auf die Schaltfläche und wählen Sie die aus Anpassen Option unten.
Das erste Werkzeug auf der linken Seite ist Auto. Wenn Sie den Schieberegler bewegen, werden die Videofarben und die Helligkeit automatisch angepasst. Um Kontrast, Helligkeit, Farbton usw. manuell zu ändern, wischen Sie über die Symbolleiste und Sie sehen die einzelnen Anpassungswerkzeuge.
Tippen Sie anschließend auf Erledigt Klicken Sie auf die Schaltfläche, um die Änderungen zu bestätigen.
So ändern Sie die Videofarbe auf Android
Es gibt keine vorinstallierte App zum Ändern der Videofarbe auf einem Android-Telefon. Das bedeutet, dass Sie eine Video-Farbeditor-App eines Drittanbieters installieren müssen, z. B. A Color Story.
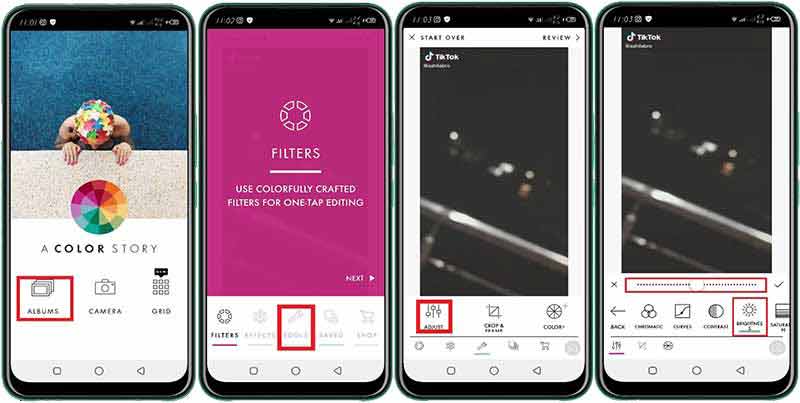
Starten Sie die Video-Farbeditor-App und tippen Sie auf ALBENund öffnen Sie das Zielvideo auf Ihrem Android-Telefon.
Wählen Sie das Werkzeuge Menü unten und wählen Sie Anpassen.
Jetzt sehen Sie alle Farbkorrekturwerkzeuge wie Kontrast, Helligkeit und mehr. Passen Sie sie an und ändern Sie die Videofarbe nach Ihren Wünschen.
Wenn Sie fertig sind, tippen Sie auf Anwenden Symbol neben der Schiebeleiste. Anschließend wird das farblich bearbeitete Video in Ihrer Galerie gespeichert.
Teil 5: FAQs zum Bearbeiten von Farbvideos
Was ist die beste App, um die Videofarbe auf einem Android-Telefon zu ändern?
Laut unserer Recherche sind hier die fünf besten Apps zur Farbkorrektur in Videos auf Android-Geräten:
1. Snapseed
2. Adobe Premiere Rush
3. Eine Farbgeschichte
4. BeeCut
5. Aktionsdirektor
Können iPhone-Videos farblich korrigiert werden?
Ja, es gibt mehrere Apps zur Farbkorrektur von Videos auf dem iPhone. VideoGrade beispielsweise ist eine schnelle und benutzerfreundliche Farbkorrektur-App für iOS. Es kann das Aussehen Ihrer Videos ändern und die Videofarbe verbessern.
Wie ändere ich die iPhone-Bildschirmfarbe?
Öffne das Einstellungen App, gehen Sie zu Bildschirmhelligkeit, und bewegen Sie den Schieberegler nach links oder rechts. Dann wird Ihre Bildschirmhelligkeit geändert. Sie können es auch einschalten Automatisch um die Bildschirmfarbe an die Umgebung anzupassen.
Abschluss
In dieser Anleitung erfahren Sie, wie Sie die Videofarbe online, auf einem Desktop oder einem Mobilgerät schnell ändern können. Beim Aufnehmen von Videos ist es schwierig, das Licht zu kontrollieren. Glücklicherweise können Sie die Farbe mit einem geeigneten Werkzeug auf einem digitalen Gerät korrigieren und ändern. Arkthinker Video Converter Ultimate ist beispielsweise eine einfache Möglichkeit, die Farbkorrektur von Videos auf PCs und Macs durchzuführen. Wenn Sie andere Probleme mit diesem Thema haben, hinterlassen Sie bitte Ihre Nachricht unter diesem Beitrag.
Was haltet Ihr von diesem Beitrag? Klicken Sie hier, um diesen Beitrag zu bewerten.
Exzellent
Bewertung: 4.8 / 5 (basierend auf 130 Stimmen)
Relative Artikel
- Video bearbeiten
- Video Enhancer – So verbessern Sie die Videoqualität und -auflösung
- So drehen Sie ein Video auf iPhone, Android, Mac/PC und online
- Audio aus Video entfernen – Video auf verschiedenen Geräten stumm schalten
- Videofilter – So fügen Sie einem Video einen Filter hinzu und setzen ihn ein 2022
- Videoauflösung ändern – Videoauflösung verringern oder erhöhen
- Die 16 besten Videobearbeitungsanwendungen für Windows/Mac/iPhone/Android
- Umsetzbares Tutorial zum Bearbeiten der Videofarbe ohne Qualitätsverlust
- Umsetzbare Methoden zum Aufhellen eines Videos auf Computern oder Mobilgeräten
- Top 8 der kostenpflichtigen und kostenlosen Videobearbeitungssoftware für Windows 11/10/8/7
- Top 8 der kostenpflichtigen und kostenlosen Videobearbeitungssoftware für Mac-Computer/Laptops



