3 effektive Lösungen zum Entfernen von Hintergrundgeräuschen aus Videos
In diesem Beitrag werden drei einfache Methoden erläutert Entfernen Sie Hintergrundgeräusche aus Videos. Unabhängig davon, ob Sie die lästigen Geräusche von Videos auf einem iPhone, Android-Telefon oder Computer loswerden möchten, können Sie dazu der entsprechenden Anleitung folgen.
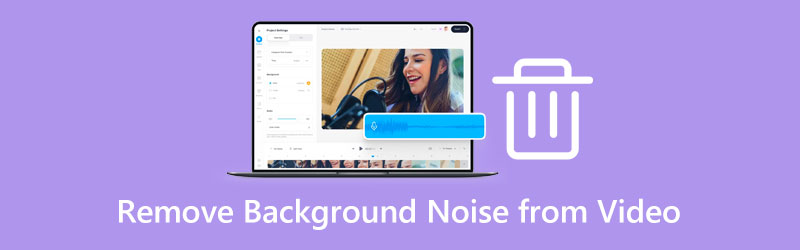
- LEITFADENLISTE
- Teil 1. Einfache Möglichkeit, Hintergrundgeräusche aus Videos zu entfernen
- Teil 2. Hintergrundgeräusche aus einem Video in iMovie entfernen
- Teil 3. Hintergrundgeräusche aus der Online-Videoaufzeichnung entfernen
- Teil 4. FAQs zum Entfernen von Hintergrundgeräuschen aus Videos
Teil 1. Einfache Möglichkeit, Hintergrundgeräusche aus Videos zu entfernen
Wenn Sie Hintergrundgeräusche aus Ihren Videos entfernen müssen, können Sie sich auf die leistungsstarke Lösung verlassen Video Converter Ultimate. Es bietet Ihnen eine praktische Möglichkeit, Hintergrundgeräusche in jedem Video stummzuschalten. Darüber hinaus können Sie die ursprüngliche Audiospur ganz einfach durch eine andere Hintergrundmusik ersetzen, die Ihnen gefällt. Es bietet auch eine individuelle Video-Enhancer Tool, mit dem Sie ein Video entstören können.
Schalten Sie Hintergrundgeräusche stumm oder ersetzen Sie die Quellaudiospur
Laden Sie diesen empfohlenen Video Converter Ultimate kostenlos herunter und öffnen Sie ihn auf Ihrem Computer. Sie können auf klicken + Symbol zum Importieren Ihrer Videodatei.

Wenn Ihr Video geladen ist, können Sie das auswählen Audiospur deaktiviert Option aus der Dropdown-Liste von Kanal. Durch diesen Vorgang wird die Quellaudiospur stummgeschaltet und die Hintergrundgeräusche vollständig entfernt. Hier können Sie es auch verwenden Audiospur hinzufügen Funktion zum Ersetzen der Quellaudiospur durch die neue Hintergrundmusik, die Ihnen gefällt.
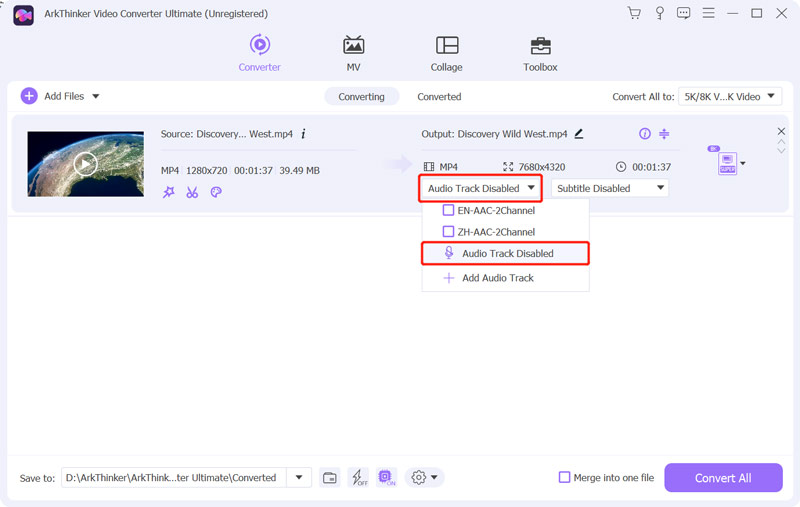
Mit einem integrierten Mediaplayer können Sie Ihr bearbeitetes Video direkt ansehen. Wenn Sie mit dem Ergebnis der Hintergrundgeräuschentfernung zufrieden sind, können Sie das richtige Ausgabeformat aus der auswählen Alles konvertieren in und klicken Sie dann auf Konvertieren alle Klicken Sie auf die Schaltfläche, um Ihr Video ohne Qualitätsverlust zu speichern.
Entfernen Sie Hintergrundgeräusche aus einem Video
Klick auf das Werkzeugkasten Klicken Sie auf die Registerkarte, um mehr anzuzeigen Videobearbeitung Werkzeuge. Suchen Sie das Video Enhancer-Tool und öffnen Sie es.

Klicken Sie auf das große + Symbol im mittleren Teil des Video-Enhancer Popup zum Hinzufügen Ihrer Videodatei.
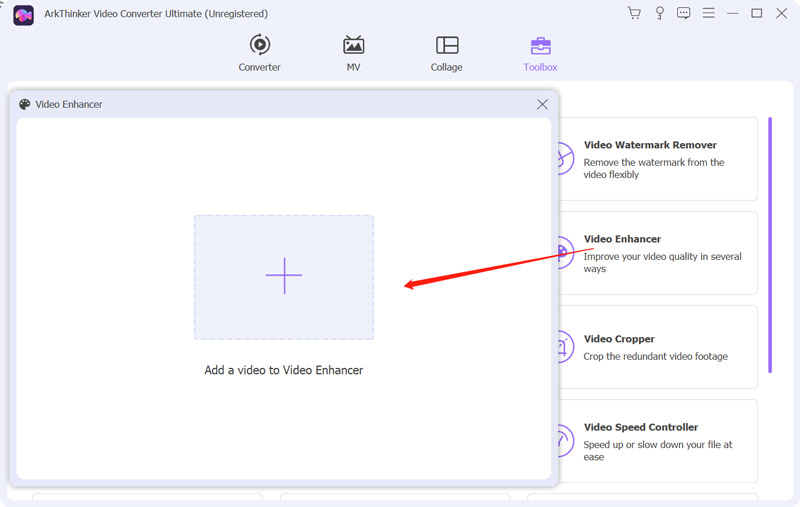
Jetzt stehen Ihnen vier Optionen zur Verbesserung Ihrer Videoqualität zur Verfügung: Auflösung hochskalieren, Helligkeit und Kontrast optimieren, Videorauschen entfernen, Und Reduzieren Sie Videoverwacklungen. Sie können das ankreuzen Reduzieren Sie Videoverwacklungen Option, um Hintergrundgeräusche effektiv zu beseitigen und Ihr Video sauberer zu machen. Hier können Sie auf klicken Vorschau Klicken Sie auf die Schaltfläche, um das Ergebnis zu überprüfen.
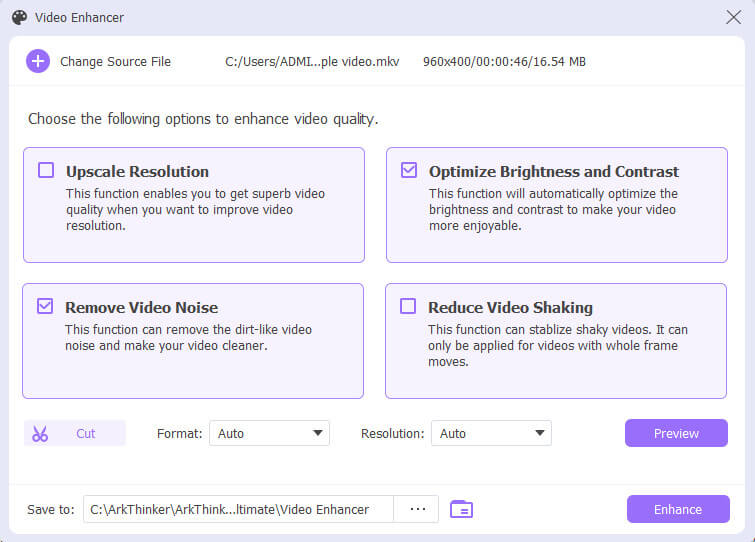
Wenn das Hintergrundrauschen aus Ihrem Video entfernt wurde, können Sie ein geeignetes Ausgabeformat auswählen, die Videoauflösung anpassen und dann auf klicken Erweitern Klicken Sie auf die Schaltfläche, um dieses bearbeitete Video auf Ihrem Gerät zu speichern.

Teil 2. So entfernen Sie Hintergrundgeräusche aus Videos in iMovie
iMovie ist offiziell und vorinstalliert Videobearbeiter für Mac-Benutzer, die Hintergrundgeräusche aus Videos entfernen können. Als Mac-Benutzer können Sie die folgenden Schritte ausführen, um Hintergrundgeräusche aus Videos mit iMovie zu entfernen.
Starten Sie iMovie, starten Sie ein neues Projekt und fügen Sie Ihr Video hinzu. Ziehen Sie den hinzugefügten Videoclip zur späteren Bearbeitung auf die Timeline.
Klicken Sie auf das Video in der Timeline, um es hervorzuheben. Wenn Sie das Hintergrundrauschen aus Ihrem Video entfernen möchten, können Sie einfach darauf klicken Rauschunterdrückung und Equalizer über Zuschauer. Danach können Sie das ankreuzen Reduzieren Sie Hintergrundgeräusche Box oder verwenden Sie es Equalizer Funktion zum Entrauschen des Videos.
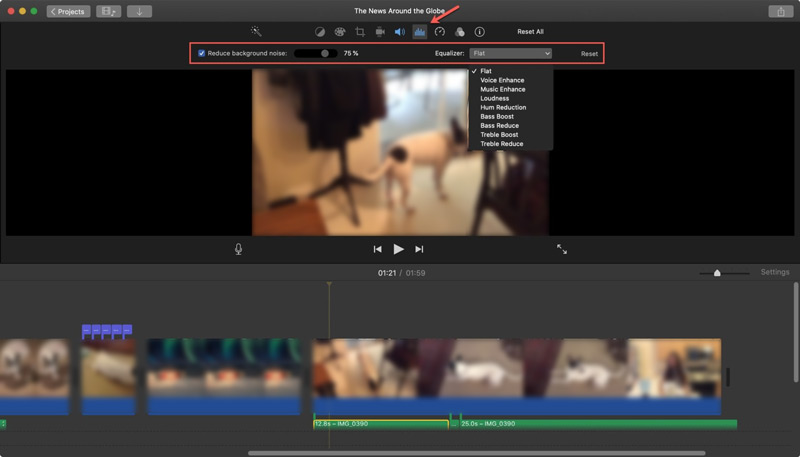
Teil 3. So entfernen Sie kostenlos Hintergrundgeräusche aus der Online-Videoaufzeichnung
Um Hintergrundgeräusche aus einer Videoaufnahme schnell zu entfernen, können Sie auch auf einige kostenlose Online-Videoeditoren zurückgreifen. Hier empfehlen wir die einfache Handhabung Media.io Audio-Rauschunterdrücker für dich.
Gehen Sie zur offiziellen Media.io-Website und suchen Sie nach Audio-Rauschreduzierer, und klicken Sie dann auf Beginnen Sie mit der Geräuschreduzierung Taste, um fortzufahren.
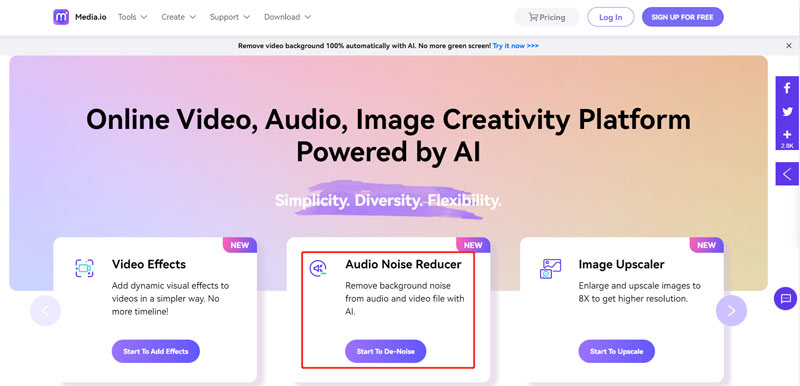
Wenn Sie die spezifische Noise Reducer-Seite aufrufen, klicken Sie auf Starten Sie kostenlos durch Taste, um den AI Noise Reducer zu erhöhen. Klick auf das Hochladen Klicken Sie auf die Schaltfläche, um Ihren Videoclip hinzuzufügen.

Wenn Ihr Video geladen ist, können Sie den richtigen Rauschtyp auswählen, um es zu entfernen. Drücke den Jetzt Lärm reduzieren Klicken Sie auf die Schaltfläche, um Ihren Vorgang zu bestätigen.
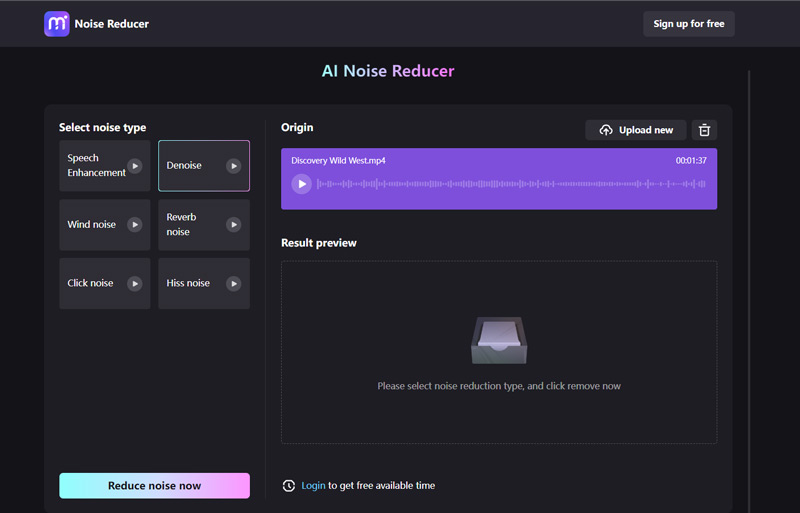
Teil 4. FAQs zum Entfernen von Hintergrundgeräuschen aus Videos
Wie entferne ich Hintergrundgeräusche aus Ihrem Video auf Ihrem iPhone?
Obwohl iOS über viele grundlegende Bearbeitungsfunktionen verfügt, bietet es kein spezielles Tool zum Entfernen von Rauschen. Wenn Sie Hintergrundgeräusche aus Videos auf Ihrem iPhone entfernen möchten, können Ihnen iMovie oder einige Apps von Drittanbietern helfen. Mit iMovie können Sie Hintergrundgeräusche gründlich reduzieren, indem Sie die Quellaudiospur stummschalten.
Wie entferne ich Hintergrundgeräusche oder Körnung aus einem Video in After Effects?
Öffnen Sie After Effects und erstellen Sie ein Projekt. Fügen Sie Ihr Video hinzu und markieren Sie es dann auf der Timeline. Klicken Sie auf das obere Menü „Effekt“ und wählen Sie dann im Dropdown-Menü die Option „Rauschen und Körnung“ aus. Jetzt können Sie die Funktion „Körnung entfernen“ verwenden, um Hintergrundgeräusche ganz einfach aus einem Video zu entfernen.
Kann ich Hintergrundgeräusche eines Videos mit Audacity reduzieren?
Ja. Audacity ist mit einer speziellen Rauschunterdrückungsfunktion ausgestattet, die Ihnen dabei hilft, Hintergrundgeräusche aus Videos zu entfernen. Sie können es starten und Ihre Videodatei importieren. Wählen Sie die Audiospur aus, die das Hintergrundrauschen oder die Körnung enthält, die Sie löschen möchten, gehen Sie zu „Effekt“ und wählen Sie dann die Funktion „Rauschentfernung“, um das Video zu entrauschen. Danach müssen Sie auf das Geräuschprofil und dann auf die Schaltfläche „Übernehmen“ klicken, um Ihren Vorgang zu bestätigen.
Abschluss
In diesem Beitrag werden drei nützliche Methoden vorgestellt, die Ihnen helfen sollen Entfernen Sie Hintergrundgeräusche aus Videos. Wenn Sie lästige Hintergrundgeräusche wie Rumpeln oder Brummen aus einem Video entfernen möchten, können Sie Ihre bevorzugte Methode dafür auswählen.
Was haltet Ihr von diesem Beitrag? Klicken Sie hier, um diesen Beitrag zu bewerten.
Exzellent
Bewertung: 4.9 / 5 (basierend auf 220 Stimmen)
Finden Sie weitere Lösungen
8K-Auflösung und So skalieren Sie die Videoauflösung auf 8K So verbessern Sie die Qualität von Zoom-Videos während und nach der Konferenz 3 Möglichkeiten, alte Videos wiederherzustellen und eine bessere Qualität zu genießen [Funktionen und Vor- und Nachteile] Die 4 besten Videoauflösungsverbesserer Die 6 besten Videostabilisatoren für Windows, Mac, iPhone und Android Was sind Metadaten und wie werden Metadaten für Videos und Musik bearbeitet?Relative Artikel
- Video bearbeiten
- Was sind Metadaten und wie werden Metadaten für Videos und Musik bearbeitet?
- Die 6 besten Videostabilisatoren für Windows, Mac, iPhone und Android
- [Funktionen und Vor- und Nachteile] Die 4 besten Videoauflösungsverbesserer
- 3 Möglichkeiten, alte Videos wiederherzustellen und eine bessere Qualität zu genießen
- So verbessern Sie die Qualität von Zoom-Videos während und nach der Konferenz
- Bemerkenswerte Möglichkeiten zur Konvertierung zwischen 1080p und 4K ohne Qualitätsverlust
- So verringern Sie die Videoauflösung, um das Hochladen zu beschleunigen
- Die 6 besten Möglichkeiten zur Hochskalierung eines Videos mit KI-Technologie für Anfänger
- Was ist 4K-Auflösung und wie kann man auf ein 4K-Video hochskalieren?
- Entfernen Sie Emojis aus Videos auf PC, Mac, iPhone und Android



