So erstellen Sie ein Split-Screen-Video auf TikTok mit und ohne Computer
Als Kurzvideoplattform ist TikTok eine der angesagtesten mobilen Apps weltweit. Neben der Veröffentlichung von Video-Storys bietet es auch viele Funktionen und Effekte. In diesem Leitfaden geht es um die Split-Screen-Funktion in TikTok. Jeden Tag werden Unmengen von Splitscreen-Videos auf der Plattform gepostet. Sie fragen sich vielleicht, wie das möglich ist. Hier können Sie lernen So erstellen Sie einen geteilten Bildschirm auf TikTok richtig.
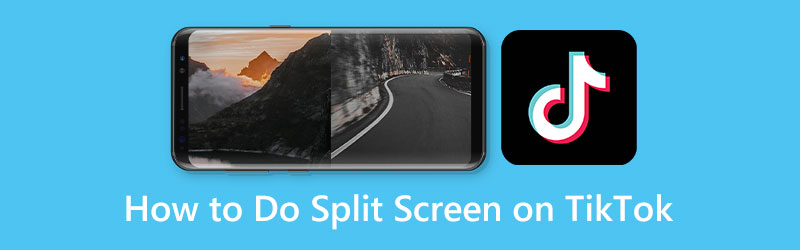
- LEITFADENLISTE
- Teil 1: So teilen Sie den Bildschirm auf TikTok
- Teil 2: Ultimative Möglichkeit, Splitscreen-Videos für TikTok zu erstellen
- Teil 3: FAQs zum Splitscreen auf TikTok
Teil 1: So teilen Sie den Bildschirm auf TikTok
Weg 1: So erstellen Sie einen geteilten Bildschirm auf TikTok mit der Split-Screen-Funktion
Der Entwickler hat viele coole Funktionen in die TikTok-App integriert, darunter die Split-Screen-Funktion. Es ermöglicht Benutzern, zwei kleinere Bildschirme zu erstellen und diese gleichzeitig abzuspielen.
Führen Sie Ihre TikTok-App aus, melden Sie sich bei Ihrem Konto an und tippen Sie auf + Symbol unten, um den neuen Beitragsbildschirm aufzurufen.
Jetzt können Sie entweder ein Video aus Ihrem Speicher hinzufügen oder einen Clip aufnehmen. Tippen Sie auf die Nächste Klicken Sie auf die Schaltfläche, um den Editorbildschirm aufzurufen.
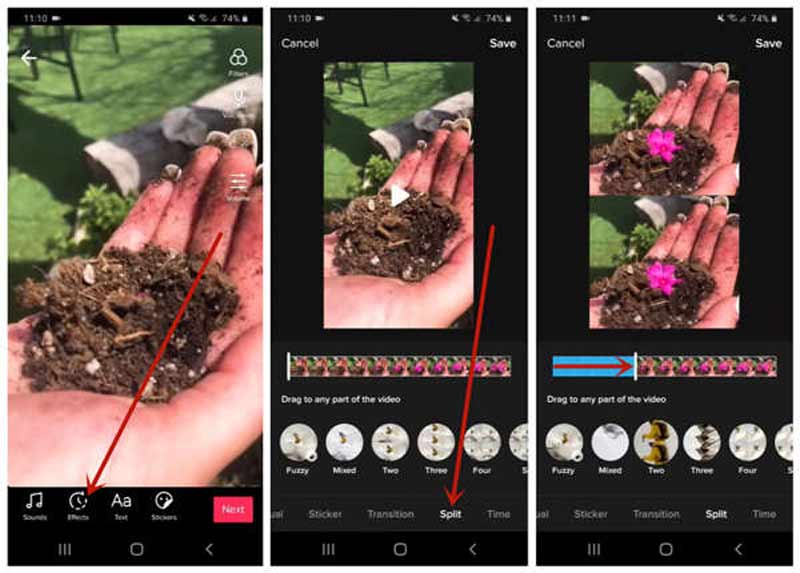
Wählen Sie das Auswirkungen Symbol unten und wählen Sie dann aus Teilt Wirkung. Wählen Sie dann einen Modus, z Fuzzy, Zwei, oder Gemischt.
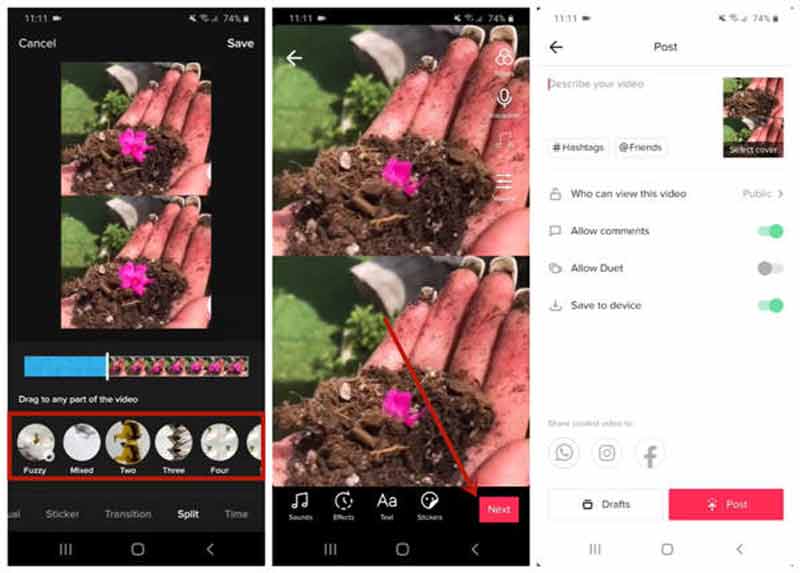
Tippen Sie abschließend auf Speichern Knopf, drücken Nächste, und poste das Video wie gewohnt.
Weg 2: So teilen Sie den Bildschirm auf TikTok mit Duet
Der geteilte Bildschirm kopiert lediglich das Video und spielt es in zwei Fenstern ab. Wenn Sie beabsichtigen, eine Videocollage auf TikTok mit den Inhalten einer anderen Person zu erstellen, kann die Duet-Funktion Ihren Bedarf erfüllen. Anders verhält es sich mit der Split-Screen-Funktion.
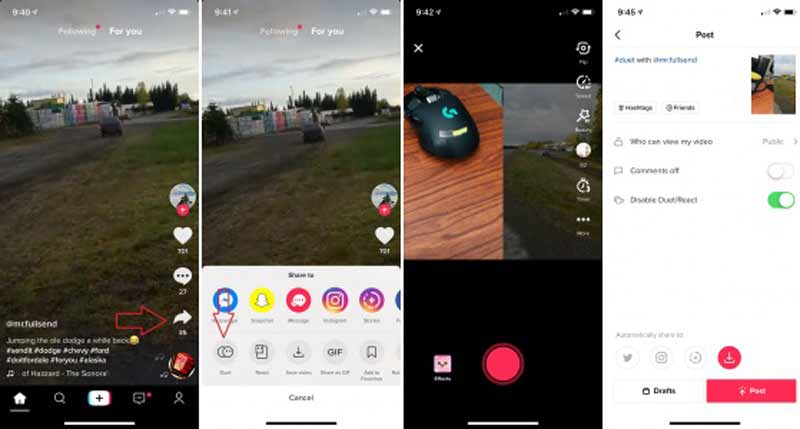
Sobald Sie das gewünschte Video auf TikTok gefunden haben, drücken Sie die Taste Aktie Symbol auf der rechten Seite und tippen Sie auf Duett Taste.
Tipp: Wenn Duett auf TikTok aktiviert ist, wird diese Funktion auf der angezeigt Teilen mit Kasten.
Anschließend wird Ihnen für einige Sekunden der Ladebildschirm angezeigt. Als nächstes die Duett Der Bildschirm wird angezeigt. Tippen Sie auf die Aufzeichnen Klicken Sie auf die Schaltfläche, um Ihr Video zum geteilten Bildschirm hinzuzufügen.
Wenn Sie fertig sind, tippen Sie auf Nächste Geben Sie die Beschreibung und den Titel ein und drücken Sie die Schaltfläche Post Klicken Sie auf die Schaltfläche, um das Splitscreen-Video auf TikTok zu veröffentlichen.
Teil 2: Ultimative Möglichkeit, Splitscreen-Videos für TikTok zu erstellen
Die Split-Screen-Funktion von TikTok ist zu einfach, um erweiterte Ausgaben zu erzeugen. Daher benötigen Sie möglicherweise einen Videoeditor mit geteiltem Bildschirm. ArkThinker Video Converter Ultimateist zum Beispiel eine der besten Optionen. Damit können Sie auf einem Computer eine Videocollage für TikTok erstellen.Bester Splitscreen-Videoeditor
- Erstellen Sie Splitscreen-Effekte mit Ihren Videos und Fotos.
- Unterstützt fast alle Medienformate wie MP4, MOV usw.
- Schützen Sie die Qualität beim Bearbeiten von Videos.
- Bieten Sie viele anpassbare Layouts.
So erstellen Sie ein Split-Screen-Video für TikTok
Wahlen Sie ein Layout
Führen Sie den besten Videocollage-Maker für TikTok aus, nachdem Sie ihn auf Ihrem Desktop installiert haben. Gehe zum Collage Fenster aus dem oberen Menüband. Auf der Registerkarte „Vorlage“ können Sie Ihr bevorzugtes Layout auswählen.

Videos hinzufügen
Drücke den + Symbol in einem Bereich des Layouts und fügen Sie ein Video von Ihrer Festplatte hinzu. Machen Sie dasselbe mit anderen Bereichen und füllen Sie die Videocollage.

Videos bearbeiten
Wenn Sie ein Video bearbeiten möchten, wählen Sie es in der Collage aus und gehen Sie zu Filter Klicken Sie auf die Registerkarte und wenden Sie eine geeignete an. Um weitere Bearbeitungsfunktionen zu erhalten, klicken Sie mit der rechten Maustaste auf das Video. Gehen Sie zum Audio Klicken Sie auf die Registerkarte und wenden Sie die Hintergrundmusik aus der eingebetteten Bibliothek oder Ihrer Festplatte an.

Exportieren Sie Splitscreen-Videos
Sehen Sie sich im Mediaplayer auf der rechten Seite eine Vorschau des Splitscreen-Videos für TikTok nebeneinander an. Wenn Sie zufrieden sind, gehen Sie zu Export Tab. Legen Sie den Dateinamen, das Format, die Qualität und andere Optionen fest. Klicken Sie abschließend auf Starten Sie den Export Klicken Sie auf die Schaltfläche, um die Videocollage zu speichern. Laden Sie es dann auf Ihr TikTok-Konto hoch.

Teil 3: FAQs zum Splitscreen auf TikTok
Kann ich auf TikTok mehr als zwei geteilte Bildschirme hinzufügen?
Nein, das kannst du nicht. TikTok unterstützt nur die Erstellung von zwei geteilten Bildschirmen. Sie haben die Möglichkeit, Tools von Drittanbietern zu verwenden.
Was ist der Unterschied zwischen der TikTok-Splitscreen-Funktion und dem Duett?
Ersteres dupliziert Ihr Video und erzeugt den Split-Screen-Effekt. Letzteres platziert Ihr Video und das Video einer anderen Person auf einem Bildschirm und spielt sie zusammen ab.
Wie füge ich Hintergrundmusik zum geteilten Bildschirm auf TikTok hinzu?
Wir empfehlen Ihnen, die Arbeit mit einem Drittanbieter-Tool zu erledigen, da TikTok kein guter Ort für fortgeschrittene Bearbeitungen ist.
Abschluss
Jetzt sollten Sie lernen, wie es geht Machen Sie ein Split-Screen-Video auf TikTok mit oder ohne zusätzliche Werkzeuge. Die integrierte Split-Screen-Funktion dupliziert einfach Ihr Video und spielt die Kopie nebeneinander ab. Sie können den Effekt auch mit der Duett-Funktion erzeugen. ArkThinker Video Converter Ultimate ist die beste Möglichkeit, diese Aufgabe zu erledigen, wenn Sie über einen Computer verfügen. Mehr Fragen? Bitte hinterlassen Sie unten eine Nachricht.
Was haltet Ihr von diesem Beitrag? Klicken Sie hier, um diesen Beitrag zu bewerten.
Exzellent
Bewertung: 4.9 / 5 (basierend auf 331 Stimmen)
Finden Sie weitere Lösungen
Videofilter – So fügen Sie einem Video einen Filter hinzu und setzen ihn ein 2022 Teilen Sie Ihre große Videodatei mit den 3 besten Filmtrimmern 2022 So verlangsamen Sie ein Video und erstellen ein Zeitlupenvideo 2022 Bemerkenswerte Möglichkeiten, Zeitraffervideos auf PCs und Mobilgeräten zu erstellen So stabilisieren Sie ein Video in Premiere, VCU und Online Free Die 5 besten Video-Enhancer-Apps für Computer und MobiltelefoneRelative Artikel
- Video bearbeiten
- Die 5 besten Side-by-Side-Video-Apps für Einsteiger [iOS/Android]
- 2 Möglichkeiten, mit iMovie den Bildschirm auf Mac und iPhone zu teilen
- Erstellen Sie eine Videocollage für Instagram Reels [Mobil & Desktop]
- Die 5 besten Collage-Ersteller zum schnellen Collagen von Videos mit Musik
- Top 5 Metadaten-Editoren für Videos, Audio, Fotos und PDFs
- Die 5 besten Musik-Tag-Editoren für iPhone, Android, PC und Mac
- Unvoreingenommene Rezension einer der besten Musik-Tag-Bearbeitungssoftware Mp3tag
- Die 6 besten Splitscreen-Videoeditoren, die Sie auf Windows und Mac verpassen sollten
- So entfernen Sie Metadaten aus Videos, Fotos und MP3-Dateien
- Die 6 besten MP3-Tag-Editoren zum einfachen Bearbeiten von Audiodatei-Metadaten



