Eine Übersicht über den Bild-in-Bild-Videoeffekt und das Bearbeitungstool
Möchten Sie Videos teilen, die gleichzeitig auf nur einem Bildschirm abgespielt werden können? Entweder Sie möchten Ihre Reiseerlebnisse hochladen, Content-Vlogs erstellen oder Ihren Gaming-Stream teilen. Es ist möglich, Videos auf separaten Bildschirmen einzugeben, aber sobald die Bearbeitung abgeschlossen ist, können sie nur auf einem Bildschirm angesehen werden. Eine Möglichkeit, diese Art von Video zu erstellen, ist ein Bild-in-Bild-Video.
In diesem Artikel werden wir darüber sprechen wie man ein Bild-in-Bild-Video erstellt. Sie erfahren nun, wie Sie dabei vorgehen. Daher können Sie Ihr Bild-in-Bild-Video erstellen und auf Ihren Social-Media-Plattformen teilen.
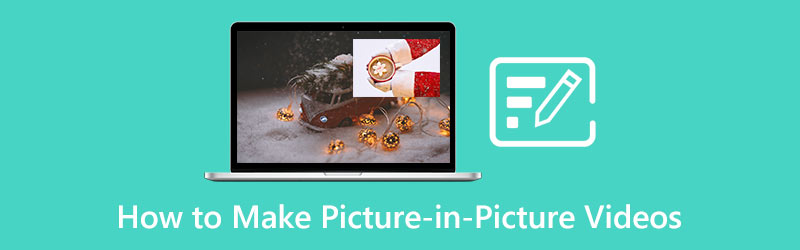
- LEITFADENLISTE
- Teil 1. Was ist ein Bild-in-Bild-Video?
- Teil 2. So erstellen Sie ein PiP-Video
- Teil 3. Wofür werden Bild-in-Bild-Videos verwendet?
- Teil 4. FAQs zur Bild-in-Bild-Videobearbeitung
Teil 1. Was ist ein Bild-in-Bild-Video?
Picture-in-Picture (PiP) hat normalerweise ein kleines Seitenverhältnis des angesehenen Videos. Es befindet sich normalerweise am oberen Rand des Bildschirms. Während Sie Inhalte ansehen, können Sie über Ihren Hauptbildschirm andere Anwendungen verwenden oder Inhalte durchsuchen.
Heutzutage wird es häufig in Videokonferenzen eingesetzt. Während der Redner diskutiert, gibt es normalerweise einen größeren Bildschirm, auf dem der Inhalt angezeigt wird. Es wird auch häufig von Streamern verwendet, beispielsweise von Spielern von Online-Spielen. Das Gameplay kann auf dem Bildschirm verfolgt werden, und auch der Streamer kann beim Spielen beobachtet werden. Dies ist durch Bild-in-Bild-Videobearbeitung möglich. Sie können separate Videos auf einem Bildschirm ansehen.
Picture-in-Picture (PiP) wird heute häufig zum Erstellen von Inhalten verwendet, die wir häufig auf Social-Media-Plattformen sehen. Es wurde verwendet, um Zuschauer und Follower anzulocken.
Teil 2. So erstellen Sie ein PiP-Video
Angenommen, Sie möchten Ihre Reisevideos über die Bild-in-Bild-Bearbeitung teilen. Wenn Sie es auf Ihr Social-Media-Konto hochladen möchten, ArkThinker Video Converter Ultimate ist ideal. Als Anfänger ist davon auszugehen, dass Sie noch keine umfangreichen Ideen oder Bearbeitungskenntnisse haben. Daher ist es ratsam, nur ein Tool mit einer benutzerfreundlichen Oberfläche zu verwenden.
Wenn Sie dieses Programm verwenden, müssen Sie nicht darüber nachdenken, ob es auf Ihrem Gerät funktioniert, da es mit Mac und Windows kompatibel ist. Mit diesem Programm können Sie Ihre Videos zusammenstellen und sie mit Collage Maker auf einem Bildschirm ansehen. Mit dieser Funktion können Sie verschiedene Videos hinzufügen, die auf separaten Bildschirmen angezeigt werden. Von der Anwendungsliste des Collage Makers aus können Sie bearbeiten, Filter und Musik hinzufügen. Außerdem können Sie Audio- und Videoformate so schnell wie möglich konvertieren. Sie können dies verwirklichen, wenn Sie ein Musikvideo erstellen möchten, das Ihre Bilder und Videoclips enthält. Darüber hinaus können Sie Ihr Video bei Bedarf auch schneiden und zuschneiden. Dieses Programm bietet einen Videoeditor für Bild-in-Bild. Sie können ein auffälliges Video produzieren, das den Zuschauern sicherlich gefallen wird. Befolgen Sie zunächst den unten angegebenen Prozess.
Herunterladen und installieren
Laden Sie das Programm herunter, installieren Sie es und schließen Sie den Installationsvorgang ab, um die Anwendung zu starten.
Laden Sie Ihre Videos
Klicken Sie auf der Benutzeroberfläche auf Collage Tab. Wählen Sie im unteren Teil eine Vorlage aus, die Sie in Ihrem Bild-in-Bild-Videobearbeitungsprozess verwenden möchten. Klicken Sie anschließend auf das Plus-Symbol, um verschiedene Videos aus Ihrem Ordner auszuwählen.
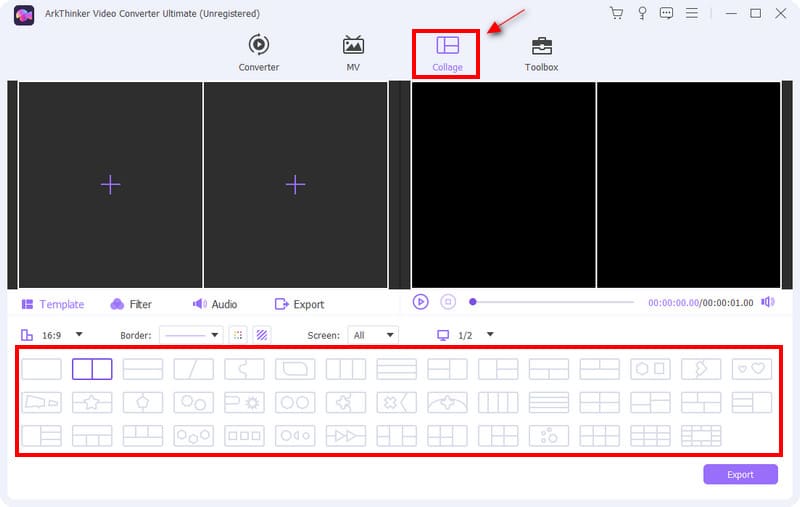
Passen Sie die Bildschirmgröße an
Sobald Ihre Videos auf separaten Bildschirmen platziert sind, können Sie die Bildschirmgröße Ihrer Videos frei anpassen. Platzieren Sie Ihren Cursor auf einem der Videobildschirme und die Größenanpassung wird angezeigt. Sie können den Bildschirm je nach Wunsch verkleinern oder vergrößern.
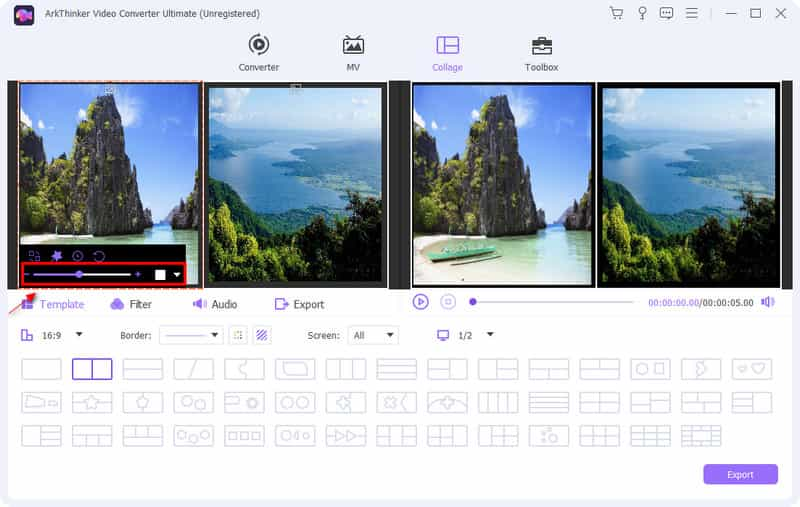
Bearbeiten Sie Ihre Videos
Neben der Vorlage können Sie sich bewerben Filter zu deinen Videos. Sie können auch die Einstellungen Ihrer Videos anpassen. Kontrast, Sättigung, Helligkeit, Und Farbton. Klicken Sie mit der rechten Maustaste auf einen Ihrer Videobildschirme. Danach werden Sie sehen Effekt & Filter, und klicken Sie auf diese Schaltfläche. Von dort aus können Sie nun den Grundeffekt auf Ihr Video anwenden.
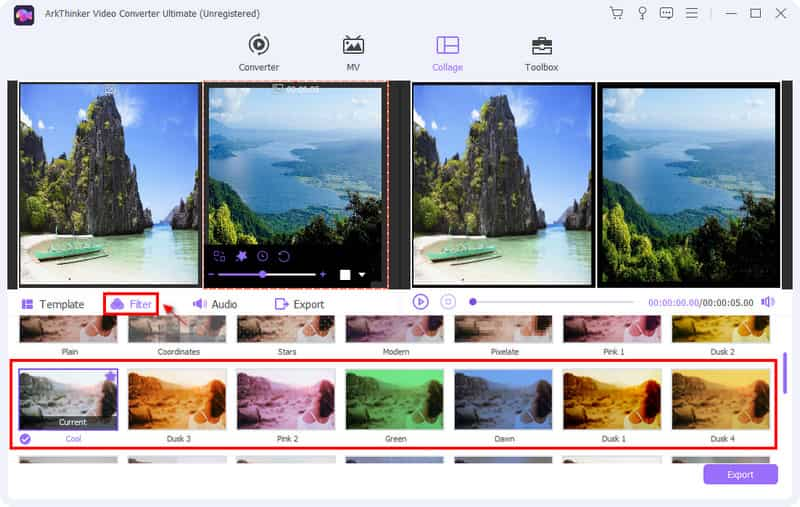
Klicken Sie außerdem auf Audio wenn Sie den Ton beibehalten oder Hintergrundmusik für Ihre Videos hinzufügen möchten. Markieren Sie das Kästchen und klicken Sie auf das (+)-Symbol. Sie können auch die Lautstärke der Hintergrundmusik nach Ihren Wünschen anpassen.
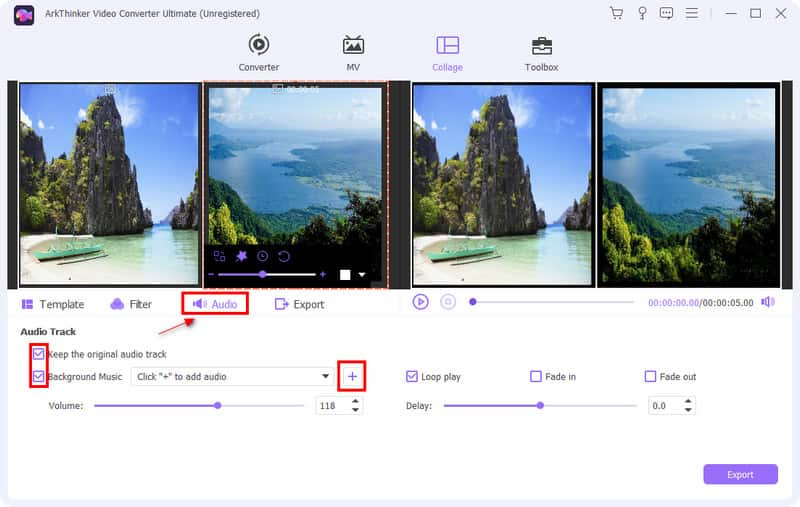
Exportieren Sie Ihr Bild-in-Bild-Video
Nachdem Sie die Bearbeitung vorgenommen haben, können Sie nun klicken Export um Änderungen an Name, Format, Bildrate, Auflösung und Qualität Ihres Videos vorzunehmen.
Sobald Sie mit den an Ihrem Video vorgenommenen Änderungen zufrieden sind, können Sie es speichern und speichern Starten Sie den Export Ihre Ausgabe.
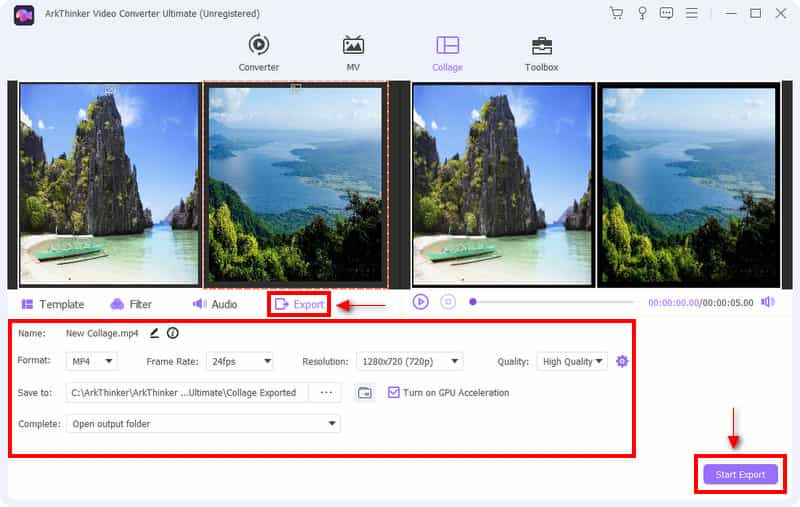
Teil 3. Wofür werden Bild-in-Bild-Videos verwendet?
Heutzutage gibt es viele Inhalte, die Sie über Online-Plattformen sehen und ansehen können. Bild-in-Bild ist einer der von vielen weit verbreiteten Inhalte. Es wird häufig von Inhaltserstellern verwendet, um Inhalte mit ihren Zielgruppen zu teilen. Sie können beispielsweise ein Bild-in-Bild-Video erstellen, indem Sie ein Reaktionsvideo erstellen. Sie können Lerninhalte erstellen, z. B. wenn Ihre Lektion auf dem Bildschirm angezeigt wird, während Sie diskutieren. Außerdem können Ihr Bild und Ihr Kommentar angezeigt werden, während Sie das Spiel spielen. Mit der Bild-in-Bild-Bearbeitung können Sie sicherlich noch viel mehr tun.
Teil 4. FAQs zur Bild-in-Bild-Videobearbeitung
Was ist der Unterschied zwischen Bild-in-Bild und Bild-für-Bild?
Picture-in-Picture (PIP) zeigt die primäre Videoquelle auf dem Hauptbildschirm an und die sekundäre Quelle wird in einem Unterfenster angezeigt. Andererseits zeigt Picture-by-Picture (PBP) unterschiedliche Darstellungen auf verschiedenen Quellen an.
Wie spiele ich YouTube im PiP-Modus ab?
Um den Bild-in-Bild-Modus auf YouTube abzuspielen, müssen Sie zu den Einstellungen Ihres Telefons gehen, nach Apps suchen und auf „Youtube“ klicken. Suchen Sie auf YouTube nach „Bild-in-Bild“ und aktivieren Sie die Option. Gehen Sie in Ihrem YouTube-Profil zu den Einstellungen, suchen Sie nach „Allgemein“ und aktivieren Sie die Bild-in-Bild-Option.
Warum funktioniert der Bild-in-Bild-Modus nicht?
Starten Sie Ihr Telefon neu, wenn Bild-in-Bild nicht im normalen Modus funktioniert, selbst wenn Sie es aktivieren.
Abschluss
Heutzutage ist es beliebt, Content-Ersteller zu sein. Sie sind dafür bekannt, Inhalte auf verschiedenen Social-Media-Plattformen hochzuladen. Es ist eine Tatsache, dass ihnen im Online-Umfeld große Chancen geboten werden. Um Zuschauer und Follower zu gewinnen, ist es notwendig, sich Inhalte auszudenken, die den Geschmack der Masse treffen. Bild-in-Bild-Videobearbeitung wird heutzutage zur Erstellung von Inhalten verwendet. Wenn Sie Ihre Videos präsentieren und nur auf einem Bildschirm anzeigen möchten, können Sie auf diese Weise Ihre kreativen Ergebnisse teilen.
Was haltet Ihr von diesem Beitrag? Klicken Sie hier, um diesen Beitrag zu bewerten.
Exzellent
Bewertung: 4.9 / 5 (basierend auf 366 Stimmen)
Finden Sie weitere Lösungen
Collage Video 4 Video-Collage-Apps zum Erstellen von Collage-Videos Die 6 besten Splitscreen-Videoeditoren, die Sie auf Windows und Mac verpassen sollten Die 5 besten Collage-Ersteller zum schnellen Collagen von Videos mit Musik 2 Möglichkeiten, mit iMovie den Bildschirm auf Mac und iPhone zu teilen Die 5 besten Side-by-Side-Video-Apps für Einsteiger [iOS/Android] 5 Videocollage-Apps für Mac, Windows, iPhone und AndroidRelative Artikel
- Video bearbeiten
- Fügen Sie Albumcover zu MP3 unter Windows, Mac, iPhone und Android hinzu
- Sehen Sie sich die Top 5 Metadaten-Viewer für Videos, Audio und Fotos an
- So bearbeiten Sie Videodatei-Metadaten auf Computer und Mobiltelefon
- 5 Videocollage-Apps für Mac, Windows, iPhone und Android
- Konkretes Tutorial zum Erstellen eines geteilten Bildschirms auf TikTok für Anfänger
- Die 5 besten Side-by-Side-Video-Apps für Einsteiger [iOS/Android]
- 2 Möglichkeiten, mit iMovie den Bildschirm auf Mac und iPhone zu teilen
- Erstellen Sie eine Videocollage für Instagram Reels [Mobil & Desktop]
- Die 5 besten Collage-Ersteller zum schnellen Collagen von Videos mit Musik
- Top 5 Metadaten-Editoren für Videos, Audio, Fotos und PDFs



