So komprimieren Sie MP4-Videos auf dem Desktop und online auf eine kleinere Dateigröße
Dieses Tutorial zeigt Ihnen die einfachsten Möglichkeiten zum Komprimieren von MP4-Videos unter Windows und Mac. Obwohl MP4 ein komprimiertes Videoformat zum Speichern von Video, Audio, Untertiteln und mehr ist, werden Sie möglicherweise feststellen, dass viele MP4-Videos große Dateigrößen haben. Sie belegen nicht nur viel Platz auf Ihrer Festplatte, sondern führen auch zu Problemen beim Hochladen und Hosten. Glücklicherweise gibt es in diesem Beitrag Methoden, mit denen Sie die Größe von Videodateien effizient reduzieren können.

- LEITFADENLISTE
- Teil 1: Ultimative Möglichkeit, MP4 zu komprimieren
- Teil 2: So komprimieren Sie MP4 online
- Teil 3: Weitere Möglichkeiten, MP4 kostenlos zu komprimieren
- Teil 4: FAQs zum Komprimieren von MP4
Teil 1: Ultimative Möglichkeit, MP4 zu komprimieren
ArkThinker Video Converter Ultimate ist eine der besten Videobearbeitungssoftware auf dem Markt. Es bietet fast alles, was Sie für die Video-Postproduktion benötigen, einschließlich eines MP4-Kompressors. Das macht es für Anfänger zur einfachsten Wahl, die Größe von Videodateien zu reduzieren.
- Komprimieren Sie ein MP4-Video ohne technische Kenntnisse.
- Schneiden Sie ein großes Video in Clips, um die Dateigröße zu reduzieren.
- Behalten Sie die Videoqualität so weit wie möglich bei.
- Bieten Sie eine breite Palette an Bonustools an, z. B. die Videokonvertierung.
So komprimieren Sie MP4 ohne Zuschneiden
Öffnen Sie MP4
Starten Sie den besten MP4-Kompressor, nachdem Sie ihn auf Ihrem PC installiert haben. Es gibt eine weitere Version für Mac. Gehen Sie im oberen Menüband zum Fenster „Toolbox“ und wählen Sie „ Videokompressor. Öffnen Sie ein Datei-Explorer-Fenster, suchen Sie die große MP4-Datei und ziehen Sie sie per Drag & Drop auf die Benutzeroberfläche, um sie sofort zu öffnen.

MP4 komprimieren
Dann erscheint die Hauptoberfläche. Bewegen Sie den Schieberegler im Größe Abschnitt, bis die Videodateigröße klein genug ist. Oder Sie geben die Zieldateigröße direkt in das Feld ein. Um das Videoformat beizubehalten, wählen Sie MP4 von dem Format Speisekarte. Klicken Sie auf die Schaltfläche Vorschau, um das Ergebnis zu überprüfen. Legen Sie abschließend den Zielordner fest Speichern unter Feld und klicken Sie auf Kompresse Klicken Sie auf die Schaltfläche, um die komprimierte MP4-Datei zu exportieren.

So komprimieren Sie MP4 durch Zuschneiden
MP4 importieren
Wenn Ihr MP4 sehr lang ist und Sie nur einen Teil des Videos benötigen oder es in Clips aufteilen möchten, wählen Sie Videotrimmer auf der Werkzeugkasten Fenster. Klicken Sie dann auf Hinzufügen Symbol zum Importieren der Ziel-MP4.

MP4 zuschneiden
Um das Video zuzuschneiden, spielen Sie die MP4-Datei auf der Timeline ab und klicken Sie auf Start festlegen Klicken Sie am neuen Anfang auf die Schaltfläche und drücken Sie die Ende festlegen Schaltfläche am neuen Endpunkt. Drücke den Segment hinzufügen Klicken Sie auf die Schaltfläche auf der linken Seite, um den Clip zur Liste hinzuzufügen.
Wenn Sie das Video teilen möchten, klicken Sie auf Schneller Split Klicken Sie auf die Schaltfläche und stellen Sie sie entsprechend Ihren Anforderungen ein.
Als nächstes legen Sie unten den Dateinamen, das Ausgabeformat und den Speicherort fest. Schlagen Sie die Export Drücken Sie die Taste, um die MP4-Komprimierung zu bestätigen.

So komprimieren Sie MP4 durch Konvertieren
Laden Sie MP4
Führen Sie den besten MP4-Kompressor aus und gehen Sie zu Konverter Fenster. Fügen Sie das oder die großen MP4-Videos hinzu, indem Sie auf klicken Hinzufügen Symbol.

Konvertieren Sie MP4
Drücke den Alles konvertieren in Menü oben rechts, um den Profildialog zu aktivieren. Gehe zum Video Wählen Sie auf der Registerkarte ein komprimiertes Videoformat aus, z FLV, und wählen Sie eine Voreinstellung aus.
Gehen Sie dann zurück zur Hauptoberfläche und klicken Sie auf Ordner Symbol, um das Verzeichnis zum Speichern der Ausgabe festzulegen. Drücke den Konvertieren alle Klicken Sie auf die Schaltfläche, um MP4 durch Ändern des Formats zu komprimieren.

Teil 2: So komprimieren Sie MP4 online
Es gibt viele Online-MP4-Kompressoren, die Ihnen dabei helfen können, die Größe von Videodateien zu verkleinern. Allerdings ist die Nutzung der meisten davon nicht kostenlos. Für einige von ihnen ist ein Abonnement erforderlich, für andere müssen Sie für die Entfernung von Wasserzeichen bezahlen. Wir haben MP4 Compress als Beispiel angeführt, um MP4-Videos kostenlos online auf eine kleinere Größe zu komprimieren.
Öffnen Sie Ihren Webbrowser und besuchen Sie den MP4-Kompressor online, z. B. https://www.mp4compress.com/.
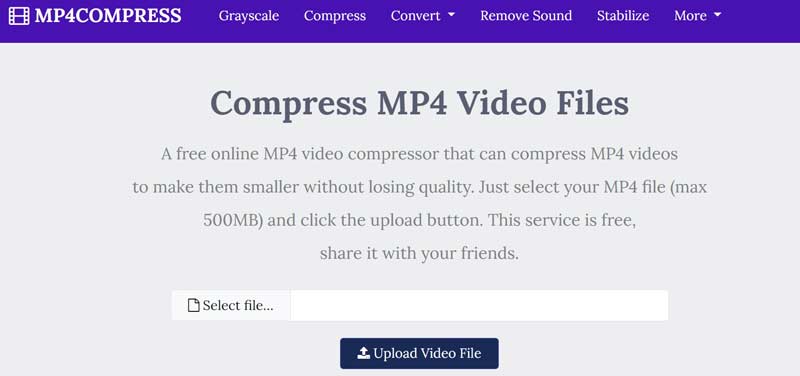
Drücke den Datei aussuchen Klicken Sie auf die Schaltfläche, um die Videodatei auszuwählen, die Sie komprimieren möchten. Klicken Sie dann auf die Schaltfläche „Videodatei hochladen“. Die maximale Dateigröße beträgt 500 MB.
Nach dem Hochladen funktioniert die Web-App automatisch. Wenn es fertig ist, drücken Sie die Taste Download-Datei Link zum Speichern der komprimierten MP4.
Teil 3: Weitere Möglichkeiten, MP4 kostenlos zu komprimieren
Der übliche Weg, MP4 zu komprimieren, besteht darin, die Videoauflösung zu reduzieren, aber gleichzeitig verringert sich dadurch auch die Videoqualität. Wenn es Ihnen nichts ausmacht, zeigen wir Ihnen zwei kostenlose Methoden zum Komprimieren Ihrer MP4-Videos.
Weg 1: So komprimieren Sie MP4 mit dem VLC Media Player
VLC ist weit mehr als ein einfacher Mediaplayer. Im Lieferumfang sind eine Reihe nützlicher Tools kostenlos enthalten, beispielsweise die Komprimierung von MP4 durch Herunterskalieren der Auflösung und Bitrate. Hier sind die Schritte unten.
Führen Sie Ihren VLC aus und gehen Sie zu Medien Menü und wählen Sie Konvertieren/Speichern.
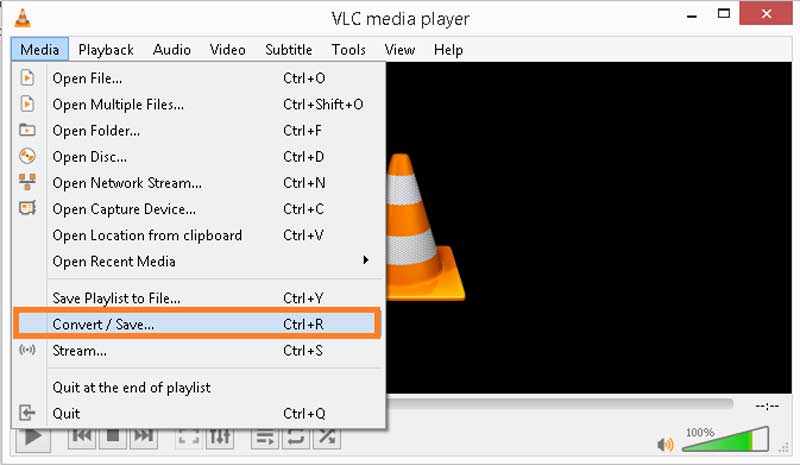
Schlagen Sie die Hinzufügen Klicken Sie auf die Schaltfläche und importieren Sie die große Videodatei. Drücken Sie die Taste Konvertieren/Speichern Taste, um fortzufahren.
Ziehen Sie die nach unten Profil Menü und wählen Sie ein geeignetes Ausgabeformat. Um das Format beizubehalten, wählen Sie MP4; andernfalls wählen Sie ein komprimiertes Videoformat. Drücke den neues Profil Symbol zum Öffnen des Profilausgabe Dialog.
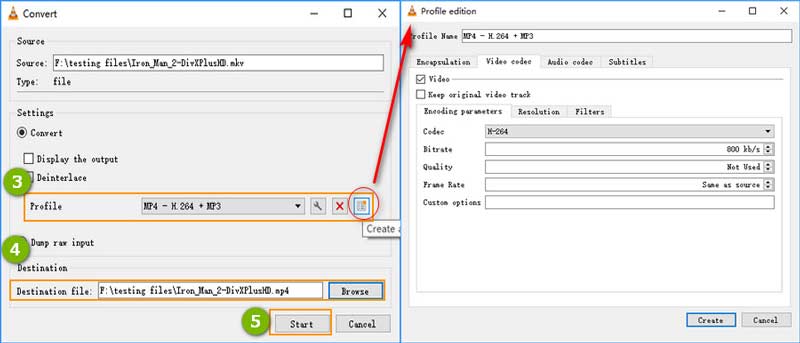
Gehe zum Video-Codec Klicken Sie auf die Registerkarte und skalieren Sie die Bitrate, Qualität und/oder Bildrate herunter. Schlagen Sie die Erstellen Klicken Sie auf die Schaltfläche, um die Änderungen zu bestätigen.
Schlagen Sie die Durchsuche Klicken Sie auf die Schaltfläche und legen Sie den Speicherort und den Dateinamen fest. Drücke den Start Klicken Sie auf die Schaltfläche, um mit der MP4-Komprimierung zu beginnen.
Weg 2: So komprimieren Sie MP4 mit HandBrake
HandBrake ist ein Open-Source-Videokonverter, der viele benutzerdefinierte Optionen enthält, die Ihnen beim Komprimieren von MP4 helfen, indem Sie die Qualität, Bitrate und mehr ändern.
Öffnen Sie das gewünschte MP4-Video in HandBrake.
Gehe zum Video Klicken Sie unten auf die Registerkarte und Sie sehen die benutzerdefinierten Optionen.
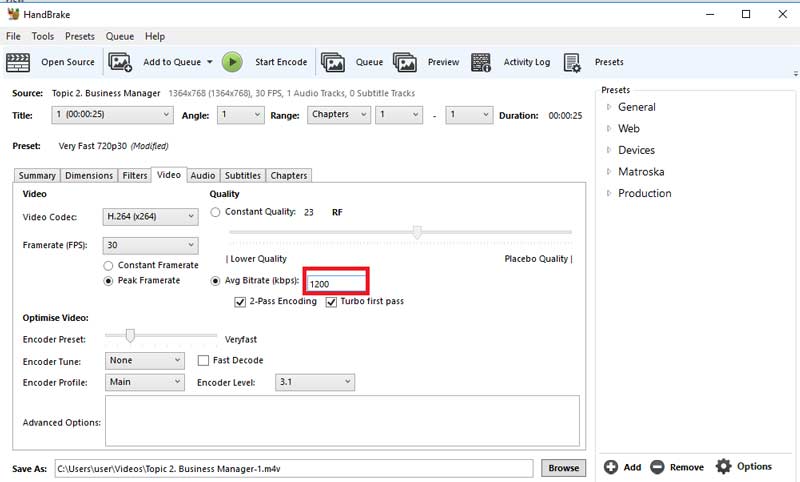
Ziehen Sie die nach unten Framerate Option und wählen Sie einen kleineren Wert. Verkleinern Sie den Wert im Durchschnittliche Bitrate Feld. Beweg das Qualität Schieberegler auf die Seite mit der geringeren Qualität.
Suchen Sie die Voreinstellungen Bereich auf der rechten Seite und wählen Sie eine niedrigere Auflösung, z Sehr schnelles 720p.
Klicken Sie abschließend auf Starten Sie die Codierung Klicken Sie auf die Schaltfläche, um die MP4-Komprimierung zu starten.
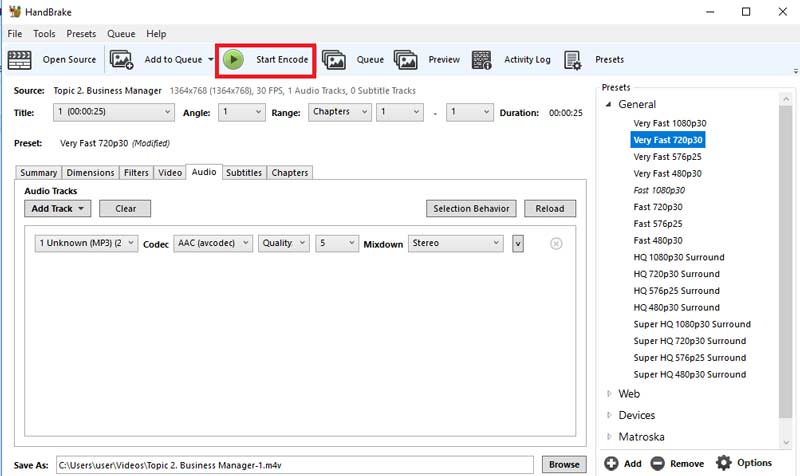
Teil 4: FAQs zum Komprimieren von MP4
Können Sie MP4 im Windows Media Player komprimieren?
Tut mir leid, du kannst nicht. Windows Media Play ist lediglich der integrierte Media Player und Manager von Windows. Es kann keine Videodatei bearbeiten oder komprimieren.
Wie komprimiere ich eine Videodatei?
Das Zippen von Videos ist eine einfache Möglichkeit, mehrere Videos in einem Archiv zu komprimieren. Legen Sie zunächst alle Videos in einem einzigen Ordner auf Ihrem Computer ab. Geben Sie dann den Ordner ein, markieren Sie alle Videos, klicken Sie mit der rechten Maustaste auf eines und wählen Sie Senden an und dann Komprimierter Ordner.
Ist es möglich, MP4 ohne Qualitätsverlust zu komprimieren?
Wenn Sie Videos komprimieren, indem Sie das Format konvertieren oder sie in kurze Clips aufteilen, wird die Qualität dadurch nicht beeinträchtigt. Allerdings wirkt sich die herunterskalierte Auflösung auf die Videoqualität aus.
Abschluss
Jetzt sollten Sie mindestens vier Möglichkeiten kennen lernen, MP4 online oder auf einem Desktop zu komprimieren. Die Web-Videokompressoren haben normalerweise einige Einschränkungen, wie z. B. Wasserzeichen, Dateigrößenbeschränkungen und mehr. Kostenlose Videokompressoren können dies nur durch Ändern der Auflösung tun. Daher empfehlen wir den ArkThinker Video Converter Ultimate. Es bietet mehr Optionen, um kleinere MP4-Dateigrößen zu erhalten. Wenn Sie andere Probleme haben, kontaktieren Sie uns bitte, indem Sie Ihre Nachricht unter diesem Beitrag hinterlassen.
Was haltet Ihr von diesem Beitrag? Klicken Sie hier, um diesen Beitrag zu bewerten.
Exzellent
Bewertung: 4.8 / 5 (basierend auf 128 Stimmen)
Finden Sie weitere Lösungen
So schneiden Sie ein Video online, auf iPhone, Android und Mac/PC zu Collage-Video – 4 Video-Collage-Apps zum Erstellen von Collage-Videos GPU-Beschleunigung beschleunigt die Video- und Bildverarbeitung So schneiden Sie Audio in Audacity, WMP, iMovie, Online, Trimmer Holen Sie sich 3 Apps zum Entfernen von Hintergrundgeräuschen aus einem Video 2022 Audio aus Video entfernen – Video auf verschiedenen Geräten stumm schaltenRelative Artikel
- Video bearbeiten
- Die 16 besten Videobearbeitungsanwendungen für Windows/Mac/iPhone/Android
- Umsetzbares Tutorial zum Bearbeiten der Videofarbe ohne Qualitätsverlust
- Umsetzbare Methoden zum Aufhellen eines Videos auf Computern oder Mobilgeräten
- Top 8 der kostenpflichtigen und kostenlosen Videobearbeitungssoftware für Windows 11/10/8/7
- Top 8 der kostenpflichtigen und kostenlosen Videobearbeitungssoftware für Mac-Computer/Laptops
- Kostenlose Videobearbeitungssoftware – Die 7 besten kostenlosen Videobearbeitungs-Apps
- Top 8 der kostenpflichtigen und kostenlosen Videobearbeitungssoftware für Mac-Computer/Laptops
- Kostenlose Videobearbeitungssoftware – Die 7 besten kostenlosen Videobearbeitungs-Apps
- 100%-Funktionen zum Komprimieren der MP4-Videodateigröße ohne Qualitätsverlust
- Die 5 besten 2D-zu-3D-Video-Maker, die Sie unter Windows/Mac nicht verpassen sollten



