So zeichnen Sie den Bildschirm auf Android-Geräten mit der besten Videoqualität auf
Heutzutage, Bildschirmaufnahme auf Android Geräte ist zu einer wesentlichen Fähigkeit geworden. Wenn Sie beispielsweise ein wichtiges Videotreffen online speichern möchten, ist diese Funktion sehr hilfreich. Allerdings ist es nicht so einfach wie das Erstellen von Screenshots auf Android. Aus diesem Grund fragen so viele Menschen in sozialen Medien und Foren nach Anleitungen. Dieses Tutorial zeigt die besten Möglichkeiten, alles auf Ihrem Android-Bildschirm aufzuzeichnen und hochwertige Videos für professionelle Zwecke zu erstellen.

Teil 1: Beste Software zum Aufzeichnen von Android-Bildschirmen
Es ist bekannt, dass Apple die Bildschirmaufzeichnungsfunktion in iPhones übernommen hat. Allerdings sind Android-Geräte kompliziert. Obwohl sie das gleiche Betriebssystem verwenden, unterscheiden sich die Android-Geräte je nach Hersteller. Glücklicherweise, ArkThinker Screen Recorder ist eine Komplettlösung. Es zeichnet jeden Android-Bildschirm mit einem Computer auf.
- Nehmen Sie den Android-Bildschirm ganz einfach mit einem Computer auf.
- Erfassen Sie den Bildschirm zusammen mit dem Ton.
- Produzieren Sie Bildschirmaufnahmen in bester Videoqualität.
- Verfügbar für fast alle Android-Telefone.
So zeichnen Sie den Android-Bildschirm ohne Qualitätsverlust auf
Installieren Sie den Android-Bildschirmrekorder
Führen Sie die beste Bildschirmaufzeichnungssoftware aus, nachdem Sie sie auf Ihrem PC installiert haben. Es gibt eine weitere Version für Mac. Drücke den Telefon Symbol auf der Startseite und wählen Sie Android-Recorder.

Verbinden Sie Ihr Android
Schließen Sie Ihr Android-Telefon über ein USB-Kabel an denselben PC an oder spiegeln Sie Ihren Bildschirm über ein Wi-Fi-Netzwerk. Anschließend autorisieren Sie die Verbindung per PIN-Kabel oder QR-Code.

Zeichnen Sie den Android-Bildschirm auf
Solange die Verbindung erfolgreich ist, klicken Sie auf REC Klicken Sie auf die Schaltfläche, um sofort mit der Aufnahme des Android-Bildschirms zu beginnen. Nach der Aufnahme können Sie sie mit dem integrierten Mediaplayer in der Vorschau ansehen oder weiter bearbeiten.

Teil 2: So führen Sie eine Bildschirmaufzeichnung auf verschiedenen Android-Geräten durch
Wenn Sie keinen Computer haben, ist die integrierte Bildschirmaufzeichnungsfunktion oder eine Bildschirmaufzeichnungs-App eines Drittanbieters eine gute Wahl. Es ermöglicht Ihnen die Bildschirmaufzeichnung auf einem Android-Telefon ohne zusätzliche Hardware.
So zeichnen Sie den Bildschirm auf Android 11 und höher auf
Seit Android 11 hat Google die Bildschirmaufzeichnungsfunktion für Android in das Betriebssystem integriert. Mit anderen Worten: Sie können den Bildschirm unter Android 11 ohne Tools von Drittanbietern aufzeichnen. Um die Version Ihres Android-Telefons zu erfahren, gehen Sie zu Einstellungen App, tippen Sie auf Über Telefon, und drücke Softwareinformationen. Wenn Android 11 angezeigt wird, führen Sie die folgenden Schritte aus, um Ihren Android-Bildschirm aufzuzeichnen.
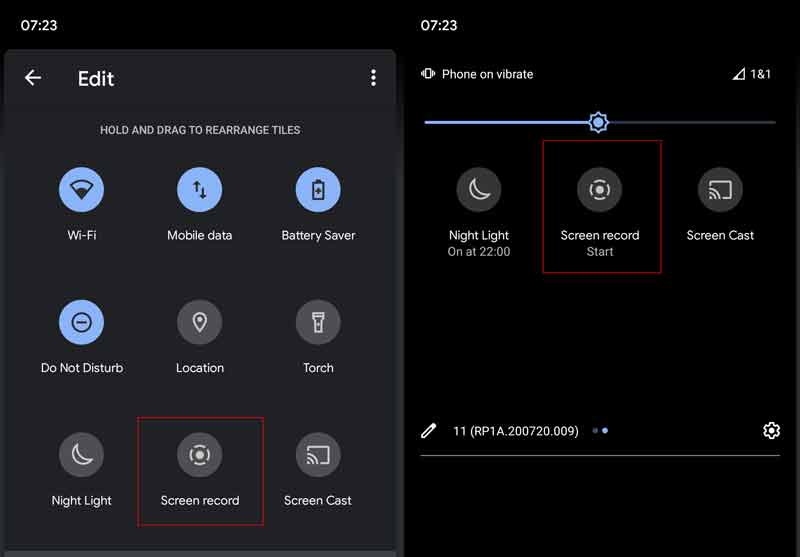
Schalten Sie Ihr Android-Telefon ein und wischen Sie vom oberen Bildschirmrand nach unten.
Tippen Sie auf die Bearbeiten Schaltfläche über dem Benachrichtigung um alle Optionen anzuzeigen. Finden Sie die Bildschirmaufnahme Wählen Sie die gewünschte Option aus, tippen Sie darauf und ziehen Sie sie an den oberen Bildschirmrand.
Wenn Sie eine Bildschirmaufnahme auf Android durchführen müssen, wischen Sie nach unten, um das aufzurufen Schnelleinstellungen Bedienfeld und tippen Sie auf Bildschirmaufnahme Taste.
Dann sehen Sie die benutzerdefinierten Optionen, Ton aufnehmen Und Berührungen auf dem Bildschirm anzeigen. Stellen Sie sie entsprechend Ihrer Situation ein und tippen Sie auf Start um die Bildschirmaufzeichnung auf Ihrem Android 11 zu starten.
Um die Bildschirmaufzeichnung zu stoppen, tippen Sie auf das Stopp-Symbol. Anschließend wird das Video in Ihrem Speicher gespeichert.
So führen Sie eine Bildschirmaufzeichnung mit Google Play Games durch
Wenn Sie den Bildschirm eines Spiels auf einem Android-Telefon aufzeichnen möchten, ist Google Play Games eine gute Wahl. Es ist für die meisten Spiele auf Android-Geräten verfügbar. Darüber hinaus ist diese App normalerweise auf Android vorinstalliert. Das bedeutet, dass Sie keine zusätzlichen Apps installieren müssen.
Führen Sie Ihre Play Games-App in Ihrer App-Leiste aus und gehen Sie zu Bibliothek, suchen Sie das Spiel, das Sie aufzeichnen möchten, und tippen Sie darauf.
Dann werden Sie das sehen Kamera Symbol in der oberen rechten Ecke. Tippen Sie darauf und stellen Sie die Videoqualität ein 720P HD oder 480P SD.
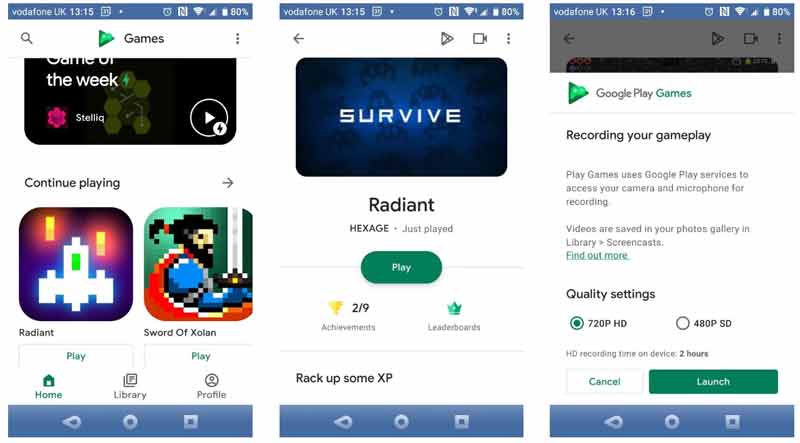
Drücken Sie die Taste Start Klicken Sie auf die Schaltfläche, um das Handyspiel zu starten. Gleichzeitig erhalten Sie eine Reihe von Steuerelementen für den Bildschirmrekorder. Um Ihr Gesicht zur Bildschirmaufzeichnung auf Android hinzuzufügen, aktivieren Sie diese Option Webcam. Der Mikrofon Mit dem Symbol können Sie Audio vom Mikrofon Ihres Telefons aufnehmen.
Tippen Sie nach dem Einstellen auf Aufzeichnen Symbol, um einen Countdown von drei Sekunden zu starten. Dann beginnt die Bildschirmaufzeichnung auf Android.
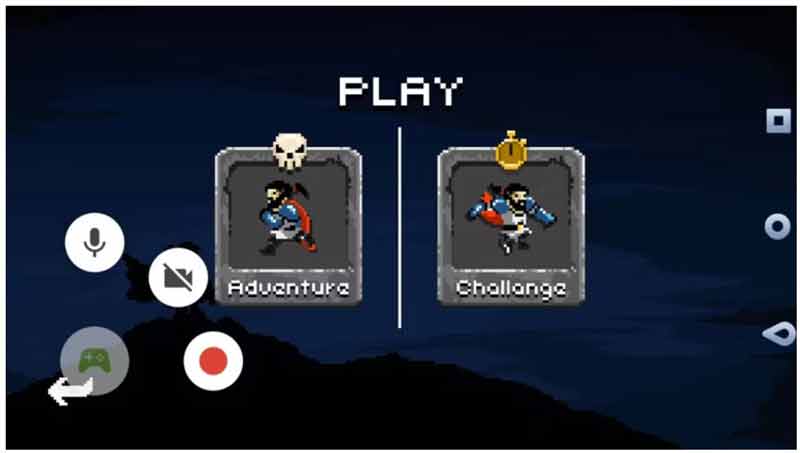
So führen Sie eine Bildschirmaufnahme auf dem Samsung Galaxy durch
Einige Hersteller haben die Bildschirmaufzeichnungsfunktion auf ihren Android-Geräten hinzugefügt. Samsung ist beispielsweise einer der beliebtesten Hersteller von Android-Handys. Galaxy-Geräten mit One UI2 oder höher wurde die Bildschirmaufzeichnungsfunktion hinzugefügt. Hier sind die Schritte zum Einrichten und Aufzeichnen des Android-Bildschirms auf dem Galaxy.
Öffne das Schnell Bedienfeld drücken Sie die Taste Mehr Klicken Sie auf die Schaltfläche mit einem Dreipunktsymbol und tippen Sie auf Bearbeiten. Suchen nach Bildschirm recorder auf der Verfügbare Schaltflächen Berühren und halten Sie es, um zum Schnellbedienfeld zu wechseln.
Klopfen Erledigt um die Änderungen zu bestätigen und Sie werden das sehen Bildschirm recorder auf der Schnell Panel.
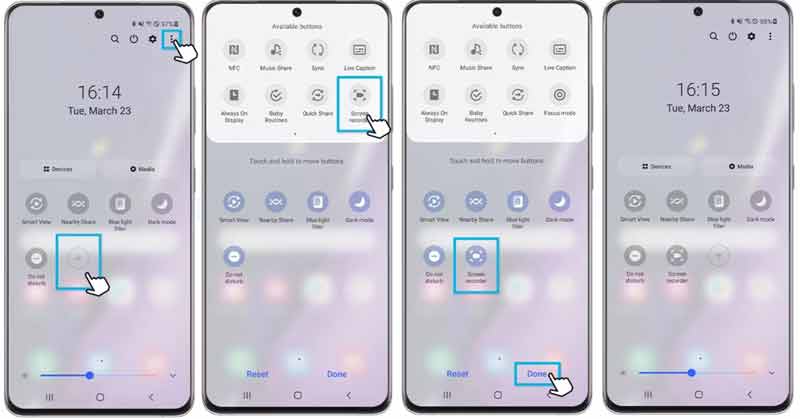
Wenn Sie den Samsung-Bildschirm aufzeichnen müssen, geben Sie Folgendes ein Schnell Bedienfeld und wählen Sie die aus Bildschirm recorder Taste. Wählen Sie die Audioquelle unter aus Toneinstellungen Abschnitt im Popup-Fenster.
Sobald Sie die Taste drücken Starte die Aufnahme Klicken Sie auf die Schaltfläche und die Bildschirmaufnahme beginnt nach dem Countdown. Anschließend wird oben auf Ihrem Bildschirm eine Steuerleiste angezeigt. Um Ihr Gesicht zur Bildschirmaufnahme hinzuzufügen, tippen Sie auf Person Symbol.
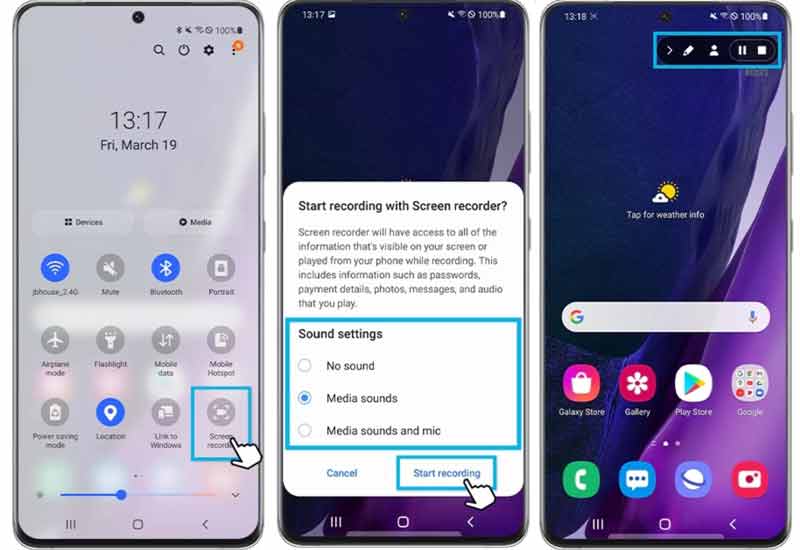
Um die Bildschirmaufnahme auf Samsung zu beenden, tippen Sie auf Stoppen Symbol, und Sie können das Video in der Galerie-App finden.
So zeichnen Sie den Bildschirm auf Huawei auf
Huawei-Telefone verfügen seit Jahren über eine integrierte Bildschirmaufzeichnungsfunktion. Benutzer können Aufzeichnungssitzungen auf ihren Telefonen auf unterschiedliche Weise starten, pausieren oder stoppen. Nachfolgend zeigen wir Ihnen die schnellsten Wege.
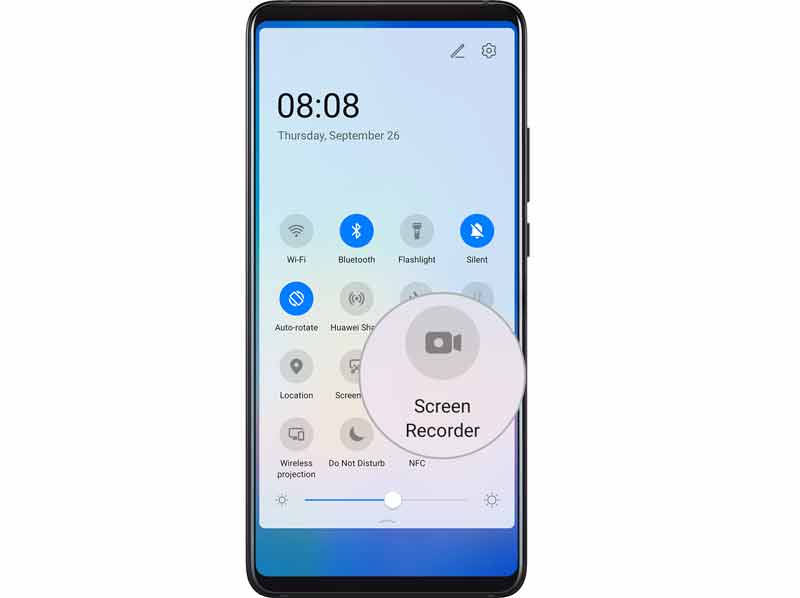
Weg 1: Verwenden Sie eine Verknüpfung
Wischen Sie von der Statusleiste nach unten, um das Benachrichtigungsfeld aufzurufen, und wischen Sie erneut nach unten, um alle Verknüpfungen anzuzeigen. Drücken Sie dann die Taste Screen Recorder Klicken Sie auf die Schaltfläche, um die Bildschirmaufzeichnung auf Huawei zu starten.
Weg 2: Verwenden Sie eine Tastenkombination
Wenn Sie einen Android-Bildschirm aufzeichnen möchten, drücken Sie beide Leistung Und Lautstärke erhöhen Tasten gleichzeitig drücken. Um die Bildschirmaufzeichnung zu stoppen, drücken Sie die Tastenkombination erneut.
Weg 3: Verwenden Sie zwei Fingerknöchel
Dieser Weg erfordert die Einrichtung. Führen Sie das aus Einstellungen App, tippen Sie auf Barrierefreiheitsfunktionen, wählen Verknüpfungen und Gesten, und drücke Aufnahmebildschirm. Aktivieren Sie dann die Aufnahmebildschirm Möglichkeit.
Um mit der Aufnahme von Bildschirmen auf Android-Geräten von Huawei zu beginnen, klopfen Sie mit zwei Fingerknöcheln zweimal in kurzer Zeit auf Ihren Bildschirm. Um es zu stoppen, klopfen Sie noch einmal zweimal.
Notiz: Während Sie den Bildschirm aufzeichnen, wird eine Symbolleiste mit mehreren Symbolen angezeigt. Um Ihren Android-Bildschirm mit Ihrer Stimme aufzunehmen, stellen Sie sicher, dass die Funktion aktiviert ist Mikrofon Symbol. Wenn es deaktiviert ist, umfasst die Bildschirmaufzeichnung nur den Ton Ihres Smartphones.
So führen Sie eine Bildschirmaufnahme auf Xiaomi durch
Im Gegensatz zu anderen Android-Geräten hat Xiaomi seinen Smartphones keine Funktion, sondern eine Bildschirmaufzeichnungs-App hinzugefügt. Darüber hinaus finden Benutzer weitere benutzerdefinierte Optionen und Einstellungen, um die gewünschten Ergebnisse zu erzielen.
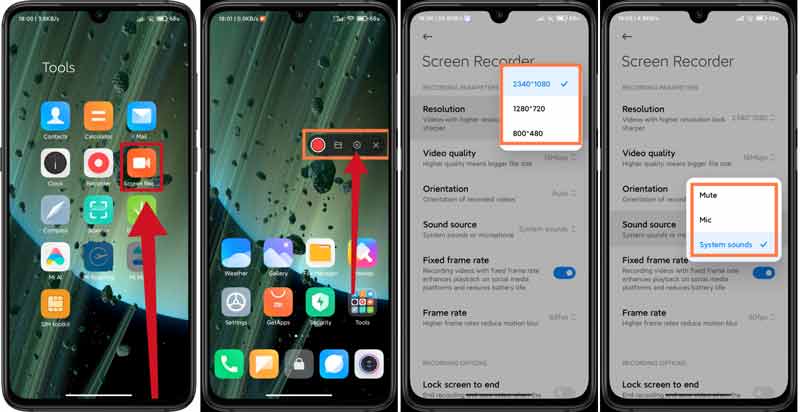
Tippen Sie in der App-Schublade auf die Screen Rec-App. Dann erscheint der virtuelle Assistent auf Ihrem Bildschirm.
Drücken Sie die Taste Einstellungen Schaltfläche mit einem Zahnradsymbol in der Symbolleiste. Tippen Sie auf die Auflösung Option und wählen Sie eine geeignete Auflösung für Ihre Bildschirmaufnahmen. Drücken Sie die Taste Schallquelle Option und wählen Sie Stumm, oder nehmen Sie Audio von auf Mikrofon oder Systemgeräusche. Legen Sie je nach Bedarf weitere Optionen fest.
Suchen Sie die AUFNAHMEOPTIONEN Abschnitt auswählen und ein- oder ausschalten Zum Beenden den Bildschirm sperren, Berührungsgesten anzeigen, Und Tastenberührungen anzeigen.
Schließen Sie den Einstellungsbildschirm und geben Sie den gewünschten Bildschirm ein, den Sie aufnehmen möchten. Tippen Sie auf die Aufzeichnen Klicken Sie auf die Schaltfläche, um den Aufnahmebildschirm auf Android-Geräten von Xiaomi zu starten. Wenn es fertig ist, tippen Sie auf Stoppen Symbol.
So zeichnen Sie den Bildschirm auf Motorola auf
Motorola hat die Bildschirmaufzeichnungsfunktion auch in einen Teil seiner Smartphones eingeführt. Wir zeigen Ihnen am Beispiel des Motorola One 5G Ace, wie es funktioniert.
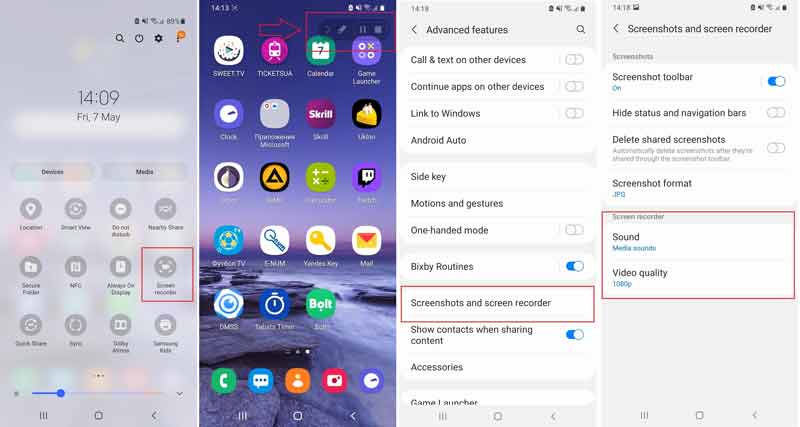
Wischen Sie vom oberen Bildschirmrand nach unten, um die Benachrichtigungsleiste zu öffnen, und tippen Sie auf Bildschirm recorder Taste.
Anschließend wird die Bildschirmaufzeichnung auf Ihrem Android-Telefon gestartet. Wenn dies nicht der Fall ist, drücken Sie die Taste Empf Taste.
Tippen Sie auf die Stoppen Symbol in der Symbolleiste und die Bildschirmaufzeichnung wird beendet.
Notiz: Mit dem Motorola One 5G Ace können Sie die Audioquelle und Videoqualität der Bildschirmaufnahmen festlegen. Gehen Sie zur App „Einstellungen“ und geben Sie Folgendes ein Erweiterte Funktionen Bildschirm, tippen Sie auf Screenshots und Bildschirmrekorder, und legen Sie es dann unter das Bildschirm recorder Bereich.
So führen Sie eine Bildschirmaufzeichnung mit Google Pixel durch
Google hat die Bildschirmaufzeichnungsfunktion zu Pixel-Geräten mit Android 10 Beta hinzugefügt. Dann hat Google diese Funktion im Januar 2019-Update eingeführt. Daher sollte diese Funktion auf Pixel 2/3/4 funktionieren. Die integrierte Bildschirmaufzeichnungsfunktion auf Google Pixel-Geräten ist ziemlich einfach. Es stehen Ihnen zwei Optionen zur Verfügung, mit denen Sie einen Sprachkommentar aufzeichnen und/oder Berührungen auf dem Bildschirm anzeigen können.
Halten Sie die Taste gedrückt Leistung Klicken Sie auf die Schaltfläche, um die Menüleiste auf der rechten Seite anzuzeigen.
Drücken Sie lange auf die Taste Bildschirmfoto Klicken Sie auf die Schaltfläche und Sie erhalten einen neuen Dialog. Aktivieren Sie das Kontrollkästchen neben Voiceover aufnehmen wenn Sie einen Voiceover aufnehmen möchten. Um Ihre Berührungen während der Bildschirmaufzeichnung zu erfassen, aktivieren Sie das Kontrollkästchen neben Wasserhähne anzeigen.
Tippen Sie nun auf Starte die Aufnahme Klicken Sie auf die Schaltfläche, um die Bildschirmaufzeichnung auf Android sofort zu starten.
Um die Bildschirmaufzeichnung zu stoppen, tippen Sie auf Stoppen Symbol und teilen oder löschen Sie das Video. Es wird im gespeichert Filme Album automatisch.
Finden Sie weitere Lösungen
Video komprimieren Android – Reduzieren Sie die Videogröße auf Android Umsetzbare Möglichkeiten zum Zuschneiden eines Videos auf einem Android-Telefon oder -TabletTeil 3: FAQs zur Bildschirmaufzeichnung auf Android
Warum kann ich den Bildschirm auf meinem Android nicht aufzeichnen?
Stellen Sie zunächst sicher, dass die Bildschirmaufzeichnungsfunktion auf Ihrer Android-Version verfügbar ist. Darüber hinaus kann diese Funktion nur ungeschützte Inhalte erfassen. Die Filme auf Netflix und anderen Streaming-Plattformen können nicht aufgezeichnet werden.
Wo werden Bildschirmaufzeichnungen auf Android-Telefonen gespeichert?
Der einfachste Weg, Ihre Bildschirmaufzeichnungen zu finden, ist über Ihre Galerie-App. Das physische Verzeichnis wird im gespeichert DCIM Ordner in Ihrem Interne Speicher. In der Regel wird das konkrete Album genannt Bildschirmaufnahmen.
Was sind die besten Bildschirmrekorder-Apps für Android?
Im Google Play Store gibt es viele Bildschirmrekorder-Apps. Zu den besten Apps gehören: ADV Screen Recorder, XRecorder, AZ Screen Recorder, Super Screen Recorder, Game Screen Recorder usw.
Abschluss
Jetzt sollten Sie lernen, wie Sie dorthin gelangen Bildschirmaufzeichnungen auf Android Telefone und Tablets. Erstens wurde Android 11 die Bildschirmaufzeichnungsfunktion hinzugefügt. Mit der Google Play Games-App können Sie mobile Spiele ganz einfach aufzeichnen. Darüber hinaus haben einige Hersteller Android-Geräten integrierte Bildschirmaufzeichnungsfunktionen hinzugefügt. ArkThinker Screen Recorder ist die einfachste Möglichkeit, Android-Bildschirme mit einem Computer aufzuzeichnen. Wenn Sie weitere Fragen zu diesem Thema haben, schreiben Sie diese gerne unter diesen Beitrag und wir werden sie schnellstmöglich beantworten.
Was haltet Ihr von diesem Beitrag? Klicken Sie hier, um diesen Beitrag zu bewerten.
Exzellent
Bewertung: 4.9 / 5 (basierend auf 142 Stimmen)
Relative Artikel
- Ein Video aufnehmen
- Ausführliche Möglichkeiten zum Aufzeichnen von Bildschirminhalten mit Quicktime auf Apple-Geräten
- OBS Screen Recorder: Leistungsstarkes Bildschirm- und Übertragungstool
- So beheben Sie Audacity-Probleme nicht mit 5 grundlegenden Methoden
- So aktivieren Sie die Google Meet-Aufzeichnung auf Ihrem Desktop
- Richtlinien zum effektiven Trimmen eines Videos auf Facebook
- So vergrößern Sie ein Video mit den hilfreichsten Methoden
- Die 7 besten Video-Cropper, die ein Video hervorragend zuschneiden und in der Größe ändern
- Erstklassiger Videotrimmer, verfügbar für Windows, Mac, Android und iOS
- So erstellen Sie einen Instagram-Filter mit hervorragenden Tools
- Einfache Richtlinien zum Zuschneiden eines Videos auf Snapchat



