3 Möglichkeiten, M4A in hoher Qualität in WAV zu konvertieren
Waren Sie schon einmal in diesem Dilemma? Ein Reddit-Nutzer in r/Rekordbox fragte: „Warum sollte ich von MP3 auf WAV umsteigen?“
Wenn Sie sich das Gleiche fragen, sind Sie nicht allein. Egal, ob Sie ein aufstrebender DJ oder ein Audiophiler sind oder eine bessere Klangqualität wünschen – das Wissen, wie man MP3 in WAV konvertiert, kann Ihnen den entscheidenden Unterschied machen.
In diesem Leitfaden erfahren Sie alles, was Sie wissen müssen – von den Gründen für die Konvertierung von MP3 in WAV bis hin zu den besten Tools für die nahtlose Konvertierung. Vertrauen Sie mir – danach werden Sie sich wie ein Profi fühlen.
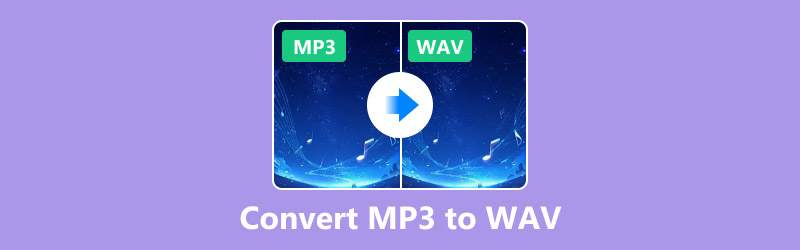
- LEITFADENLISTE
- Teil 1. Warum MP3-Dateien in WAV konvertieren?
- Teil 2. 3 Möglichkeiten zum Konvertieren von MP3 in WAV
Teil 1. Warum MP3-Dateien in WAV konvertieren?
Das Wichtigste zuerst: Warum überhaupt? MP3-Dateien sind sehr beliebt, weil sie klein und praktisch sind. Allerdings gibt es einen Haken: MP3s sind komprimiert, wodurch Audiodaten verloren gehen. WAV-Dateien hingegen sind unkomprimiert und bieten makellose Audioqualität. Hier sind einige Gründe, warum Sie MP3- in WAV-Dateien konvertieren sollten:
1. Professionelle Audioarbeit: WAV-Dateien sind in der professionellen Musikproduktion, beim Mixen und beim DJing Standard, da sie verlustfrei sind.
2. Bessere Audioqualität: WAV-Dateien liefern einen besseren Klang, wenn Sie High-End-Audiogeräte verwenden.
3. Kompatibilität: Einige Geräte und Software funktionieren besser mit WAV-Dateien, insbesondere in professionellen Umgebungen.
4. Bearbeitungsbedarf: WAV-Dateien lassen sich einfacher bearbeiten, ohne dass die Audioqualität darunter leidet.
Nachdem wir nun wissen, warum, wollen wir uns mit dem Wie befassen.
Teil 2. 3 Möglichkeiten zum Konvertieren von MP3 in WAV
1. ArkThinker Videokonverter Ultimate
ArkThinker Video Converter Ultimate ist ein leistungsstarkes Tool zum Konvertieren von Audio- und Videoformaten. Es ist benutzerfreundlich und bietet Funktionen wie Stapelkonvertierung, anpassbare Einstellungen und schnelle Verarbeitung. Mit Unterstützung von über 1.000 Dateiformaten ist dieser leistungsstarke MP3-zu-WAV-Konverter Ihr optimales Tool zur Dateiformatkonvertierung. Dank GPU-Beschleunigungstechnologie sparen Sie zudem Zeit durch die schnelle Konvertierung. Darüber hinaus ermöglichen Ihnen über 20 Tools, darunter Audiobearbeitung, die professionelle Bearbeitung von Audiodateien.
Kostenloser Download ArkThinker Video Converter Ultimate
Zuerst benötigen Sie das Installationsprogramm für ArkThinker Video Converter Ultimate. Klicken Sie auf den Download-Link für Ihren Computer (Windows oder Mac). Folgen Sie anschließend den einfachen Schritten auf dem Bildschirm, um das Programm zu installieren. Öffnen Sie es anschließend, und los geht’s!
MP3-Dateien hinzufügen
Suchen Sie im Hauptfenster des Programms nach dem Dateien hinzufügen Klicken Sie oben links darauf. Suchen Sie die MP3-Dateien, die Sie konvertieren möchten, und laden Sie sie in das Programm auf Ihrem Computer. Ganz einfach, oder?

Wählen Sie WAV als Ausgabeformat
Nachdem Ihre MP3-Dateien hinzugefügt wurden, gehen Sie nach unten zum Ausgabeformat Dropdown-Menü in der unteren linken Ecke. Klicken Sie darauf und gehen Sie zu Audio Abschnitt. Wählen Sie dort WAV als Ihr Format.
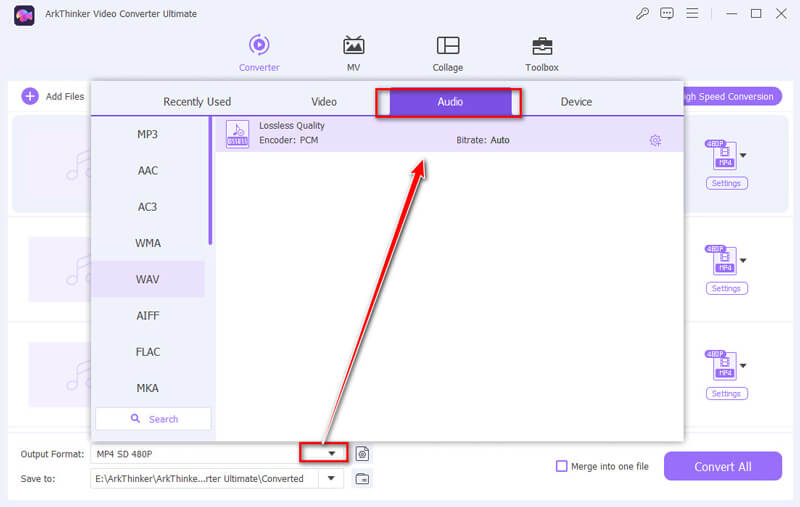
Möchten Sie einige Einstellungen optimieren? Kein Problem! Klicken Sie auf die Schaltfläche „Benutzerdefiniertes Profil“ neben dem Format-Dropdown-Menü. Passen Sie Bitrate, Abtastrate und Audio-Codec an Ihre Bedürfnisse an. Klicken Sie anschließend auf „OK“, um die Einstellungen zu speichern.
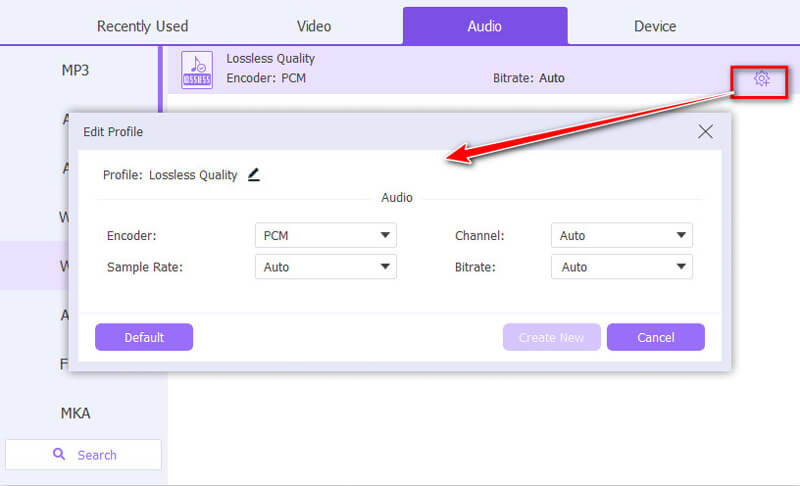
Konvertieren Sie Ihre Dateien
Jetzt ist es Zeit, die Dinge abzuschließen. Verwenden Sie die Schaltfläche Speichern unter neben dem Feld Ausgabeordner, um auszuwählen, wo Ihre WAV-Dateien gespeichert werden sollen. Sobald Sie die Einstellungen vorgenommen haben, klicken Sie auf Konvertieren alle Klicken Sie auf die Schaltfläche und lassen Sie das Programm seine Arbeit erledigen.
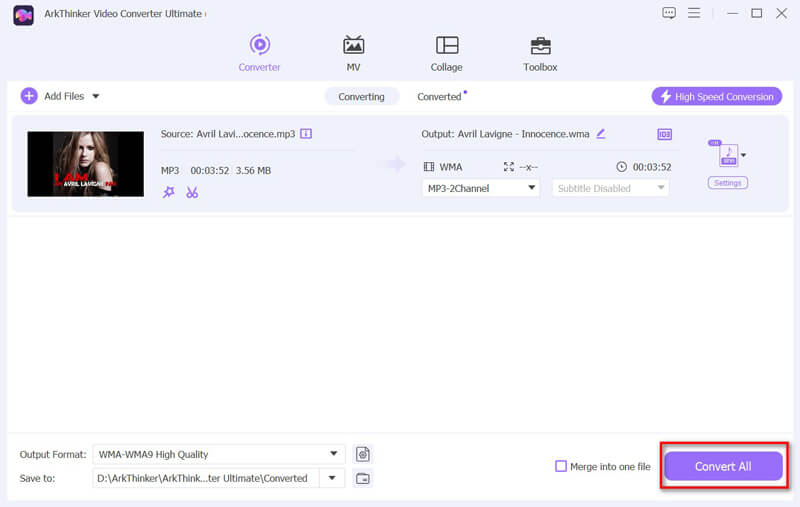
Sobald der Vorgang abgeschlossen ist, erhalten Sie eine Benachrichtigung. Klicken Sie auf „Ausgabeordner öffnen“, um Ihre neuen WAV-Dateien anzuzeigen, oder suchen Sie sie im Reiter „Konvertiert“. Fertig!
Urteil
Ich habe ArkThinker persönlich verwendet, und es ist ein echter Wendepunkt. Die Benutzeroberfläche ist super intuitiv und die Qualität erstklassig. Der Preis ist angemessen, was es zu einer lohnenden Investition macht, wenn Sie häufig konvertieren müssen. Darüber hinaus unterstützt es verschiedene digitale Formatkonvertierungen wie MP3 zu WAV, FLAC, WMA und mehr.
2. iTunes
iTunes ist nicht nur für Musik gedacht, sondern auch ein praktisches Tool für einfache Dateikonvertierungen. Es bietet zwar nicht so viele Funktionen wie dedizierte Konverter, erfüllt aber seinen Zweck. Die Konvertierung von MP3 in WAV ist integriert, zusätzliche Downloads sind nicht erforderlich. Darüber hinaus ist dieser MP3-zu-WAV-Konverter kostenlos.
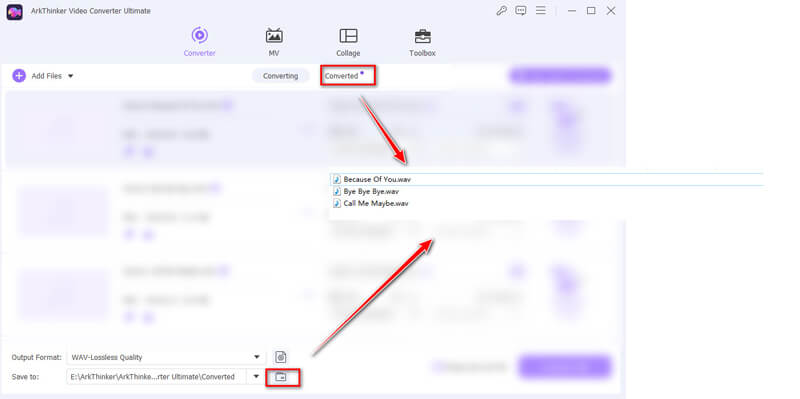
Öffnen Sie iTunes
Starten Sie iTunes auf Ihrem Computer. Überprüfen Sie vorher, ob Sie die neueste Version installiert haben, um Störungen zu vermeiden.
MP3-Dateien hinzufügen
Wenn Ihre MP3-Dateien noch nicht in iTunes sind, müssen Sie sie importieren.
Klicken Sie oben auf DateiWählen Sie entweder Datei zur Bibliothek hinzufügen oder Ordner zur Bibliothek hinzufügen, suchen Sie dann, wo Ihre MP3-Dateien gespeichert sind, und wählen Sie sie aus.
Wenn Sie wollen Konvertieren Sie M4A in WAV, hier müssen Sie nur die M4A-Dateien per Drag & Drop verschieben.
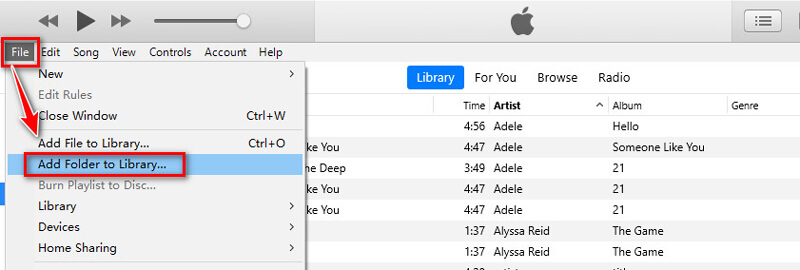
Importeinstellungen optimieren
Klicken Bearbeiten im oberen Menü; auf einem Mac ist es iTunes. Wählen Präferenzen aus der Dropdown-Liste.
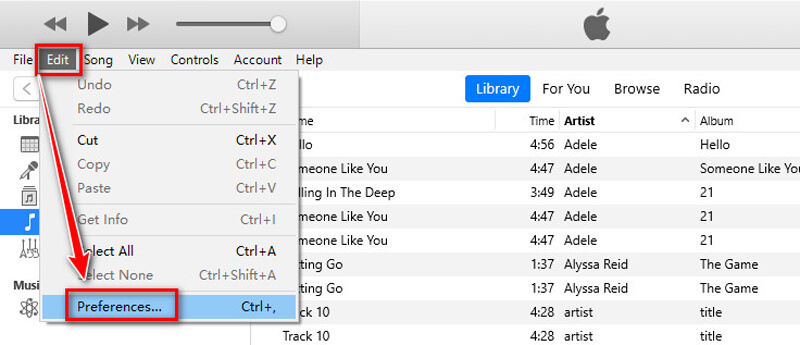
Im Allgemein suchen Sie nach Importeinstellungen. Von der Importieren mit Dropdown, wählen WAV-Encoder und traf OK , um Ihre Auswahl zu speichern.
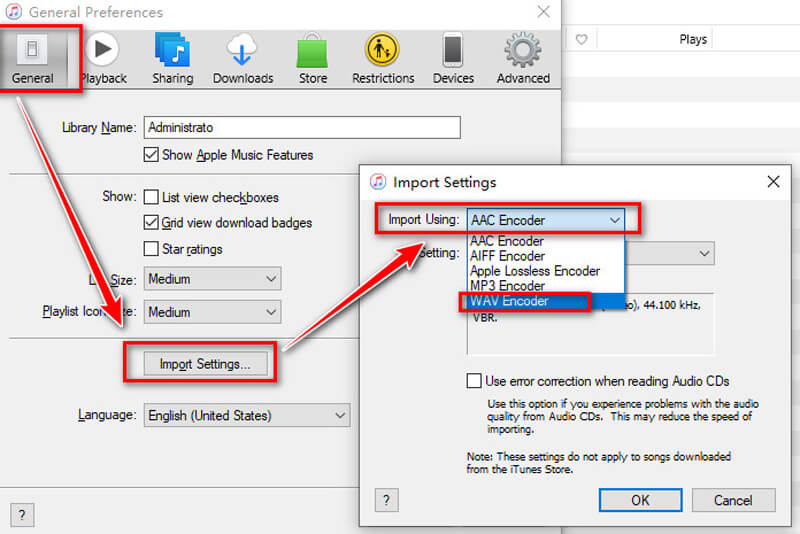
MP3 in WAV umwandeln
Gehen Sie zu Ihrer iTunes-Mediathek und suchen Sie die MP3-Dateien, die Sie konvertieren möchten.
Gedrückt halten Strg (Windows) oder Befehl (Mac), während Sie auf mehrere Dateien klicken, um mehr als eine auszuwählen.
Klicken Sie im oberen Menü auf Datei, gehe zu Konvertieren, und wähle WAV-Version erstellen. iTunes erstellt dann WAV-Versionen der ausgewählten Dateien.
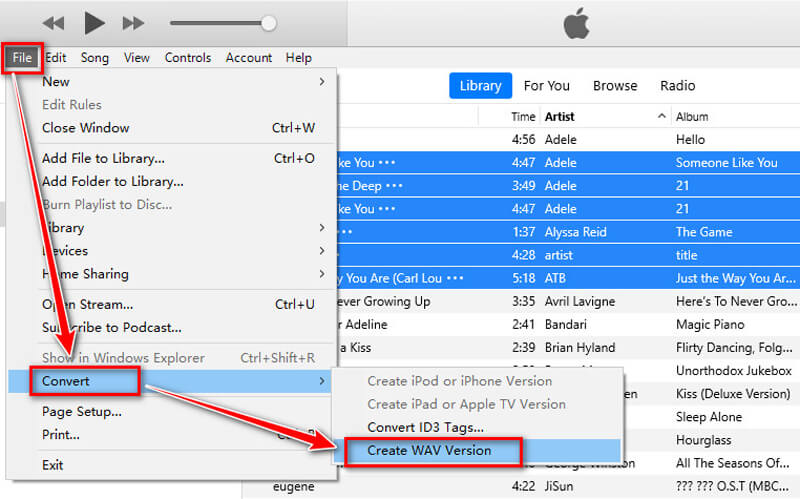
Suchen Sie die WAV-Dateien
Nach der Konvertierung werden die neuen WAV-Dateien neben den ursprünglichen MP3s in Ihrer iTunes-Mediathek angezeigt.
Um sie auf Ihrem Computer zu finden, klicken Sie mit der rechten Maustaste auf eine Datei in iTunes und wählen Sie Im Windows Explorer anzeigen (Windows) oder Im Finder anzeigen (Mac).
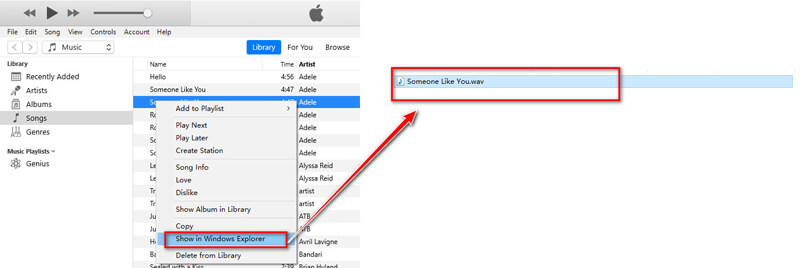
Und schon kann es losgehen!
Urteil
iTunes ist zwar nicht die fortschrittlichste Option, aber kostenlos und unkompliziert. Wenn Sie bereits iTunes nutzen, ist dies eine praktische Wahl.
3. CloudConvert
CloudConvert ist ein webbasiertes Tool, mit dem Sie Audiodateien ohne Software-Download konvertieren können. Es ist schnell und einfach, erfordert jedoch eine Internetverbindung. Daher eignet sich dieser kostenlose MP3-zu-WAV-Konverter für kleine Dateien. Der Webkonverter funktioniert im Browser ohne Installation. Beachten Sie jedoch, dass dieses Tool nur 10 Konvertierungen pro Tag unterstützt. Für mehrere Dateikonvertierungen benötigen Sie die Premium-Version.
Öffnen Sie das Tool „CloudConvert MP3 to WAV“
Rufen Sie zunächst die Seite des CloudConvert MP3-zu-WAV-Konverters über Ihren Browser auf einem Computer oder Smartphone auf. Sie finden sie hier: https://cloudconvert.com/mp3-to-wav.
Klicken Sie anschließend auf Datei aussuchen Menü. Wählen Sie dort Ihre MP3-Datei aus. Sie können sie von Ihrem Computer, Google Drive oder Dropbox hochladen. Wenn Ihre MP3-Datei online ist, können Sie die URL einfügen, um sie direkt abzurufen. Bonus: Wenn Sie mehrere MP3-Dateien konvertieren möchten, können Sie alle gleichzeitig für die Stapelkonvertierung hinzufügen.
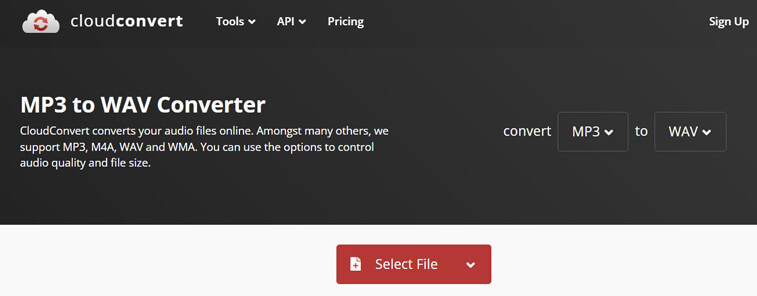
Konvertieren Sie MP3 in WAV
CloudConvert vereinfacht diesen Teil, da WAV bereits das Standardausgabeformat ist. Klicken Sie einfach auf Konvertieren Klicken Sie auf die Schaltfläche und entspannen Sie sich, während der Vorgang ausgeführt wird. Sobald der Vorgang abgeschlossen ist, steht Ihre brandneue WAV-Datei zum Download bereit.
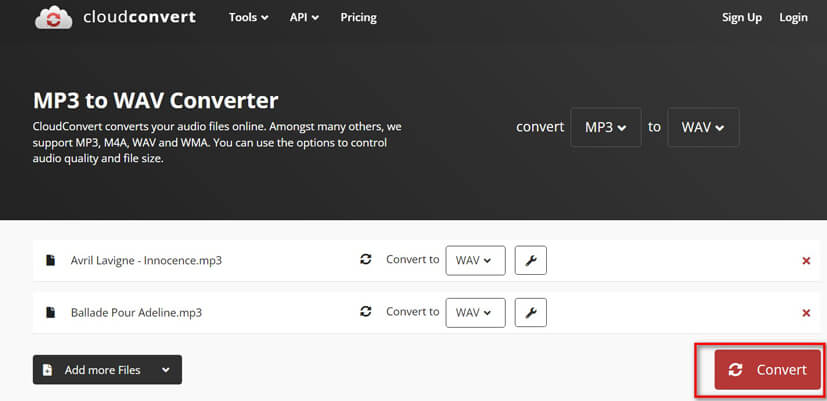
Laden Sie die konvertierten WAV-Dateien herunter
Bevor Sie die Datei exportieren, können Sie auf die Option „Benutzerdefiniertes Profil“ klicken, um die Ausgabeeinstellungen wie Audiocodec, Bitrate, Lautstärke und mehr anzupassen.
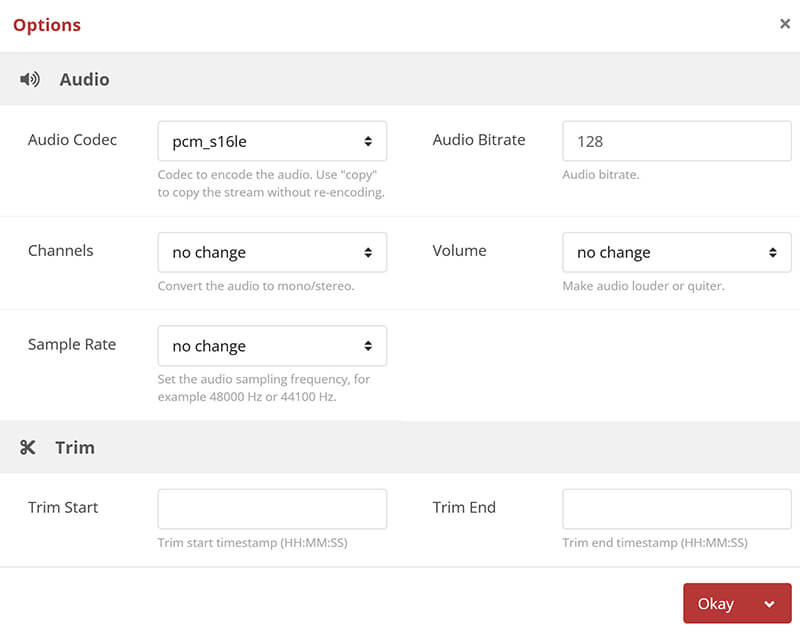
Sobald die Konvertierung abgeschlossen ist, laden Sie einfach Ihre MP3-Datei herunter, sobald sie fertig ist.

Das ist alles; schnell und einfach!
Urteil
CloudConvert eignet sich perfekt für schnelle, einmalige Konvertierungen. Für begrenzte Nutzung ist es kostenlos, für größere Dateien oder Vielnutzer gibt es kostenpflichtige Tarife.
Abschluss
Das Konvertieren von MP3-Dateien in WAV muss nicht kompliziert sein. Egal, ob Sie Profi sind oder nur experimentieren, Tools wie ArkThinker Video Converter Ultimate, iTunes und CloudConvert unterstützen Sie dabei.
Für das beste Erlebnis empfehle ich ArkThinker Video Converter Ultimate. Es ist vielseitig, schnell und liefert hervorragende Qualität. Bereit, MP3 in WAV zu konvertieren? Laden Sie ArkThinker Video Converter Ultimate jetzt herunter und konvertieren Sie wie ein Profi!
Was haltet Ihr von diesem Beitrag? Klicken Sie hier, um diesen Beitrag zu bewerten.
Exzellent
Bewertung: 4.8 / 5 (basierend auf 574 Stimmen)
Finden Sie weitere Lösungen
Die 4 besten MOV-zu-MP3-Konverter 2024 – online und offline 4 Möglichkeiten zum Extrahieren von MP3-Audio aus WebM-Videos Die 5 besten FLAC-zu-MP3-Konverter (320 kbps unterstützt) 6 Möglichkeiten, FLAC in hoher Qualität in MP3 zu konvertieren 4 Möglichkeiten zum Extrahieren von MP3-Audio aus WebM-Videos Die 6 besten MP3-Tag-Editoren zum einfachen Bearbeiten von Audiodatei-MetadatenRelative Artikel
- Video konvertieren
- Was ist eine DAV-Datei und wie wird sie abgespielt?
- Ultimative Rezension zu XMedia Recode [Schritte inkl.]
- Die 5 besten Möglichkeiten, Ihnen beim Konvertieren des QuickTime-Formats in MP4 zu helfen
- So erhalten Sie Ihren MP4-Film und exportieren ihn vom VLC Player
- VideoSolo Video Converter Ultimate Review [2024]
- Die 2 besten PAL-zu-NTSC-Software und wie man sie konvertiert
- Eine zuverlässige Überprüfung der am besten bewerteten HEVC-Konverter
- Eine Rezension des Freemake Video Converter, um Ihnen den Einstieg zu erleichtern
- Können wir MKV-Dateien auf Ihrem iPhone abspielen und wie geht das?
- ArkThinker Kostenloser MKV-zu-MP4-Konverter online [schnell und sicher]


