So konvertieren Sie BMP in JPG: Eine Schritt-für-Schritt-Anleitung [3 Methoden]
Bilder sind überall und dienen unzähligen Zwecken, von sozialen Medien bis hin zur professionellen Dokumentation. BMP (Bitmap) und JPG (JPEG) sind zwei beliebte Bildformate, jedes mit seinen Stärken. BMP ist für hochwertige, unkomprimierte Bilder bekannt, während JPG kleinere, komprimierte Dateigrößen bietet und sich daher perfekt für die Verwendung im Internet und zum Speichern eignet. In diesem Artikel stellen wir Ihnen 3 Möglichkeiten vor, Konvertieren von BMP in JPG. Lesen Sie weiter, um mehr zu erfahren.
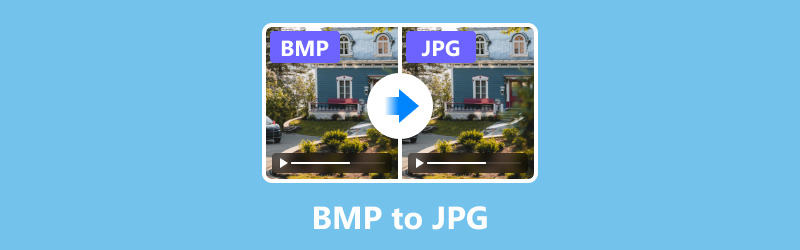
- LEITFADENLISTE
- Teil 1. Was sind BMP und JPG?
- Teil 2. Konvertieren Sie BMP in JPG mit ArkThinker Video Converter Ultimate
- Teil 3. Konvertieren Sie BMP online in JPG mit dem kostenlosen Bildkonverter ArkThinker
- Teil 4. Konvertieren Sie BMP mit Adobe Photoshop in JPG
- Teil 5. FAQs
Teil 1. Was sind BMP und JPG?
Sowohl BMP als auch JPG sind Rasterbildformate, die visuelle Daten als Raster einzelner Pixel speichern. Allerdings ist die Art und Weise, wie sie mit Daten und Komprimierung umgehen, völlig unterschiedlich. BMP-Dateien sind unkomprimiert, was bedeutet, dass sie eine hohe Bildqualität beibehalten, jedoch auf Kosten großer Dateien. JPG hingegen verwendet verlustbehaftete Komprimierung und gleicht so die Bildqualität mit kleineren Dateien aus.
Nachfolgend finden Sie einen Vergleich von BMP und JPG anhand verschiedener Kriterien:
| BMP | JPG | |
|---|---|---|
| Dateierweiterung | .bmp | .jpg, .jpeg |
| Kompression | Unkomprimiert | Verlustbehaftete Komprimierung |
| Dateigröße | Groß | Kleiner |
| Bildqualität | Hoch | Einstellbar (hoch bis niedrig) |
| Farbtiefe | 24 Bit (Echtfarbe) | 24 Bit (Echtfarbe) |
| Transparenzunterstützung | Ja | NEIN |
| Bester Anwendungsfall | Printmedien, Redaktion | Internet, soziale Medien |
| Flexibilität bei der Bearbeitung | Hoch | Mäßig |
| Unterstützte Plattformen | Windows, macOS, Linux | Universell (alle Plattformen) |
| Popularität | Niedrig | Hoch |
Nachdem wir nun die Unterschiede kennen, schauen wir uns an, wie Sie BMP mithilfe von drei Tools in JPG konvertieren können.
Teil 2. Konvertieren Sie BMP in JPG mit ArkThinker Video Converter Ultimate
ArkThinker Video Converter Ultimate ist ein vielseitiges Tool, das eine Vielzahl von Mediendateikonvertierungen bewältigen kann, darunter Bildformate wie JPEG und JPG. In seiner Toolbox bietet es über 20 Tools zum Bearbeiten und Verfeinern von Videos, Audio und Bildern. Mit seinem Bildkonverter können Sie JPEG mühelos stapelweise in JPG umwandeln. Außerdem ist es mit Windows- und Mac-Computern kompatibel und Sie können diesen JPEG-zu-JPG-Konverter kostenlos auf einem Desktop-Computer verwenden.
Laden Sie ArkThinker Video Converter Ultimate herunter und installieren Sie es.
Navigieren Sie zu Werkzeugkasten und wählen Sie Bildkonverter.
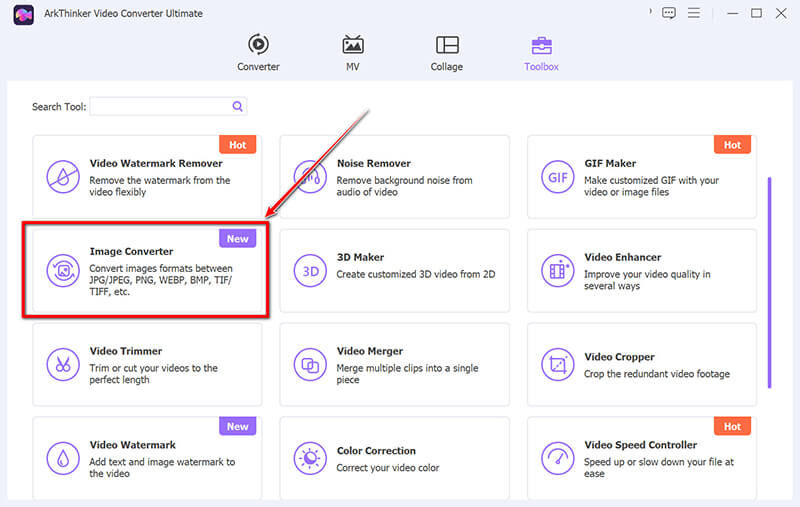
Hinzufügen BMP Bilddateien, klicken Sie auf das große Plus-Symbol.
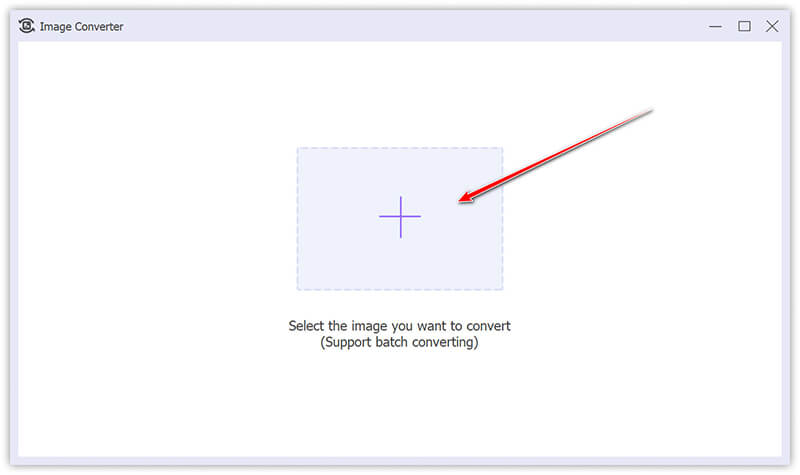
Wählen JPG als gewünschtes Ausgabeformat. Klicken Sie bei Bedarf auf die Zahnradoption, um die Qualitäts- und Zoomeinstellungen zu ändern.
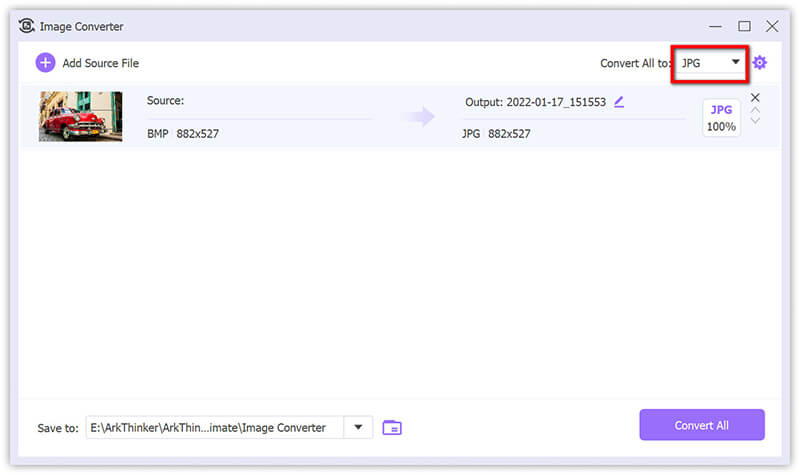
Starten Sie den Konvertierungsvorgang mit einem Klick auf Konvertieren alle um Ihre BMP-Dateien in das JPG-Format zu konvertieren.
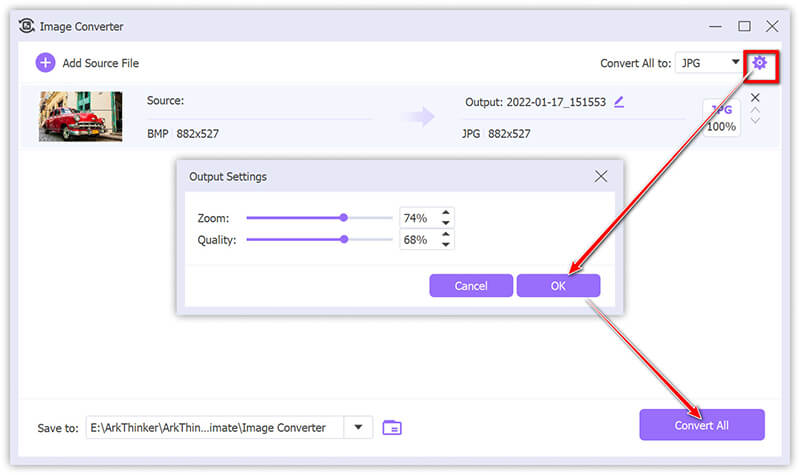
Zusammenfassung:
ArkThinker Video Converter Ultimate ist ein zuverlässiges Tool für Stapelkonvertierungen und bietet verschiedene Einstellungen zur Verbesserung der Bildqualität. Bitte beachten Sie, dass die kostenlose Testversion auf die Konvertierung von maximal 5 Bilddateien beschränkt ist.
Teil 3. Konvertieren Sie BMP online in JPG mit dem kostenlosen Bildkonverter ArkThinker
Für Benutzer, die eine einfache, webbasierte Lösung bevorzugen, Kostenloser Online-Bildkonverter von Arkthinker ist eine praktische Option. Dieses Tool erfordert keine Installation und ermöglicht schnelle Konvertierungen von BMP in JPG direkt von Ihrem Browser aus.
Navigieren Sie zu ArkThinker Kostenloser Bildkonverter Website. Wählen Sie JPG als gewünschtes Ausgabeformat, indem Sie das entsprechende Kontrollkästchen aktivieren.
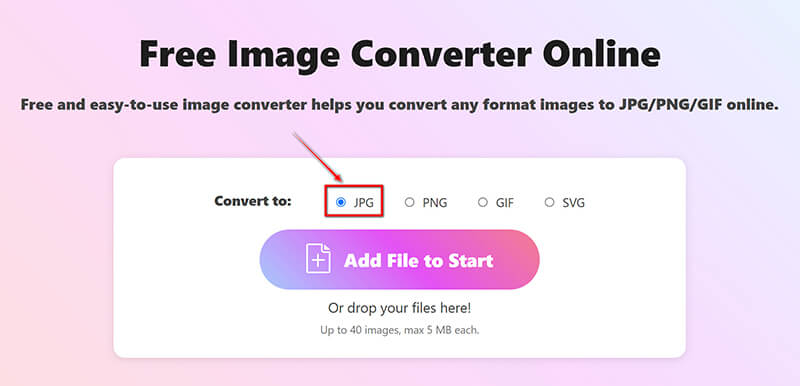
Klick auf das Datei zum Start hinzufügen , um Ihre BMP-Dateien hochzuladen. Die Software konvertiert Ihre BMP-Dateien automatisch in das JPG-Format, sobald der Upload abgeschlossen ist.
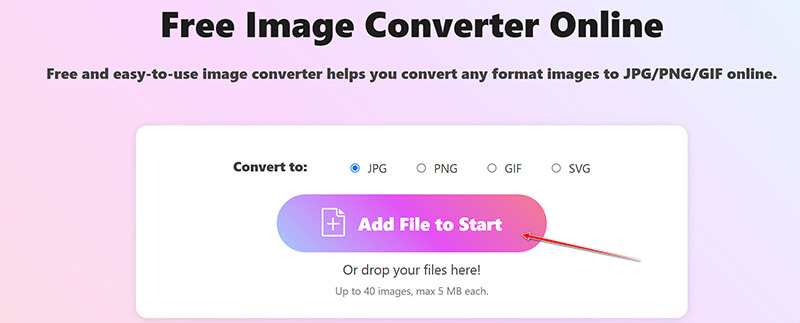
Klicken Sie nach Abschluss der Konvertierung einfach auf das Alles herunterladen , um alle konvertierten JPG-Dateien zu speichern. Alternativ können Sie einzelne Bilder herunterladen, indem Sie auf Download Option neben jeder Datei.
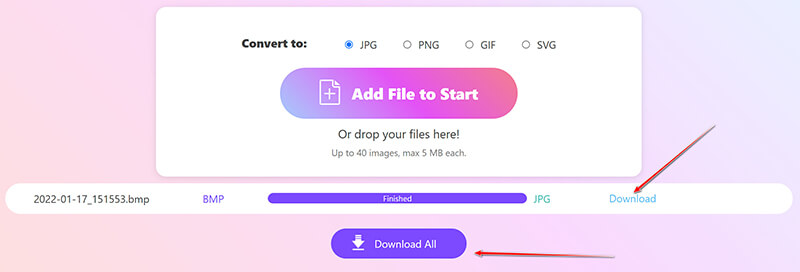
Zusammenfassung:
Diese Online-Lösung bietet eine benutzerfreundliche Möglichkeit, BMP-Dateien mithilfe Ihres Computers oder mobilen Browsers in JPGs zu konvertieren. Die Nutzung ist kostenlos, mit einem Limit von 40 Dateien und einer maximalen Größe von 5 MB pro Datei.
Teil 4. Konvertieren Sie BMP mit Adobe Photoshop in JPG
Adobe Photoshop ist ein professioneller Bildeditor, der umfassende Kontrolle über Bildqualität und Dateiformate bietet. Obwohl es komplexer als andere Tools ist, eignet es sich perfekt für alle, die eine präzise Kontrolle über den Konvertierungsprozess benötigen.
Starten Sie Adobe Photoshop und öffnen Sie Ihre BMP-Datei durch Klicken auf Datei > Offen. Wenn Sie wollen SVG in JPG konvertieren, ziehen Sie die SVG-Datei einfach per Drag & Drop hierher in Photoshop.
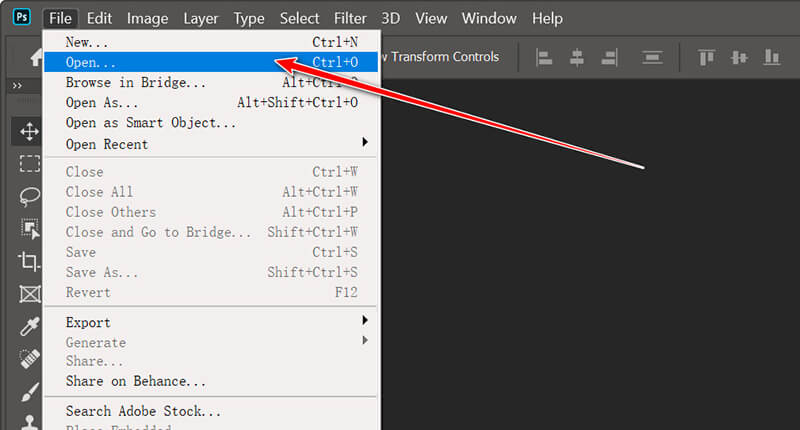
Nachdem Sie die gewünschten Änderungen vorgenommen haben, gehen Sie zu Datei > Speichern alsund wählen Sie dann JPG aus der Liste der verfügbaren Formate.
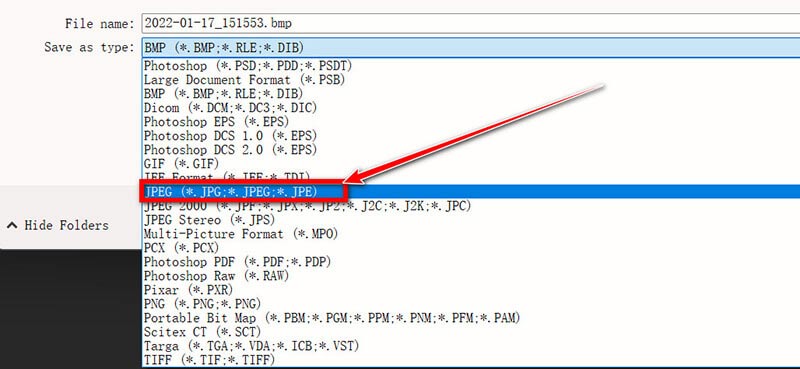
Es erscheint ein Dialogfeld, in dem Sie die Bildqualität anpassen können. Wählen Sie die gewünschte Komprimierungsstufe und klicken Sie auf OK.
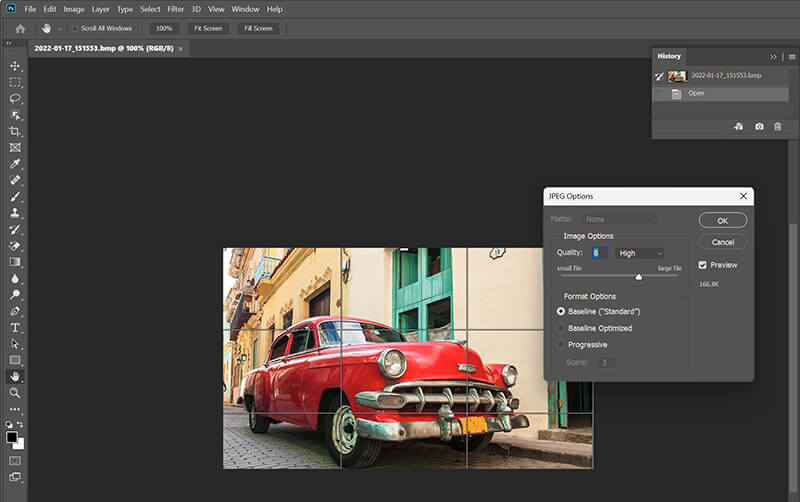
Speichern Sie die Datei abschließend am gewünschten Speicherort und fertig!
Zusammenfassung:
Photoshop bietet die beste Kontrolle über die Bildqualität, ist jedoch komplexer als andere Tools und erfordert ein Abonnement, das für einfache Konvertierungen möglicherweise nicht erforderlich ist.
Teil 5. FAQs
Was ist der Unterschied zwischen BMP und JPG?
BMP-Dateien sind unkomprimiert und behalten eine hohe Bildqualität bei, während JPG-Dateien verlustbehaftete Komprimierung verwenden, um die Dateigröße auf Kosten der Qualität zu reduzieren.
Ist BMP eine Bilddatei?
Ja, BMP (Bitmap) ist ein Bilddateiformat, das hauptsächlich zum Speichern qualitativ hochwertiger Bilder verwendet wird.
Kann jeder eine BMP-Datei öffnen?
Die meisten Bildbetrachter und -editoren können BMP-Dateien öffnen, aufgrund ihrer großen Dateigröße werden sie heutzutage jedoch seltener verwendet als Formate wie JPG.
Abschluss
Die Konvertierung von BMP in JPG ist ein einfacher, aber wichtiger Vorgang für Benutzer, die Bildqualität und Dateigröße in Einklang bringen müssen. Egal, ob Sie ArkThinker Video Converter Ultimate, ArkThinker Free Image Converter Online oder Adobe Photoshop verwenden, jede Methode hat ihre Vor- und Nachteile. Nachdem Sie nun die Schritte kennen, probieren Sie noch heute eines dieser Tools aus und erleichtern Sie sich die Bildkonvertierung! Vergessen Sie nicht, diese Anleitung mit allen zu teilen, die sie benötigen könnten.
Was haltet Ihr von diesem Beitrag? Klicken Sie hier, um diesen Beitrag zu bewerten.
Exzellent
Bewertung: 4.8 / 5 (basierend auf 402 Stimmen)
Finden Sie weitere Lösungen
Konvertieren Sie PNG in JPG in 9 Konvertern [2024 aktualisiert] Die 8 besten WebP-zu-JPG-Konverter für Windows/Mac/Online So konvertieren Sie JPG ganz einfach in eine SVG-Datei [Handbuch 2024] Die 4 besten Tools zum Konvertieren von TIFF in das JPG-Format in Sekunden [2024] Ultimativer Leitfaden zum Konvertieren von JPG/JPEG in PNG in Sekunden [2024] Die 6 besten GIF-zu-JPG-Konverter zum Konvertieren von Fotos aus AnimationenRelative Artikel
- Bild bearbeiten
- So bearbeiten und beschneiden Sie animierte GIFs mit 4 effektiven Methoden
- 10 GIF-Konverter zum Konvertieren zwischen Bildern/Videos und GIFs
- Beste GIF-Editor-Tools, die für alle Computer und Geräte geeignet sind
- So erstellen Sie GIFs aus Bildern auf dem Desktop und Mobiltelefon
- Schnelle Schritte zum Hinzufügen von Text zu einem GIF mithilfe der Caption Maker-Tools
- Musik zu GIF hinzufügen: Integrieren Sie Musik nach der Konvertierung in Ihr GIF
- GIF Resizer: Ultimative Tools zum Ändern der Größe Ihres animierten GIF
- [6 Tools] So legen Sie eine GIF-Loop-Änderung fest und spielen sie für immer ab
- GIF-Cutter: So schneiden Sie GIFs mit einfachen und schnellen Methoden
- So entfernen Sie Alamy-Wasserzeichen aus Bildern (100% funktioniert)



