So konvertieren Sie HEVC/H.265 auf 3 Arten in H.264
Videodateiformate klingen vielleicht sehr technisch, aber wir begegnen ihnen täglich – vom Streamen Ihrer Lieblingssendungen bis hin zur Bearbeitung Ihrer Inhalte. Wenn Sie hier sind, wissen Sie wahrscheinlich, dass H.265 und H.264 Standard-Videocodecs sind. Aber warum sollten Sie Konvertieren Sie H.265 in H.264? Keine Sorge, wir haben alles abgedeckt, was Sie wissen müssen, sowie drei einfache Möglichkeiten zur Umstellung.
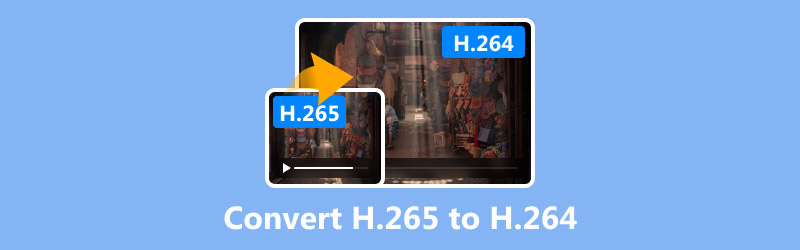
- LEITFADENLISTE
- Was sind H.265 und H.264?
- Weg 1: Konvertieren Sie H.265 in H.264 mit ArkThinker Video Converter Ultimate
- Weg 2: Konvertieren Sie H.265 in H.264 mit FFmpeg
- Weg 3: Konvertieren Sie H.265 in H.264 mit HandBrake
Was sind H.265 und H.264?
H.265 (HEVC)
H.265, auch bekannt als High-Efficiency Video Coding (HEVC), ist der neuere, effizientere Videokomprimierungsstandard. Diese Desktop-Anwendung funktioniert sowohl unter Windows als auch unter Mac und ermöglicht Ihnen die einfache und kostenlose Konvertierung von MOV-Videos in WMV-Dateien.
H.264 (AVC)
Der ältere, aber weiter verbreitete Codec ist H.264 (Advanced Video Coding, AVC). Er ist mit fast allen Mediaplayern, Geräten und Bearbeitungsprogrammen kompatibel. Er komprimiert zwar nicht so effizient wie H.265, ist aber zuverlässig und vielseitig.
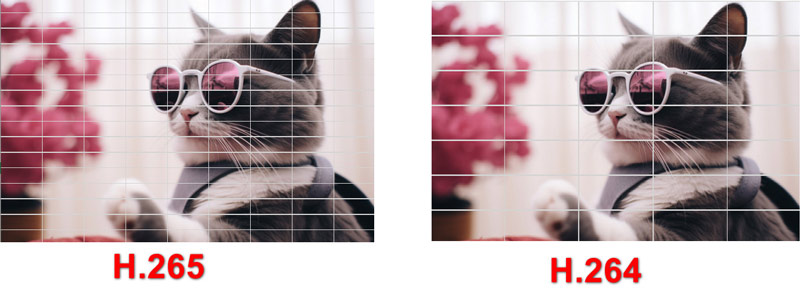
Warum H.265 in H.264 konvertieren?
1. Kompatibilität: H.264 funktioniert auf mehr Geräten und Plattformen.
2. Bearbeitung: Einige Videobearbeitungsprogramme unterstützen H.265 nicht vollständig.
3. Streaming: H.264 wird für die Online-Freigabe häufiger akzeptiert.
4. Leistung: H.265 kann für ältere Hardware eine Herausforderung darstellen.
Hier ist ein kurzer Vergleich, der Ihnen dabei hilft, die Unterschiede zwischen H.265 und H.264:
| H.265 (HEVC) | H.264 (AVC) | |
|---|---|---|
| Kompressionseffizienz | Höher | Untere |
| Dateigröße | Kleiner | Größer |
| Videoqualität | Besser bei gleicher Bitrate | Gut |
| Kompatibilität | Begrenzt | Breite Unterstützung |
| Verarbeitungsleistung | Höher | Untere |
Weg 1: Konvertieren Sie H.265 in H.264 mit ArkThinker Video Converter Ultimate
ArkThinker Video Converter Ultimate ist ein leistungsstarkes Tool zum Konvertieren von Videos, das mit vielen verschiedenen Dateiformaten wie H.265 (HEVC) und H.264 (AVC) kompatibel ist. Es ermöglicht schnelle Konvertierungen bei gleichbleibender Videoqualität und ist somit ideal für alle, die H.265-Videos in das gängigere H.264-Format konvertieren möchten. Darüber hinaus bietet es zusätzliche Funktionen wie Videobearbeitung, Stapelverarbeitung und Unterstützung verschiedener Auflösungen und ist damit eine hervorragende Wahl für Videofans und Profis.
Hauptfunktionen von ArkThinker Video Converter Ultimate:
• Konvertiert zwischen über 1000 Video- und Audioformaten.
• Schnelle Konvertierungsgeschwindigkeiten mit hochwertiger Ausgabe.
• Benutzerfreundliche Benutzeroberfläche, perfekt für Anfänger.
• Unterstützung für die Stapelkonvertierung von H.265 zu H.264.
Nachdem Sie das Programm heruntergeladen und installiert haben, öffnen Sie es auf Ihrem Computer.
Klicken Sie im Hauptbildschirm auf das große Plus-Symbol in der Mitte. So können Sie die zu konvertierende H.265-Datei hinzufügen. Sie können auch mehrere H.265-Videodateien per Drag & Drop in die Software ziehen.

Öffnen Sie anschließend das Menü „Ausgabe“ und wählen Sie je nach Dateityp – „Video“, „Audio“ oder „Gerät“ – die entsprechende Registerkarte. Wählen Sie in diesem Fall „Video“.
Suchen Sie auf der linken Seite den Abschnitt „Ausgabeformat“. Bewegen Sie den Mauszeiger über das gewünschte Format und klicken Sie auf das Symbol „Benutzerdefiniertes Profil“, wenn Sie Einstellungen anpassen möchten.
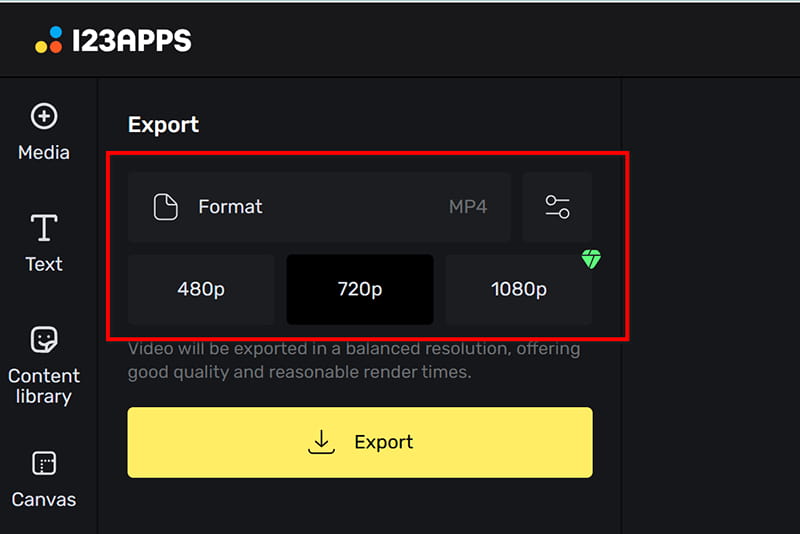
Achten Sie darauf, H.264 als Video-Encoder auszuwählen, je nachdem, was Sie erreichen möchten.
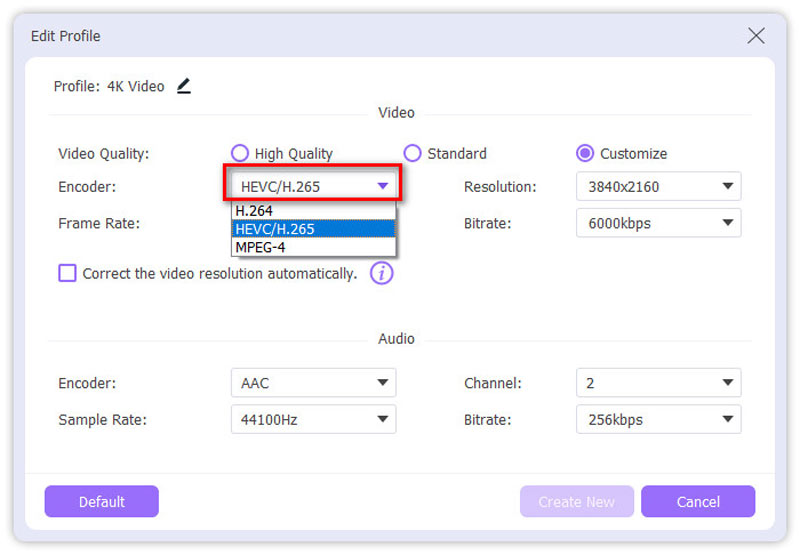
Sobald Sie Ihr Ausgabeformat ausgewählt haben, wählen Sie einen Ordner zum Speichern der konvertierten Datei. Wenn Sie fertig sind, klicken Sie auf Konvertieren alle Klicken Sie unten rechts auf die Schaltfläche, um den Konvertierungsprozess von H.265 zu H.264 zu starten.

Das war's! Sie können Ihr Video in nur wenigen Schritten konvertieren.
ArkThinker Video Converter Ultimate ist ein benutzerfreundliches Tool, das die Konvertierung von H.265 zu H.264 effizient durchführt. Seine schnelle Verarbeitung und die hochwertigen Ergebnisse machen es zur ersten Wahl.
Weg 2: Konvertieren Sie H.265 in H.264 mit FFmpeg
FFmpeg ist ein leistungsstarkes Open-Source-Multimedia-Framework, mit dem Nutzer Video-, Audio- und andere Multimediadateien sowie Streams mühelos verarbeiten können. Als Videokonverter konvertiert es zwischen verschiedenen Codecs, darunter H.265 (HEVC) und H.264 (AVC). H.265 bietet eine bessere Komprimierung, ist aber mit manchen Geräten weniger kompatibel als H.264. Daher ist FFmpeg ein unverzichtbares Tool für die Videokonvertierung ohne unnötige Qualitätseinbußen. FFmpeg ist befehlszeilenbasiert und daher für fortgeschrittene Nutzer hochgradig anpassbar.
Besuchen Sie die offizielle FFmpeg-Website und laden Sie die passende Version für Ihr Betriebssystem herunter. Extrahieren Sie die Dateien und fügen Sie den Binärordner Ihrem Systempfad hinzu, um den Zugriff über die Befehlszeile zu vereinfachen.
Öffnen Sie die Befehlszeile
Drücken Sie unter Windows Win + R, geben Sie cmd ein und drücken Sie die Eingabetaste.
Öffnen Sie unter macOS oder Linux das Terminal über das Anwendungsmenü.
Um zum Ordner zu gelangen, in dem sich Ihre H.265-Datei befindet, verwenden Sie den Befehl cd. Beispiel:
cd /Pfad/zu/Ihrer/Videodatei
Führen Sie den FFmpeg-Befehl zum Konvertieren aus, indem Sie den folgenden Befehl verwenden, um die H.265-Datei in H.264 zu konvertieren:
ffmpeg -i input_hevc_video.mp4 -c:v libx264 -preset slow -crf 23 output_avc_video.mp4
Erläuterung:
• -i input_hevc_video.mp4: Gibt die Eingabedatei an.
• -c:v libx264: Legt den Videocodec auf H.264 fest.
• -Voreinstellung langsam: Optimiert die Kodierungsgeschwindigkeit und -effizienz.
• -crf 23: Legt die Qualitätsstufe fest (niedrigere CRF-Werte bedeuten bessere Qualität).
• output_avc_video.mp4: Der Name der Ausgabedatei.
Sobald der Vorgang abgeschlossen ist, spielen Sie die Ausgabedatei ab, um Kompatibilität und Qualität zu überprüfen.
Verwenden Sie den folgenden Befehl, um die Codec-Details bei Bedarf zu überprüfen:
ffprobe output_avc_video.mp4
Jetzt wurde Ihr H.265-Video erfolgreich in H.264 konvertiert und kann auf verschiedenen Geräten abgespielt werden. FFmpeg ist ein leistungsstarkes Tool für technisch versierte Benutzer, die Kommandozeilenlösungen bevorzugen. Es ist kostenlos und äußerst vielseitig.
Weg 3: Konvertieren Sie H.265 in H.264 mit HandBrake
HandBrake ist ein kostenloser Open-Source-Video-Transcoder, der häufig zum Konvertieren von Videoformaten, einschließlich H.265 (HEVC)-Dateien, in das besser unterstützte H.264 (AVC)-Format verwendet wird. Dies ist nützlich, um die Kompatibilität mit älteren Geräten sicherzustellen oder Wiedergabeprobleme auf bestimmten Mediaplayern zu reduzieren. HandBrake bietet erweiterte Kodierungseinstellungen, unterstützt mehrere Dateiformate und ermöglicht die Stapelverarbeitung. Damit ist es ein leistungsstarkes Tool für Videobegeisterte und -profis.
Laden Sie HandBrake von der offiziellen Website herunter und installieren Sie es. Starten Sie die Anwendung. Die Hauptoberfläche wird angezeigt.
Klicken Open Source und wählen Sie die H.265-Videodatei Ihres Computers aus.
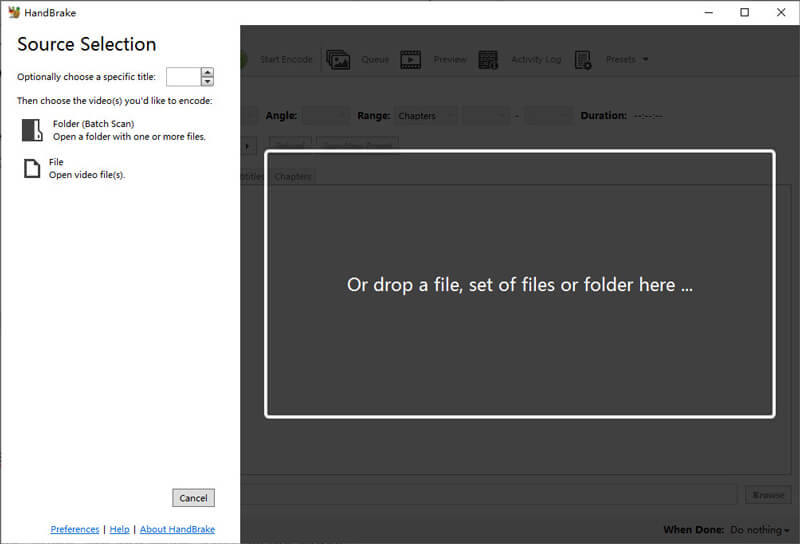
Wählen Sie auf der Registerkarte Zusammenfassung MP4 oder MKV als Containerformat im Abschnitt „Format“.
Navigieren Sie dann zum Video Tab und wählen Sie H.264 (x264) von dem Video-Codec aus dem Dropdown-Menü.
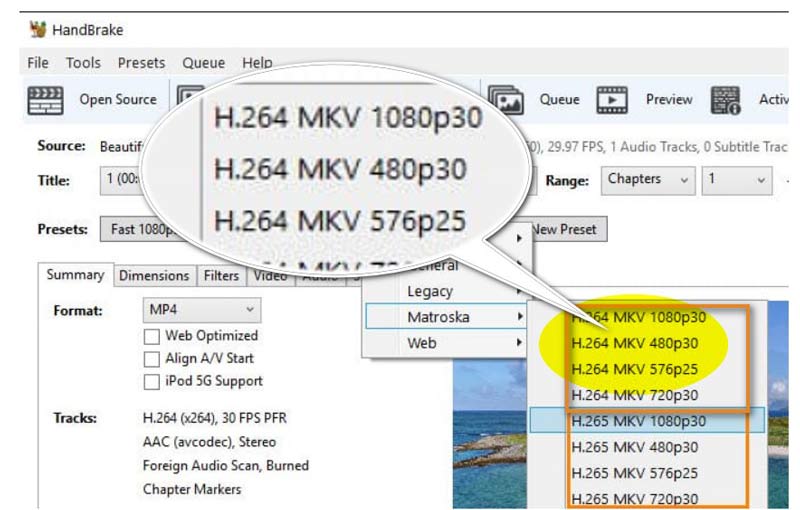
Verwenden Sie den Regler für konstante Qualität (RF), um die Videoqualität besser zu steuern. Eine Einstellung zwischen RF 20 und 23 wird empfohlen, um Qualität und Dateigröße in Einklang zu bringen.
Optional können weitere Einstellungen, wie beispielsweise Bildrate und Encodergeschwindigkeit, angepasst werden.
Um auszuwählen, wo Ihre Datei gespeichert werden soll, und ihr einen Namen zu geben, klicken Sie einfach auf „Durchsuchen“.
Klicken Sie abschließend auf Starten Sie die Codierung Klicken Sie oben auf die Schaltfläche, um zu warten, bis die Konvertierung abgeschlossen ist. Suchen Sie dann in Ihrem Ausgabeordner nach der H.264-Version Ihres Videos.

HandBrake ist eine großartige Option für alle, die eine Kombination aus Benutzerfreundlichkeit und Personalisierung suchen. Es ist völlig kostenlos und für Anfänger leicht zu navigieren.
Abschluss
Die Konvertierung von H.265 in H.264 muss nicht kompliziert sein. Ob Sie sich für den benutzerfreundlichen ArkThinker Video Converter Ultimate, die erweiterten Funktionen von FFmpeg oder die Flexibilität von HandBrake entscheiden – es gibt für jeden die passende Lösung. Bereit für die Konvertierung? Laden Sie den ArkThinker Video Converter Ultimate noch heute herunter und genießen Sie problemlose Videokonvertierungen!
Was haltet Ihr von diesem Beitrag? Klicken Sie hier, um diesen Beitrag zu bewerten.
Exzellent
Bewertung: 4.8 / 5 (basierend auf 368 Stimmen)
Finden Sie weitere Lösungen
ArkThinker Kostenloser MKV-zu-MP4-Konverter online [schnell und sicher] 4 Möglichkeiten zum Extrahieren von MP3-Audio aus WebM-Videos Unterschiede zwischen 720p und 1080p Videoauflösung Sind 30 oder 60 FPS besser? Hier finden Sie die Unterschiede Videoauflösung ändern – Videoauflösung verringern oder erhöhen Was ist 4K-Auflösung und wie kann man auf ein 4K-Video hochskalieren?Relative Artikel
- Video konvertieren
- Schritt-für-Schritt-Anleitung zur Konvertierung von M2TS in MKV
- Die 5 besten WebM-zu-MP4-Konverter im Jahr 2024
- So konvertieren Sie WAV in MP3 mit 5 Tools ohne Einschränkungen
- Die 4 besten Konverter zum Ändern der Videogröße und des Seitenverhältnisses
- 4 Möglichkeiten, MP4 online in WebM zu konvertieren. Computer und Mobilgeräte
- Was ist eine DAV-Datei und wie wird sie abgespielt?
- Ultimative Rezension zu XMedia Recode [Schritte inkl.]
- Die 5 besten Möglichkeiten, Ihnen beim Konvertieren des QuickTime-Formats in MP4 zu helfen
- So erhalten Sie Ihren MP4-Film und exportieren ihn vom VLC Player
- VideoSolo Video Converter Ultimate Review [2024]


