Vollständige Anleitung zum einfachen Konvertieren/Exportieren von iMovie in MP4
iMovie ist ein beliebtes Videobearbeitungstool, mit dem Mac- und iOS-Benutzer professionell aussehende Videos erstellen. Beim Exportieren Ihres endgültigen Videos speichert iMovie es jedoch möglicherweise im MOV-Format, das möglicherweise nicht mit bestimmten Geräten oder Plattformen kompatibel ist. Wenn Sie Ihr Video aus Kompatibilitätsgründen im MP4-Format benötigen, bietet dieser Artikel einfache Methoden, um iMovie-Projekte in MP4 konvertieren. Egal, ob Sie einen Mac, ein iPhone oder Windows verwenden, wir führen Sie durch das Speichern von iMovie-Projekten im MP4-Format.
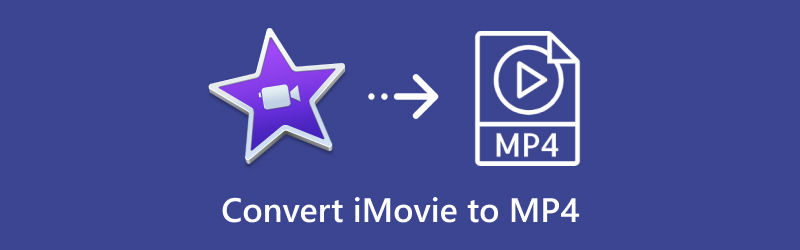
- LEITFADENLISTE
- 1. Welche Formate unterstützt iMovie für den Export?
- 2. So speichern Sie iMovie als MP4 auf dem Mac
- 3. So speichern Sie iMovie als MP4 auf dem iPhone/iPad
- 4. So konvertieren Sie iMovie unter Windows und Mac in MP4
- 5. Häufig gestellte Fragen
1. Welche Formate unterstützt iMovie für den Export?
Beim Exportieren von Videos speichert iMovie Dateien hauptsächlich im MOV-Format, das das QuickTime-Format von Apple verwendet. MOV-Dateien sind qualitativ hochwertig, können aber größer sein und sind mit einigen Nicht-Apple-Geräten nicht kompatibel. Dies sind die wichtigsten Exportformate, die iMovie unterstützt:
◆ MOV: Das Standardformat für den hochwertigen Videoexport in iMovie.
◆ MP4: Obwohl iMovie nicht direkt als MP4 speichert, können Sie es auf eine Weise exportieren, die mit der Konvertierung in MP4 kompatibel ist.
Wenn Sie diese Exportoptionen verstehen, können Sie iMovie-Projekte im MP4-Format speichern, um sie gemeinsam nutzbar und allgemein zugänglich zu machen.
2. So speichern Sie iMovie als MP4 auf dem Mac
Um Ihr iMovie-Projekt als MP4 auf einem Mac zu speichern, benötigen Sie keine zusätzlichen MOV-zu-MP4-Konverter, und befolgen Sie einfach diese Schritte:
Öffnen Sie Ihr iMovie-Projekt und nehmen Sie die letzten Änderungen vor.
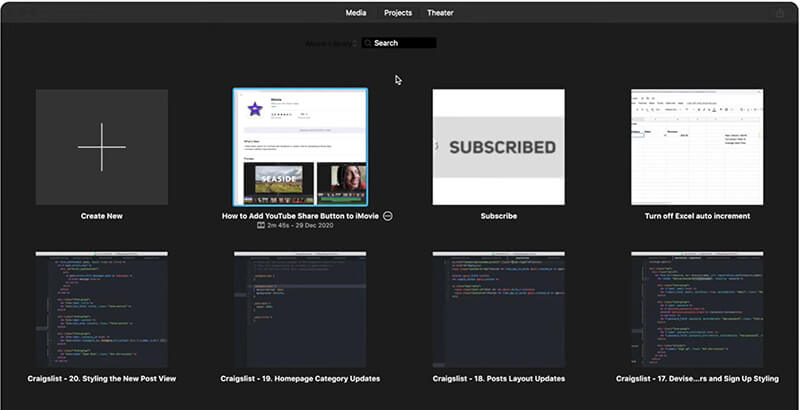
Klicken Sie in der Menüleiste auf Datei > Aktie > Datei. Mit dieser Option können Sie Ihr Projekt als eigenständige Videodatei speichern.
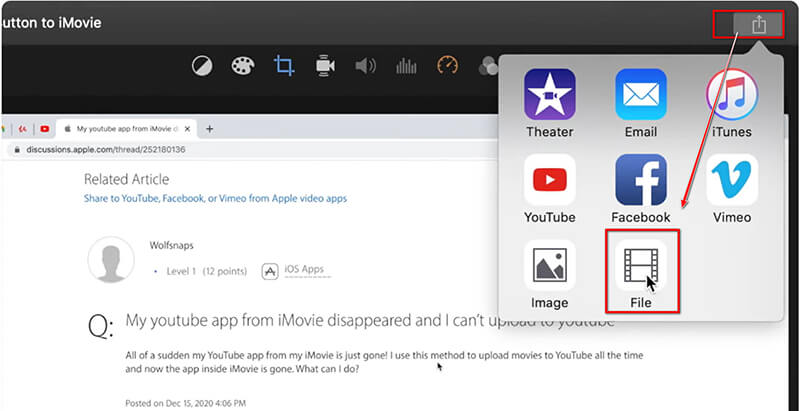
Satz Auflösung (Wählen Sie je nach Bedarf zwischen 720p, 1080p oder 4K).
Satz Qualität um die Videoqualität auszuwählen: Niedrig, Mittel, Hoch oder Beste (ProRes).
Wählen Kompression um iMovie als MP4 in schnellerer oder besserer Qualität zu exportieren. Bei schnellerer Qualität ist die Komprimierung stark, die Videoqualität geht jedoch auf Kosten der Qualität. Wenn Sie eine bessere Qualität wählen, bedeutet dies, dass die Videodatei nicht stark komprimiert wird und die Originalqualität in großem Maßstab erhalten bleibt.
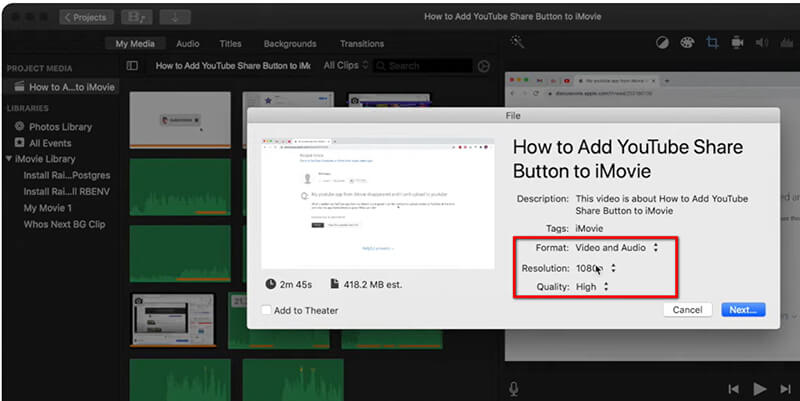
Klicken Sie nun auf Nächste, benennen Sie Ihre Datei und wählen Sie einen Zielort auf Ihrem Mac, an dem Sie sie speichern möchten.
Klicken Speichern, und iMovie exportiert automatisch im MP4-Format.
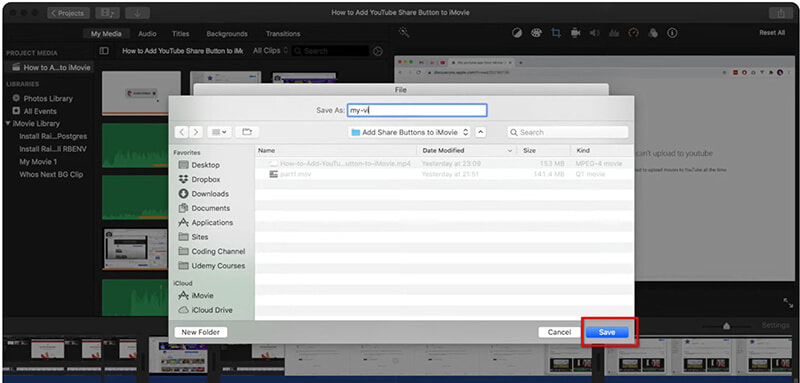
Ihr iMovie-Projekt sollte jetzt als MP4-Datei am gewählten Speicherort gespeichert werden!
3. So speichern Sie iMovie als MP4 auf dem iPhone/iPad
iMovie ist auch mit iPhones und iPads kompatibel. Um ein iMovie-Projekt als MP4 auf Ihrem iPhone oder iPad zu speichern, folgen Sie diesen Schritten:
Öffnen Sie zunächst die iMovie-App auf Ihrem iPhone oder iPad und wählen Sie das Projekt aus, das Sie als MP4 speichern möchten.
Suchen Sie als nächstes nach dem Aktie Schaltfläche, die wie ein Quadrat mit einem nach oben zeigenden Pfeil aussieht und sich normalerweise in einer der Ecken des Bildschirms befindet.
Tippen Sie anschließend auf Video speichern aus den angezeigten Optionen. Anschließend müssen Sie die Videoqualität für Ihren Export auswählen, z. B. 4K, 1080p HD oder 720p HD. Beachten Sie, dass höhere Auflösungen eine bessere Qualität bieten, aber mehr Speicherplatz verbrauchen.
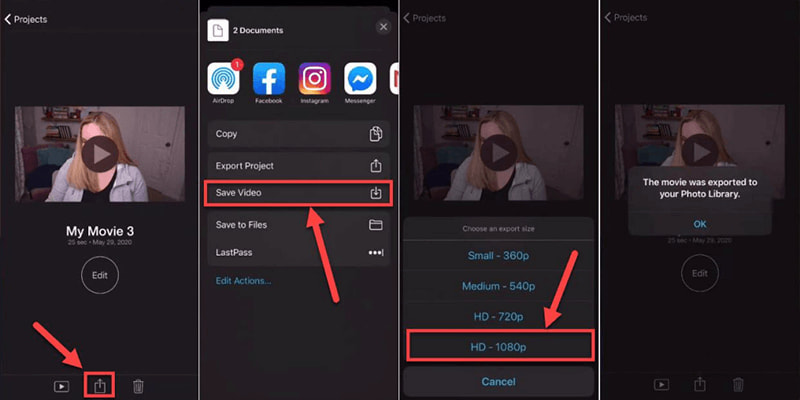
Anschließend exportiert iMovie Ihr Projekt als Videodatei. Sobald dies abgeschlossen ist, wird eine Benachrichtigung angezeigt, die den Export bestätigt.
Um die exportierte Datei zu finden, öffnen Sie einfach die Fotos-App auf Ihrem iPhone oder iPad. Navigieren Sie dann zu Alben und wählen Sie Videos aus. Die Datei wird im MP4-Format gespeichert und Sie können sie von diesem Speicherort aus teilen oder übertragen.
4. So konvertieren Sie iMovie unter Windows und Mac in MP4
iMovie ist mit Mac- und iOS-Geräten kompatibel. Wenn Sie die iMovie-MOV-Datei jedoch auf einem Windows-Computer verwenden möchten, müssen Sie sie in MP4 konvertieren. ArkThinker Video Converter Ultimate ist ein empfehlenswertes Tool. Mit dieser Software können Sie aus iMovie exportierte MOV-Dateien unter Windows und Mac problemlos in MP4 umwandeln und dabei die Qualität beibehalten.
Funktionen des ArkThinker Video Converter Ultimate:
◆ Hochwertige Konvertierungen von MOV in MP4 und andere Formate.
◆ Stapelverarbeitung zum gleichzeitigen Konvertieren mehrerer Videos.
◆ Erweiterte Bearbeitungstools zur weiteren Verbesserung Ihrer MP4-Videos.
◆ Schnelle Konvertierungsgeschwindigkeiten ohne Qualitätsverlust.
◆ Kompatibilität mit Windows und Mac.
Laden Sie ArkThinker Video Converter Ultimate herunter und installieren Sie es auf Ihrem Computer. Führen Sie diesen iMovie-Konverter nach einer erfolgreichen Installation aus.
Nachdem Sie Ihre iMovie MOV-Datei auf dem Mac exportiert haben, importieren Sie sie in dieses Tool, indem Sie die MOV-Datei(en) ziehen und ablegen oder auf das Dateien hinzufügen Taste.
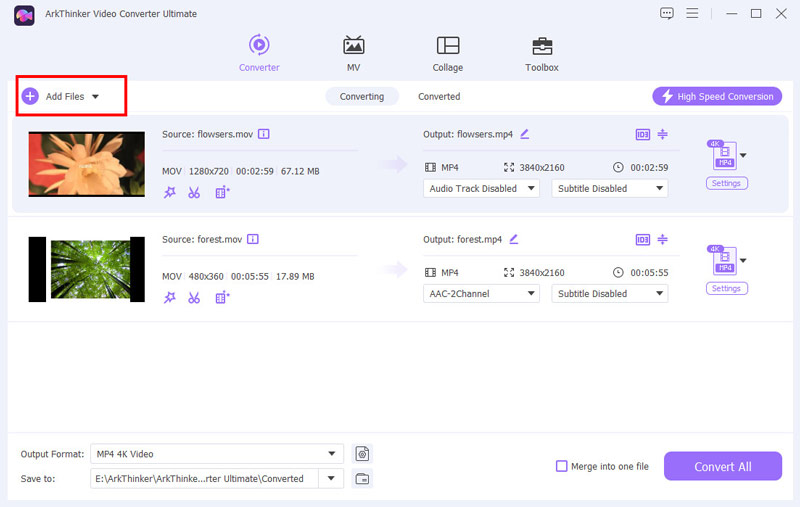
Um fortzufahren, wählen Sie MP4 als Ausgabeformat, indem Sie auf das Dropdown-Menü für das Ausgabeformat in der unteren linken Ecke der Registerkarte „Video“ klicken.
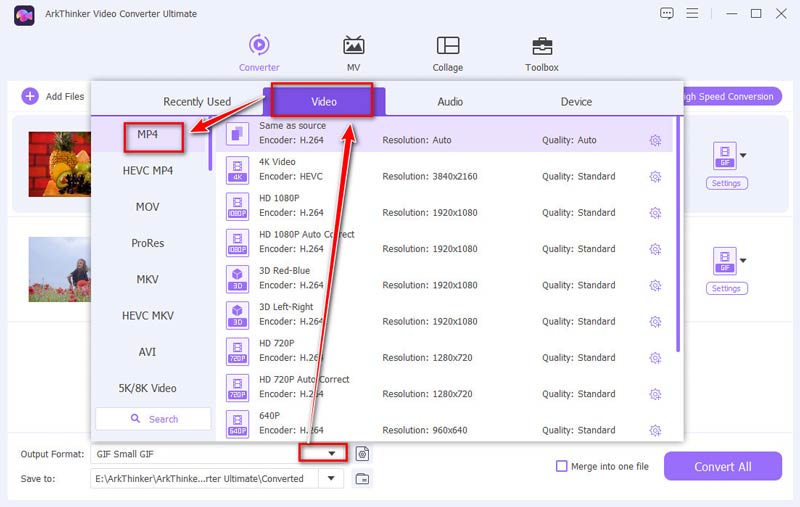
Bevor Sie das MP4-Format exportieren, können Sie die Ausgabeeinstellungen wie iMovie anpassen, um die Videoauflösung, den Codec, die Bildrate usw. einzustellen.
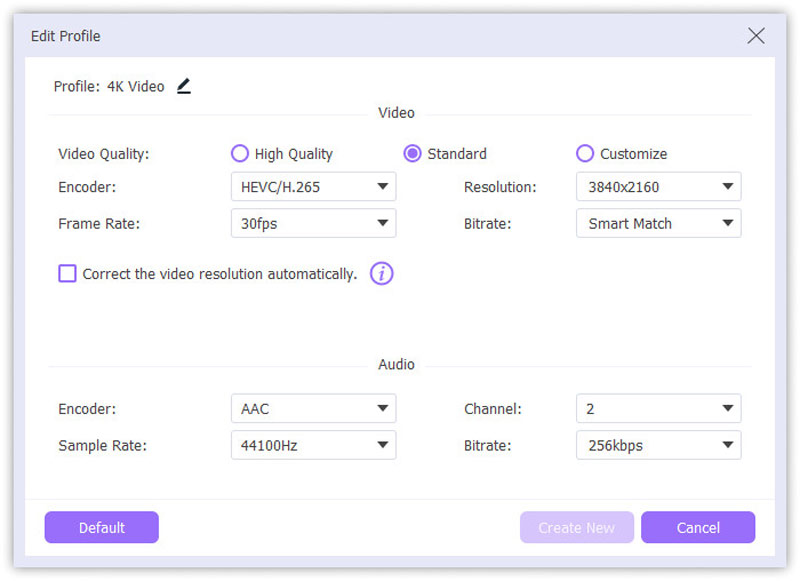
Wenn Sie alle Einstellungen bestätigt haben, klicken Sie einfach auf Konvertieren alle um iMovie in MP4 umzuwandeln.
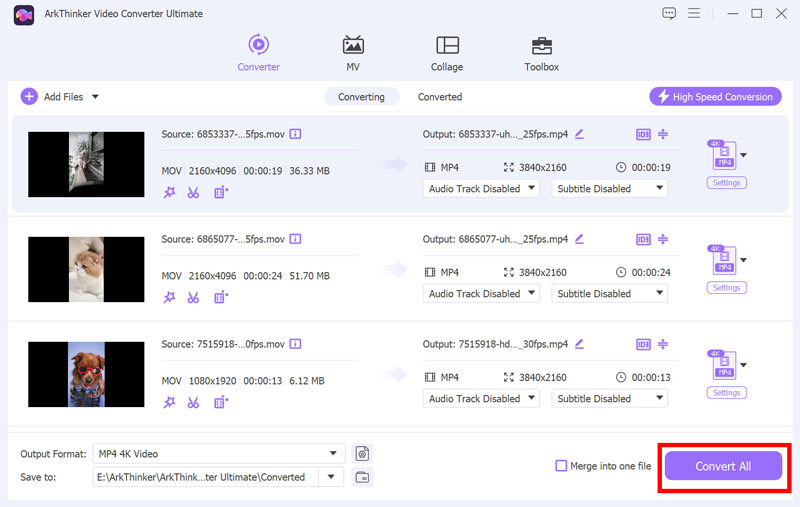
ArkThinker Video Converter Ultimate sorgt dafür, dass Sie MP4-Dateien in höchster Qualität erhalten und der Vorgang gleichzeitig einfach und effizient bleibt. Dies iMovie für Windows Mit dem Konverter und Editor können Sie das iMovie MOV-Projekt in MP4 umwandeln.
5. Häufig gestellte Fragen
Warum exportiert iMovie als MOV statt als MP4?
iMovie exportiert Projekte standardmäßig als MOV, da es sich dabei um ein Apple-Format mit hoher Qualität handelt. MOV-Dateien sind innerhalb des Apple-Ökosystems vielseitig einsetzbar, aber wenn Sie MP4 benötigen, müssen Sie es nach dem Export konvertieren.
Warum importiert iMovie MP4 nicht?
iMovie unterstützt MP4-Dateien mit H.264- oder HEVC-Codec. Wenn Ihr MP4 einen anderen Codec verwendet, müssen Sie es möglicherweise in ein kompatibles Format oder einen kompatiblen Codec konvertieren, um es in iMovie zu importieren.
Welchen Codec unterstützt iMovie?
iMovie unterstützt hauptsächlich die Codecs H.264 und HEVC, die häufig in den Formaten MOV und MP4 verwendet werden. Stellen Sie aus Kompatibilitätsgründen vor dem Importieren oder Exportieren sicher, dass die Datei mit einem dieser Codecs codiert ist.
Abschluss
Wenn Sie iMovie zum Bearbeiten eines Videos verwenden, ist das Standardexportformat MP4. Wenn Sie jedoch die beste Qualität für den Export auswählen, wird das Projekt als MOV gespeichert. Wenn Sie also die iMovie-Datei für universelle Wiedergabekompatibilität verwenden möchten, ist das Konvertieren oder Exportieren von iMovie in MP4 die beste Lösung. In diesem Artikel wird auch ArkThinker Video Converter Ultimate als iMovie-Konverter empfohlen, um iMovie ohne Aufwand direkt auf Mac und Windows in MP4 zu ändern. Beginnen Sie jetzt damit, Ihre iMovie-Kreationen mühelos im MP4-Format zu teilen!
Was haltet Ihr von diesem Beitrag? Klicken Sie hier, um diesen Beitrag zu bewerten.
Exzellent
Bewertung: 4.8 / 5 (basierend auf 404 Stimmen)
Finden Sie weitere Lösungen
ArkThinker Kostenloser Online-MOV-zu-MP4-Konverter [Einfach zu bedienen] Mühelose Konvertierung von MOV in MP4: Schritt-für-Schritt-Prozess Eine Schritt-für-Schritt-Anleitung, die Ihnen beim Konvertieren von SWF in MP4 hilft Konvertieren von WebM in MP4 mit 3 problemlosen Techniken Die 5 besten Möglichkeiten, Ihnen beim Konvertieren des QuickTime-Formats in MP4 zu helfenRelative Artikel
- Video konvertieren
- Movavi Video Converter 2024 im Test: Funktionen, Vor- und Nachteile
- So konvertieren Sie 3GP online in MP4, Windows, Mac
- 4 Möglichkeiten zum Extrahieren von MP3-Audio aus WebM-Videos
- Die 4 besten 3GP-Videokonverter (Liste 2024)
- Die 3 besten kostenlosen MXF-Konverter zur einfachen Videokonvertierung
- Schritt-für-Schritt-Anleitung zur Konvertierung von M2TS in MKV
- Die 5 besten WebM-zu-MP4-Konverter im Jahr 2024
- So konvertieren Sie WAV in MP3 mit 5 Tools ohne Einschränkungen
- Die 4 besten Konverter zum Ändern der Videogröße und des Seitenverhältnisses
- 4 Möglichkeiten, MP4 online in WebM zu konvertieren. Computer und Mobilgeräte



