3 Möglichkeiten zur einfachen Konvertierung von MOV in WMV
Haben Sie schon einmal versucht, eine MOV-Videodatei auf Ihrem Gerät abzuspielen und dabei auf Kompatibilitätsprobleme gestoßen? MOV-Dateien sind für Apple-Nutzer Standard, können aber auf Windows-Systemen oder anderen Plattformen problematisch sein. Hier kommen WMV-Dateien (Windows Media Video) ins Spiel – sie werden umfassend unterstützt und sind unter Windows oft effizienter für die gemeinsame Nutzung.
Konvertieren von MOV in WMV ist hervorragend, egal ob Sie ein Videoprojekt mit einem Freund teilen möchten, der Windows verwendet oder ein kompatibleres Format benötigt. In dieser Anleitung zeigen wir Ihnen drei einfache Methoden zum Konvertieren von MOV in WMV, sowohl für Desktop- als auch für Online-Tools.
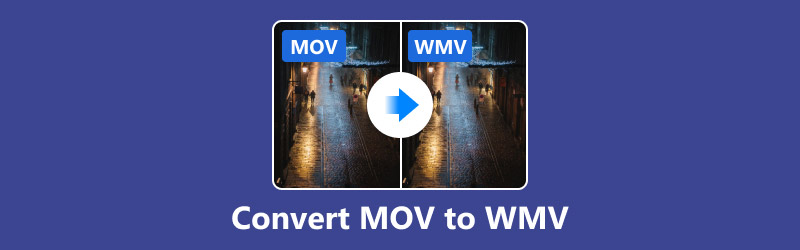
- LEITFADENLISTE
- Warum Sie möglicherweise MOV in WMV konvertieren müssen
- Methode 1: Konvertieren Sie MOV in WMV mit ArkThinker Video Converter Ultimate
- Methode 2: Konvertieren Sie MOV online in WMV mit FreeConvert
- Methode 3: Konvertieren Sie MOV in WMV mit Movavi Video Converter
Warum Sie möglicherweise MOV in WMV konvertieren müssen
Was ist MOV?
MOV ist ein von Apple entwickeltes Multimedia-Dateiformat. Es wird häufig in macOS- und iOS-Umgebungen verwendet und ist mit dem QuickTime Player kompatibel. Das Format unterstützt hochwertige Video-, Audio- und sogar Untertitel und ist daher eine beliebte Wahl für professionelle Bearbeitung und Inhaltserstellung.
Was ist WMV?
WMV (Windows Media Video) ist ein von Microsoft entwickeltes Videoformat. Es ist für Windows-basierte Anwendungen konzipiert und wird vom Windows Media Player und anderen Microsoft-Produkten gut unterstützt.
Warum MOV in WMV konvertieren?
Es gibt praktische Gründe, warum Sie MOV möglicherweise in WMV konvertieren müssen:
1.Windows-Kompatibilität:
WMV ist nativ für Windows, während für die Wiedergabe von MOV möglicherweise zusätzliche Software oder Codecs erforderlich sind.
2. Kleinere Dateigröße:
WMV-Dateien sind im Allgemeinen stärker komprimiert, was Speicherplatz spart und die Online-Freigabe erleichtert.
3. Streaming-Effizienz:
WMV-Dateien sind für das Streaming optimiert und eignen sich daher besser für die Verwendung im Internet.
4. Anforderungen an die Videobearbeitung:
Einige Windows-basierte Videobearbeitungsprogramme (wie ältere Versionen von Windows Movie Maker) funktionieren mit WMV besser als mit MOV.
5.Wiedergabeprobleme:
Durch die Konvertierung in WMV wird eine flüssigere Wiedergabe gewährleistet, wenn Sie Videodateien hauptsächlich mit Benutzern auf Windows-Geräten teilen.
Bereit zum Start? Sehen wir uns die folgenden 3 Methoden zum Konvertieren Ihrer MOV-Dateien an.
Methode 1: Konvertieren Sie MOV in WMV mit ArkThinker Video Converter Ultimate
Wenn Sie nach einem zuverlässigen und leistungsstarken Videodateikonverter suchen, ArkThinker Video Converter Ultimate ist eine fantastische Option. Es unterstützt verschiedene Formate mit hervorragender Geschwindigkeit und Qualität, einschließlich der Konvertierung von MOV in WMV.
Hauptfunktionen von ArkThinker Video Converter Ultimate:
• Unterstützt über 1.000 Video- und Audioformate.
• Schnelle Konvertierungsgeschwindigkeiten mit qualitativ hochwertigen Ergebnissen.
• Stapelkonvertierung zur gleichzeitigen Verarbeitung mehrerer Dateien.
• Integrierte Bearbeitungstools zum Anpassen Ihrer Videos.
Schritte zum Konvertieren von MOV in WMV im ArkThinker Video Converter Ultimate:
Laden Sie zunächst ArkThinker Video Converter Ultimate kostenlos herunter und installieren Sie es auf Ihrem Computer. Kein Grund zur Sorge: Die Installation ist schnell und einfach. Sie sind im Handumdrehen einsatzbereit!
Sobald Sie fertig sind, öffnen Sie das Programm und klicken Sie auf „Dateien hinzufügen“, um Ihre MOV-Videos hochzuladen. Haben Sie mehrere? Ziehen Sie sie einfach per Drag & Drop auf einmal in den Stapel-Upload.
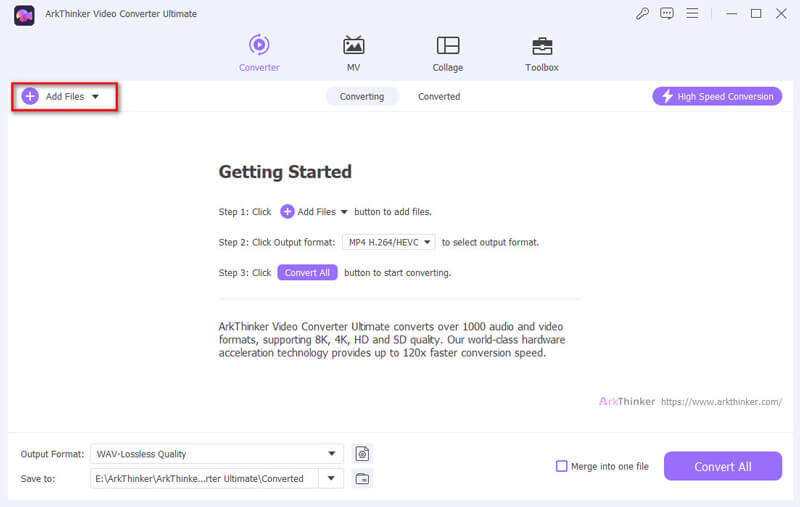
Suchen Sie als nächstes nach dem Ausgabeformat Dropdown-Menü. Klicken Sie darauf, und Sie sehen eine ganze Liste von Formaten. Gehen Sie weiter und wählen Sie WMV als Ihr Ausgabeformat.
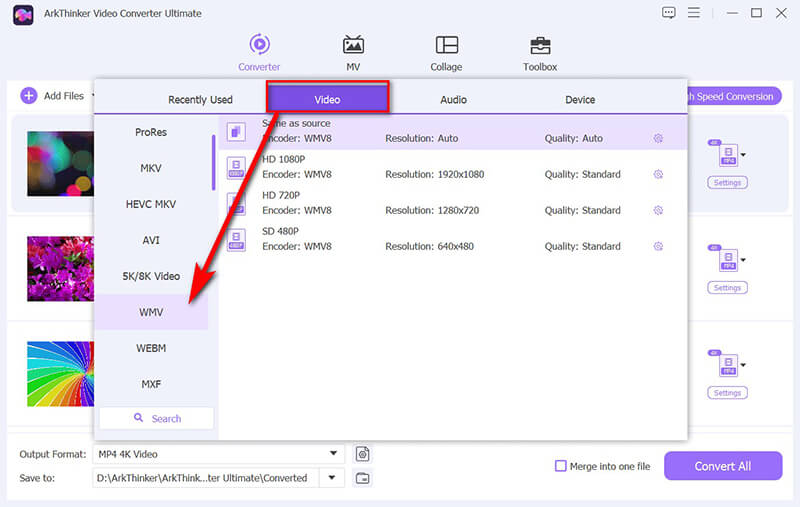
Möchten Sie die Videoqualität oder Auflösung anpassen? Ganz einfach! Klicken Sie auf das Zahnradsymbol neben WMV und passen Sie die Einstellungen nach Ihren Wünschen an.
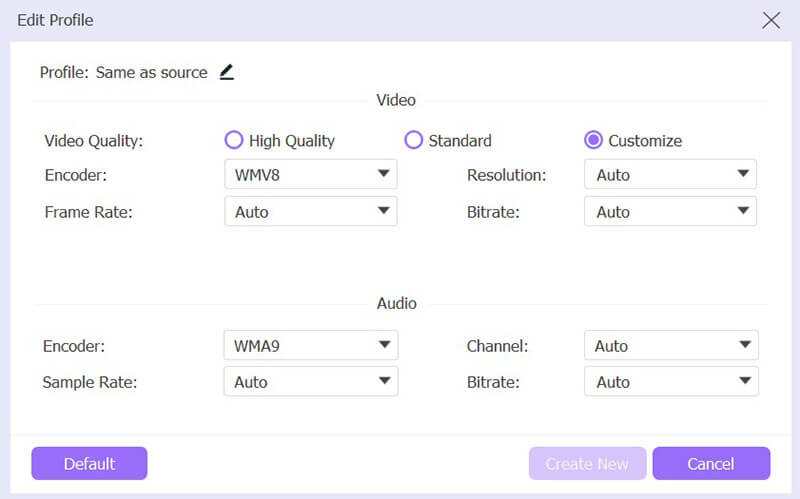
Wenn alles gut aussieht, klicken Sie auf das Konvertieren alle Klicken Sie auf die Schaltfläche, um loszulegen. In wenigen Augenblicken werden Ihre MOV-Dateien in WMV-Dateien konvertiert und auf Ihrem Computer gespeichert. Super einfach, oder? Viel Spaß mit Ihren Videos!
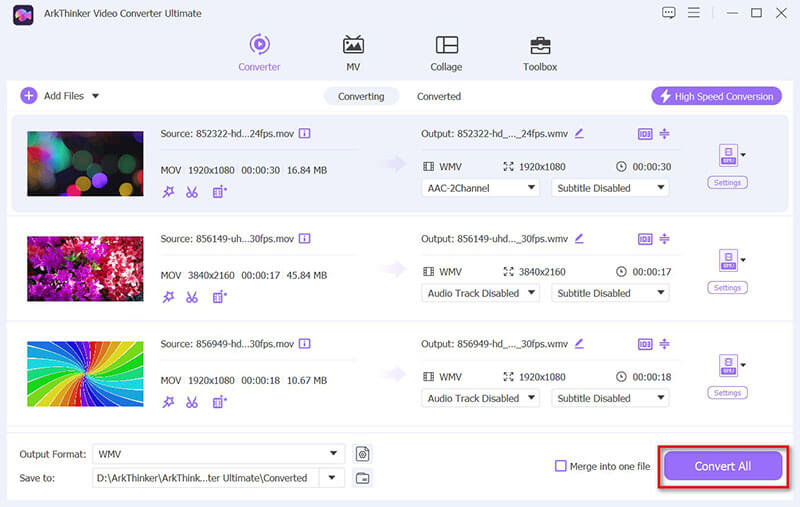
ArkThinker Video Converter Ultimate ist die perfekte Lösung für eine hochwertige, schnelle und flexible Lösung. Besonders wichtig ist es für die Stapelverarbeitung und Anpassung.
Methode 2: Konvertieren Sie MOV online in WMV mit FreeConvert
Wenn Sie keine Software installieren möchten, ist FreeConvert ein hervorragendes Online-Tool, mit dem Sie MOV einfach in WMV konvertieren können. Diese Freeware unterstützt eine maximale Videodateigröße von 1 GB. Wenn Sie MOV-Videodateien haben, können Sie Komprimieren Sie das MOV Videos für den erfolgreichen Upload.
Hauptfunktionen von FreeConvert:
• 100% webbasiert – keine Downloads erforderlich.
• Einfache und benutzerfreundliche Oberfläche.
• Unterstützt verschiedene Videoformate.
• Kostenlos für grundlegende Konvertierungen.
Schritte zum Online-Konvertieren von MOV in WMV in FreeConvert:
Öffnen Sie zunächst Ihren Browser und rufen Sie FreeConvert MOV to WMV (https://www.freeconvert.com/mov-to-wmv) auf. Dieses Tool verwenden Sie für den gesamten Konvertierungsprozess.
Auf der Homepage finden Sie einen großen Button mit der Aufschrift Wähle Dateien. Klicken Sie darauf, um Ihren Computer zu durchsuchen und die MOV-Datei auszuwählen, die Sie konvertieren möchten.
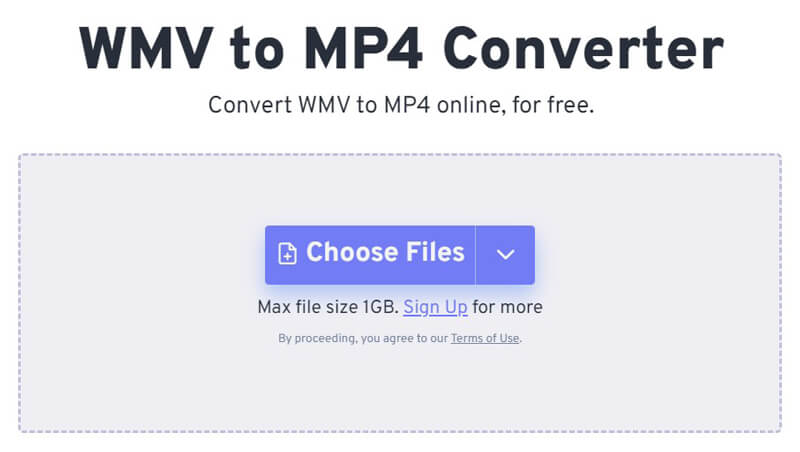
Sobald Ihre Datei hochgeladen ist, können Sie beispielsweise die Auflösung oder Bitrate anpassen. Wenn Sie sich nicht sicher sind, lassen Sie einfach alles so, wie es ist.
Wenn Sie jedoch gerne technisch vorgehen oder ein bestimmtes Format benötigen, können Sie die Einstellungen gerne anpassen. Ansonsten können Sie mir vertrauen: Die Standardeinstellungen reichen in der Regel völlig aus.

Jetzt ist es Zeit zu konvertieren! Triff das Grün Konvertieren Schaltfläche und FreeConvert erledigt den Rest.
Die Konvertierungszeit Ihrer Datei kann je nach Größe und Internetgeschwindigkeit variieren. Normalerweise dauert es nur ein bis zwei Minuten, ist aber oft recht schnell abgeschlossen.
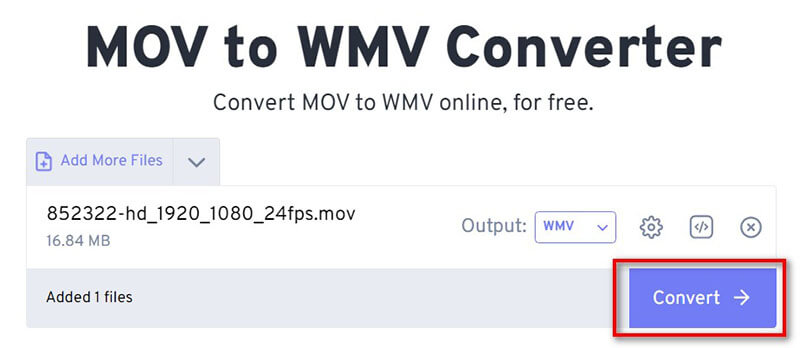
Nach Abschluss der Konvertierung wird ein Download Die Schaltfläche wird angezeigt. Klicken Sie einfach darauf, und Ihre WMV-Datei wird direkt auf Ihren Computer heruntergeladen.
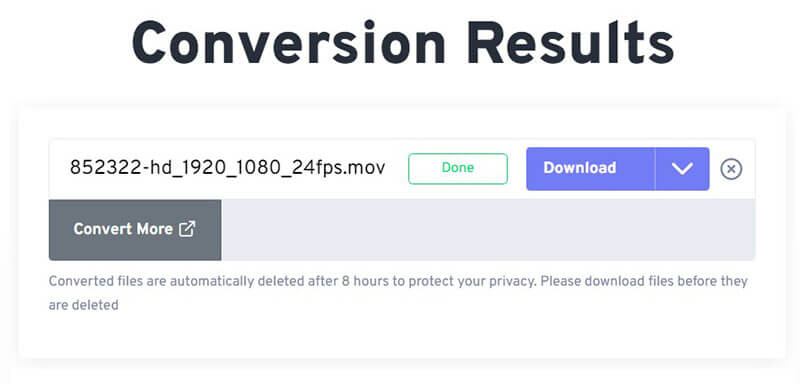
Fertig! Fertig! Ihre MOV-Datei liegt nun im WMV-Format vor und kann auf jedem Gerät und für jedes Projekt abgespielt werden. Einfach, oder?
FreeConvert ist eine praktische und unkomplizierte Option, wenn Sie nur gelegentlich Konvertierungen benötigen, ohne Software herunterladen zu müssen. Beachten Sie jedoch, dass die Verarbeitung großer Dateien länger dauern kann.
Methode 3: Konvertieren Sie MOV in WMV mit Movavi Video Converter
Movavi Video Converter ist eine weitere hervorragende Option zum Konvertieren von Videodateien. Es ist bekannt für seine hohe Geschwindigkeit, die intuitive Benutzeroberfläche und die hochwertige Ausgabe. Diese Desktop-Anwendung funktioniert sowohl unter Windows als auch unter Mac und ermöglicht Ihnen die einfache und kostenlose Konvertierung von MOV-Videos in WMV-Dateien.
Hauptfunktionen von Movavi Video Converter:
• Unterstützt eine Vielzahl von Formaten.
• Blitzschnelle Konvertierungsgeschwindigkeiten.
• Integrierte Bearbeitungstools.
• Benutzerfreundliche Schnittstelle.
Schritte zum Konvertieren von MOV in WMV im Movavi Video Converter:
Falls Sie Movavi Video Converter noch nicht haben, laden Sie ihn zunächst von der Website herunter. Installieren Sie ihn anschließend und starten Sie ihn.
Drücke den Medien hinzufügen Klicken Sie oben links auf die Schaltfläche. Wählen Sie aus der Dropdown-Liste Video hinzufügen. Durchsuchen Sie nun Ihren Computer, suchen Sie Ihre MOV-Datei, wählen Sie sie aus und klicken Sie auf Offen.
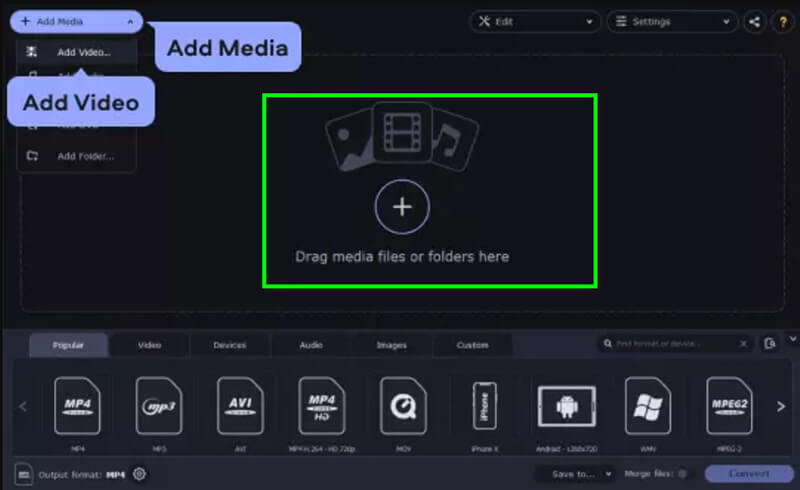
Schauen Sie sich die Ausgabeformat Abschnitt unten. Klicken Sie auf die Video (wird standardmäßig angezeigt). Sie sehen eine Liste mit Formaten – WMV ist die beliebteste Wahl und funktioniert für fast alles. Wenn Sie unsicher sind, wählen Sie WMV.
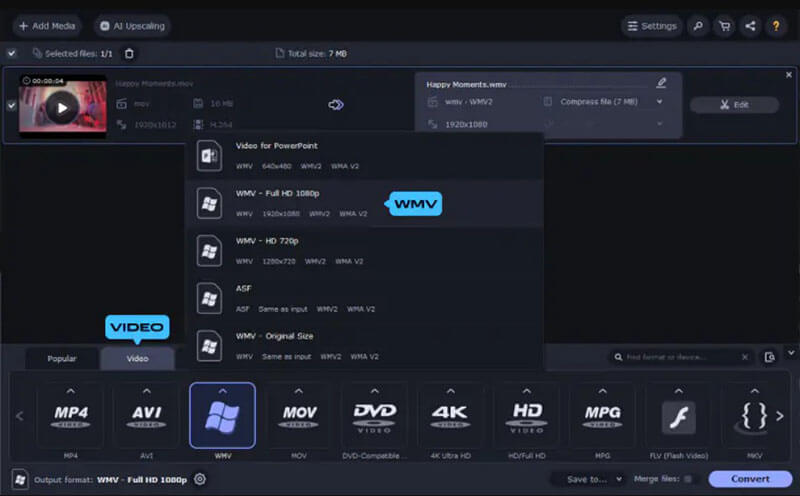
Möchten Sie auswählen, wo Ihre Audiodatei landet? Schauen Sie sich die Speichern unter und wählen Sie Ihren Ordner.
Dann schlage diesen großen Konvertieren (glauben Sie mir, Sie können ihn nicht übersehen). Boom! Ihre WMV-Datei ist jetzt eine Audiodatei.
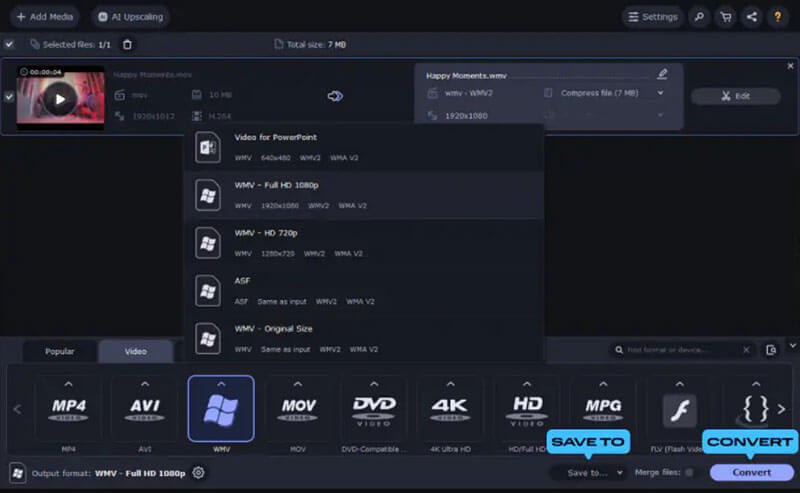
Movavi Video Converter ist ein ideales benutzerfreundliches Tool mit schnellen Konvertierungsgeschwindigkeiten und vielen Anpassungsoptionen.
Abschluss
Die Konvertierung von MOV in WMV muss nicht kompliziert sein. Egal, ob Sie eine leistungsstarke Desktop-Lösung wie ArkThinker Video Converter Ultimate, eine schnelle Online-Option wie FreeConvert oder ein zuverlässiges Tool wie Movavi Video Converter bevorzugen – es gibt für jeden die passende Methode.
Wenn Sie Wert auf höchste Qualität und Flexibilität legen, empfehle ich Ihnen dringend, ArkThinker Video Converter Ultimate herunterzuladen. Es ist eine umfassende und benutzerfreundliche Lösung, die das Konvertieren von Videos zum Kinderspiel macht.
Was haltet Ihr von diesem Beitrag? Klicken Sie hier, um diesen Beitrag zu bewerten.
Exzellent
Bewertung: 4.8 / 5 (basierend auf 382 Stimmen)
Finden Sie weitere Lösungen
ArkThinker Kostenloser Online-MOV-zu-MP4-Konverter [Einfach zu bedienen] MOV zu GIF: Zuverlässiger Ansatz zum Konvertieren von MOV in das GIF-Format Mühelose Konvertierung von MOV in MP4: Schritt-für-Schritt-Prozess Die 5 besten MOV-zu-MP4-Konverter (kostenlos und kostenpflichtig) Die 4 besten MOV-zu-MP3-Konverter 2024 – online und offline 4 Möglichkeiten zur Konvertierung von MOV in WebM in hoher QualitätRelative Artikel
- Video konvertieren
- Schritt-für-Schritt-Anleitung zur Konvertierung von M2TS in MKV
- Die 5 besten WebM-zu-MP4-Konverter im Jahr 2024
- So konvertieren Sie WAV in MP3 mit 5 Tools ohne Einschränkungen
- Die 4 besten Konverter zum Ändern der Videogröße und des Seitenverhältnisses
- 4 Möglichkeiten, MP4 online in WebM zu konvertieren. Computer und Mobilgeräte
- Was ist eine DAV-Datei und wie wird sie abgespielt?
- Ultimative Rezension zu XMedia Recode [Schritte inkl.]
- Die 5 besten Möglichkeiten, Ihnen beim Konvertieren des QuickTime-Formats in MP4 zu helfen
- So erhalten Sie Ihren MP4-Film und exportieren ihn vom VLC Player
- VideoSolo Video Converter Ultimate Review [2024]


