3 Methoden zum Konvertieren von WMV in MOV
Haben Sie schon einmal versucht, eine WMV-Datei auf Ihrem Mac zu öffnen, nur um dann einen Kompatibilitätsfehler zu erhalten? Ja, das ist frustrierend. WMV-Dateien (Windows Media Video) sind im Windows-Ökosystem beliebt, können aber für Mac-Nutzer problematisch sein. MOV hingegen ist das Standardformat für Apple-Geräte und den QuickTime Player. Wenn Sie also mit WMV-Dateien arbeiten und eine reibungslose Wiedergabe auf Ihrem Mac wünschen, ist die Konvertierung von WMV in MOV die beste Lösung.
In dieser Anleitung zeigen wir Ihnen drei einfache Möglichkeiten, WMV schnell in MOV umzuwandeln. Los geht's!
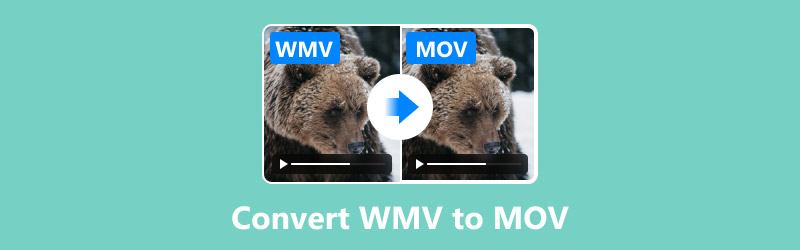
- LEITFADENLISTE
- Teil 1. WMV vs. MOV: Ein kurzer Vergleich
- Teil 2. 3 Möglichkeiten zum Konvertieren von WMV in MOV
- Teil 3. FAQs
Teil 1. WMV vs. MOV: Ein kurzer Vergleich
WMV (Windows Media Video): Ein von Microsoft als Teil des Windows Media Frameworks entwickeltes Videodateiformat. Es ist für Video-Streaming und -Wiedergabe auf Windows-basierten Systemen optimiert.
MOV: Ein von Apple für das QuickTime-Framework entwickeltes Multimedia-Containerdateiformat. MOV-Dateien können Video-, Audio- und andere Medienkomponenten enthalten und werden häufig für die hochwertige Bearbeitung verwendet.
Damit Sie besser verstehen, warum Sie von WMV auf MOV umsteigen möchten, finden Sie hier einen direkten Vergleich:
| WMV | MOV | |
|---|---|---|
| Herkunft | Microsoft | Apfel |
| Videoklarheit | Gut, aber es variiert je nach Codec | Ausgezeichnet, optimiert für Apple |
| Kompatibilität | Am besten für Windows | Am besten für Mac und iOS |
| Kompression | Stark komprimiert, kleinere Größe | Ausgewogene Größe und Qualität |
| Qualität | Mäßig bis hoch | Hoch |
Wie Sie sehen, bieten MOV-Dateien eine bessere Kompatibilität mit Apple-Geräten und liefern oft eine bessere Videoqualität.
Teil 2. 3 Möglichkeiten zum Konvertieren von WMV in MOV
1. Beste Methode: ArkThinker Video Converter Ultimate
ArkThinker Video Converter Ultimate ist ein vielseitiges Tool, das die Konvertierung von Videos von WMV (Windows Media Video) in MOV (Apples QuickTime-Format) vereinfacht. Ich mag es, weil es anfängerfreundlich ist und verschiedene Formate ohne Qualitätseinbußen verarbeitet. Egal, ob Sie Ihre Videos mit Apple-Geräten kompatibel machen oder die Dateigröße überschaubar halten möchten, ArkThinker erledigt die Arbeit schnell und unkompliziert.
Laden Sie zunächst ArkThinker Video Converter Ultimate herunter und installieren Sie es auf Ihrem Computer. Keine Sorge – die Installation ist superschnell und einfach, und Sie sind im Handumdrehen einsatzbereit!
Nachdem Sie das Programm installiert haben, starten Sie es und klicken Sie auf Dateien hinzufügen Klicken Sie auf die Schaltfläche, um Ihr WMV-Video hochzuladen. Sie haben mehrere WMV-Dateien? Kein Problem! Sie können sie einfach per Drag & Drop auf einmal in den Stapel konvertieren.
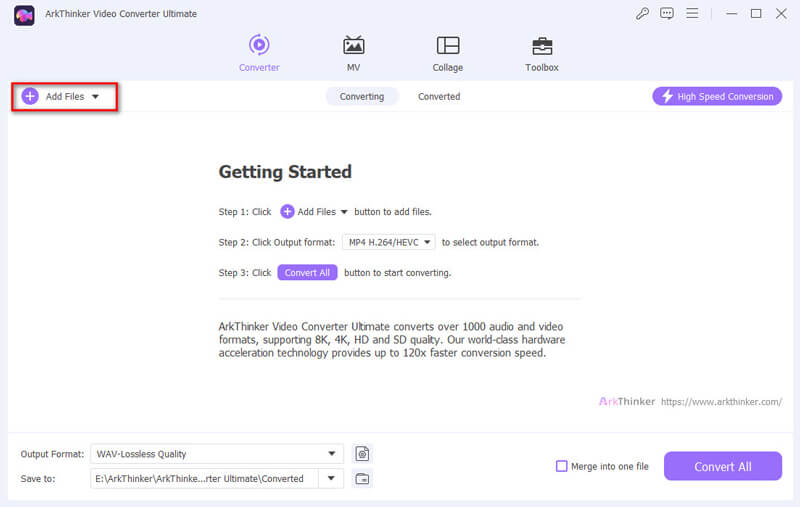
Suchen Sie als Nächstes die Ausgabeformat Dropdown-Menü. Wenn Sie darauf klicken, wird eine Liste aller verfügbaren Videoformate angezeigt. Wählen Sie MOV als Ihr Ausgabeformat.
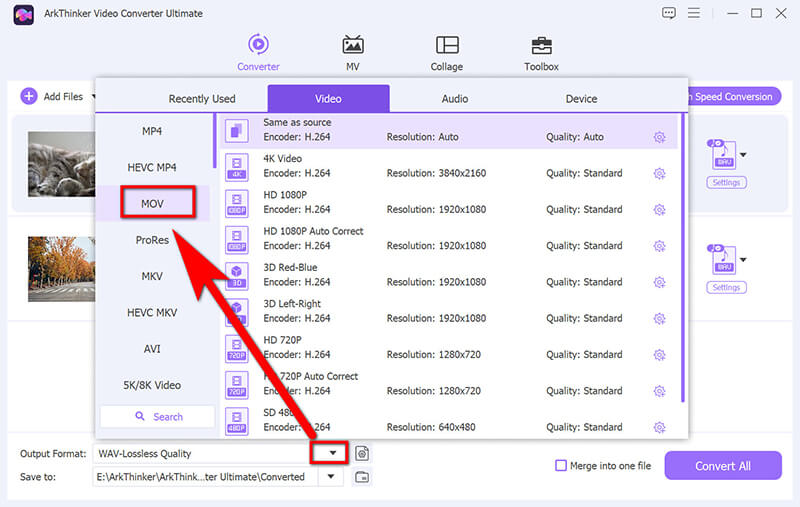
Wenn Sie die Videoqualität oder -auflösung anpassen möchten, klicken Sie auf das kleine Zahnradsymbol neben MOV, um die Einstellungen anzupassen.

Wenn Sie bereit sind, drücken Sie die Konvertieren alle Klicken Sie auf die Schaltfläche „Start“. Ihre WMV-Dateien werden in wenigen Augenblicken in MOV-Dateien konvertiert und auf Ihrem Computer gespeichert.
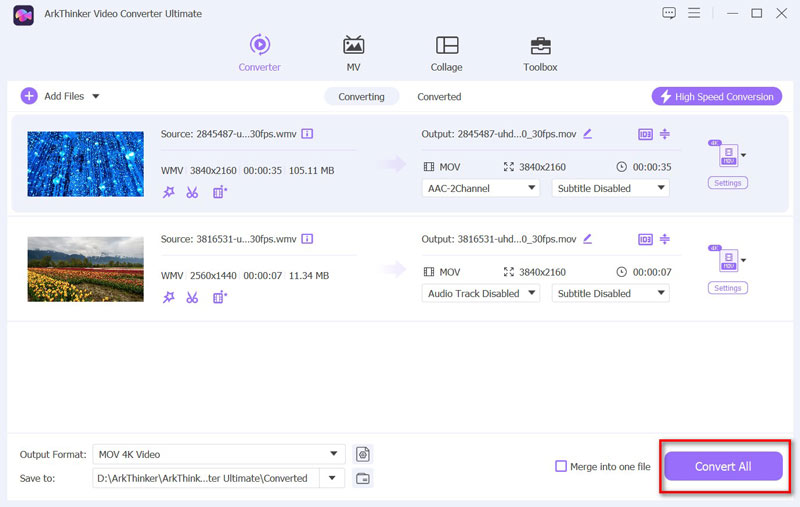
Verwenden Sie vor der Konvertierung Bearbeitungstools wie Trimmen, Zusammenführen, Verbessern und Zuschneiden Ihrer WMV-Dateien.
Ich habe dieses Tool schon oft benutzt, und glauben Sie mir, es lohnt sich. Die Benutzeroberfläche ist benutzerfreundlich und die Ergebnisse sind genau richtig. Die Preise beginnen bei nur $15,60 für eine lebenslange Lizenz – ein Schnäppchen für unbegrenzte Konvertierungen.
Diese Methode ist ideal, wenn Sie hochwertige Konvertierungen ohne Zeitverlust wünschen. Und das Beste daran? Die Ausgabequalität bleibt fantastisch. Einziger Nachteil: Das Tool ist kostenpflichtig, aber bei vielen Konvertierungen lohnt sich die Investition!
2. Kostenlose Methode: HandBrake
HandBrake ist ein nützliches, kostenloses Open-Source-Programm, mit dem Sie Videodateien von einem Format in ein anderes konvertieren können, z. B. von WMV in MOV. Es funktioniert unter Windows, Mac und Linux und ist somit eine hervorragende Wahl für jeden Computer. Aufgrund der vielen Einstellungen wirkt es anfangs vielleicht etwas einschüchternd, ist aber nach dem ersten Dreh recht einfach zu bedienen. Außerdem ist es kostenlos und ohne versteckte Kosten – fantastisch!
Besuchen Sie die offizielle HandBrake-Website und laden Sie die Version für Ihren Computer herunter. Installieren Sie es gemäß den Anweisungen und öffnen Sie das Programm, sobald Sie bereit sind.
Drücke den Open Source Klicken Sie auf die Schaltfläche und wählen Sie die WMV-Datei aus, die Sie konvertieren möchten. HandBrake scannt die Datei und zeigt alle Videodetails an.
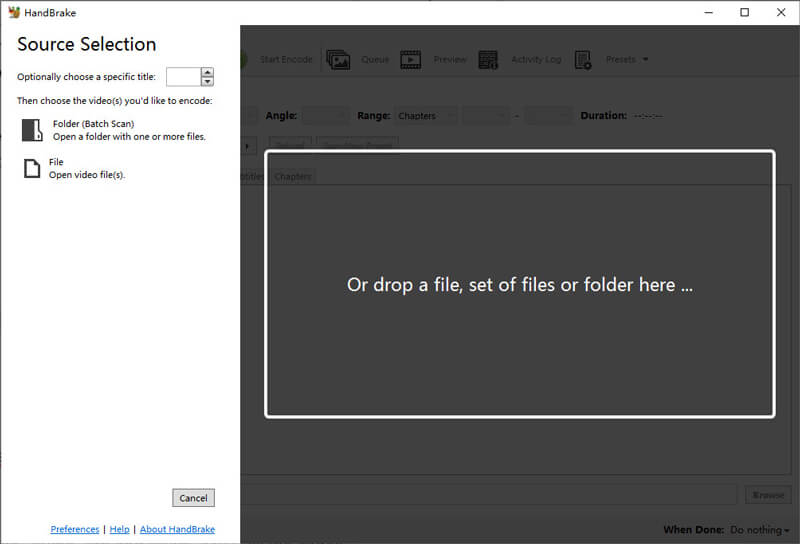
Gehe zum Format Öffnen Sie das Dropdown-Menü unter der Registerkarte „Zusammenfassung“ und wählen Sie MP4 (da HandBrake MOV nicht direkt auflistet – aber keine Sorge, MP4 funktioniert auf den meisten Apple-Geräten einwandfrei als MOV). Sie können die Videoqualität anpassen, aber die Standardeinstellung funktioniert normalerweise einwandfrei.
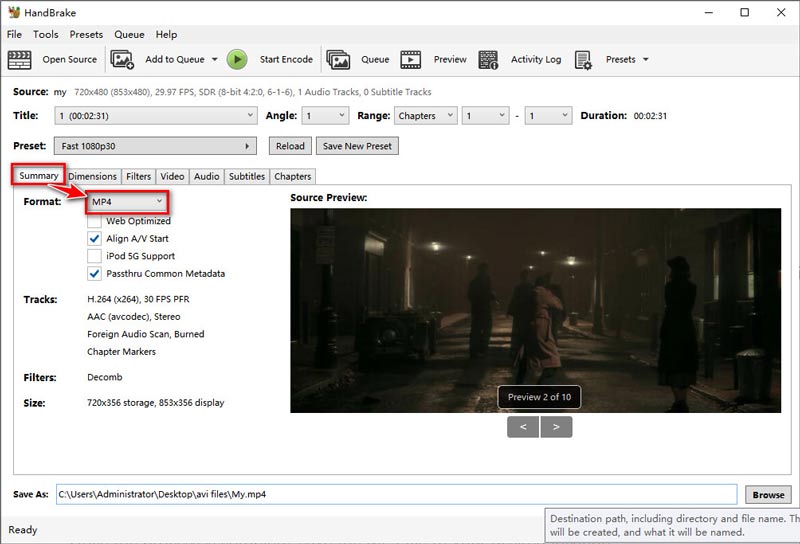
Um den Speicherort für die konvertierte Datei auszuwählen, klicken Sie auf Durchsuchen. Nachdem Sie Ihre Auswahl getroffen haben, drücken Sie die grüne Starten Sie die Codierung Klicken Sie oben auf die Schaltfläche. HandBrake macht sich an die Arbeit und sobald dies erledigt ist, ist Ihre WMV-Datei eine brandneue, MOV-kompatible Datei, die sofort einsatzbereit ist!
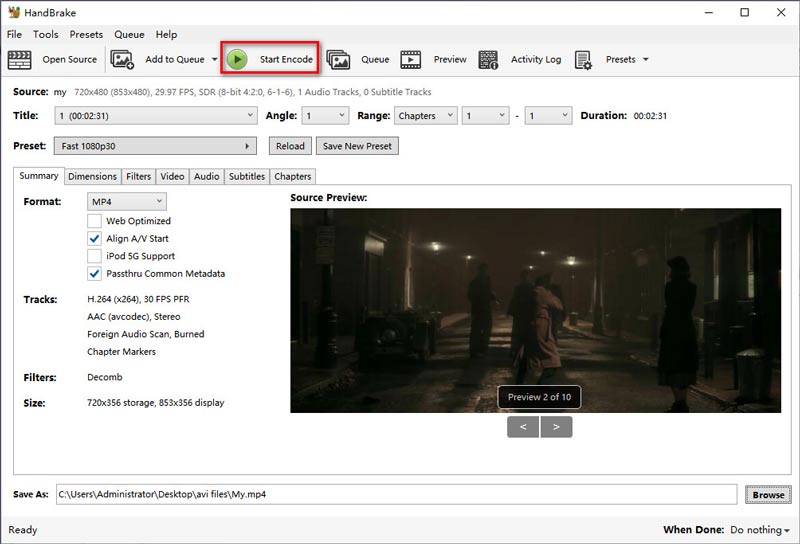
HandBrake ist eine fantastische kostenlose Option, wenn Sie eine gewisse Einarbeitungszeit nicht scheuen. Die Benutzeroberfläche kann für Neulinge etwas überwältigend wirken, und die Konvertierungsgeschwindigkeit ist nicht die schnellste.
3. Online- und kostenlose Methode: FreeConvert
FreeConvert ist ein praktisches Online-Tool, mit dem Sie WMV-Dateien ganz einfach in MOV konvertieren können, ohne Software herunterladen zu müssen. Es ist ideal, wenn Sie Videodateien bearbeiten, die auf Ihrem Mac nicht abspielbar sind oder die Sie in speziellen Programmen bearbeiten müssen. Die Website ist übersichtlich und benutzerfreundlich, unterstützt zahlreiche Dateiformate und ermöglicht Ihnen, Einstellungen wie die Videoqualität anzupassen. Außerdem ist es für Standarddateigrößen kostenlos, was für schnelle Konvertierungen ideal ist.
Öffnen Sie Ihren Browser und rufen Sie FreeConvert WMV to MOV (https://www.freeconvert.com/wmv-to-mov) auf. Dies ist Ihr zentraler Shop für alle Dateikonvertierungen.
Wenn die Homepage geladen wird, sehen Sie einen großen Plus-Button mit der Aufschrift Wähle Dateien. Klicken Sie auf diese Schaltfläche und suchen Sie die WMV-Datei, die Sie konvertieren möchten.
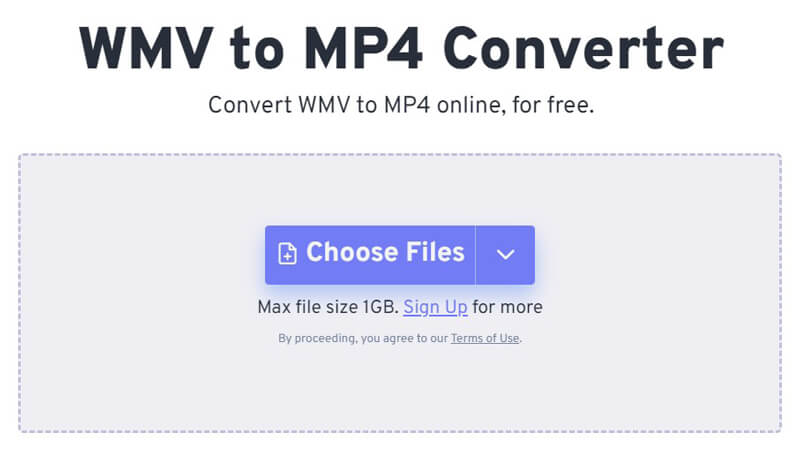
Sobald Ihre Datei hochgeladen ist, werden Ihnen einige erweiterte Einstellungen angezeigt, in denen Sie beispielsweise die Auflösung und Bitrate anpassen können.
Wenn Ihnen das alles etwas zu viel erscheint, machen Sie sich keine Sorgen. Sie können diesen Abschnitt einfach ignorieren. Die Standardeinstellungen sind für die meisten Benutzer völlig ausreichend.
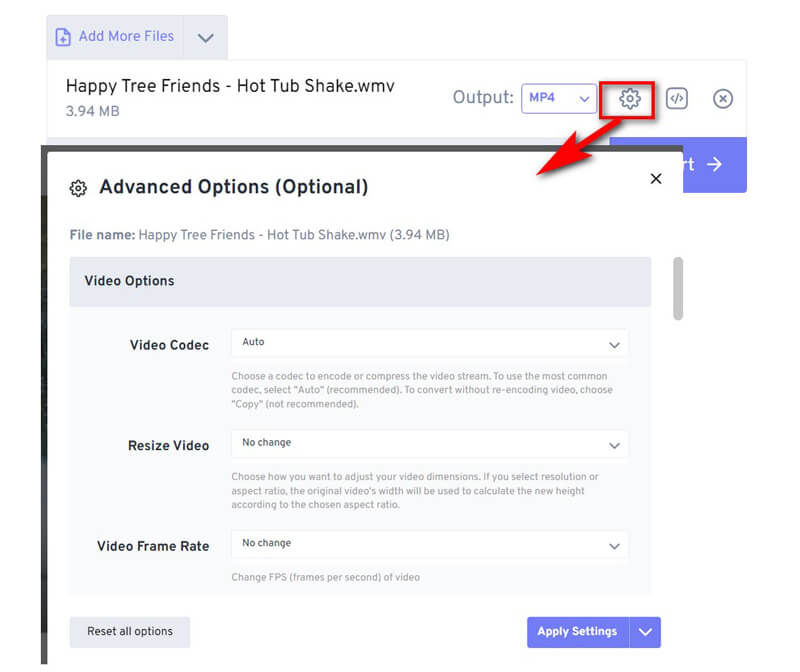
Klicken Sie nun auf Konvertieren (er ist grün, Sie können ihn also nicht übersehen). FreeConvert erledigt die Konvertierung von WMV in MOV für Sie.
Die Wartezeit hängt von der Dateigröße und der Internetgeschwindigkeit ab, ist aber normalerweise schnell vorbei.
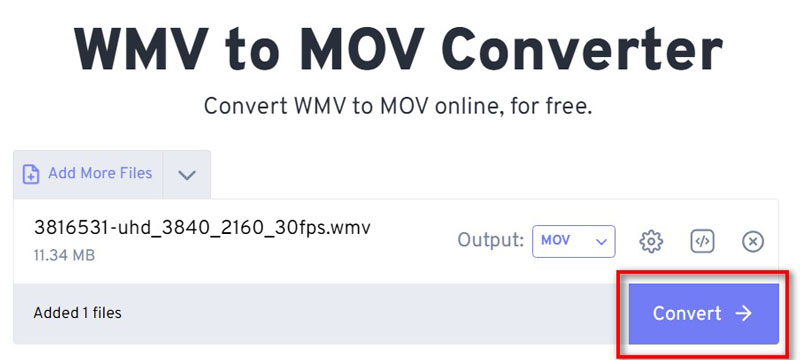
Wenn die Konvertierung abgeschlossen ist, sehen Sie ein großes Download Klicken Sie darauf und schon ist Ihre brandneue MOV-Datei einsatzbereit.
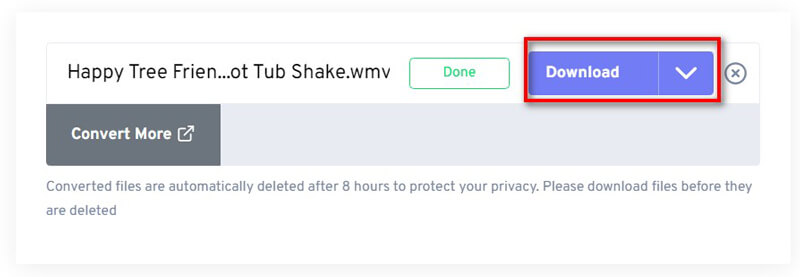
Und das war's! Jetzt können Sie Ihre Datei auf jedem Gerät abspielen oder für jedes coole Projekt verwenden, an dem Sie gerade arbeiten.
Diese Methode eignet sich ideal für schnelle, einmalige Konvertierungen. Der Hauptnachteil besteht darin, dass sie von der Internetgeschwindigkeit abhängt und die Dateigröße begrenzt.
Teil 3. FAQs
Kann ich QuickTime MOV in WMV konvertieren?
Sie können problemlos Tools wie ArkThinker Video Converter Ultimate oder HandBrake verwenden, um Konvertieren Sie QuickTime MOV in MP4 und WMV.
Welches ist das beste Tool zum Konvertieren von WMV in eine MOV-Datei?
ArkThinker Video Converter Ultimate ist das beste Tool für hochwertige und schnelle Konvertierungen.
Kann ich MOV auf dem Mac kostenlos in WMV konvertieren?
HandBrake ist eine kostenlose und zuverlässige Option zum Konvertieren von MOV in WMV auf dem Mac.
Gibt es eine Online-Möglichkeit, MOV in WMV umzuwandeln?
Mit FreeConvert können Sie MOV online in WMV umwandeln, ohne Software installieren zu müssen.
Abschluss
Die Konvertierung von WMV in MOV muss kein Problem sein. Ob Sie ein leistungsstarkes Tool wie ArkThinker Video Converter Ultimate, eine kostenlose, aber erweiterte Option wie HandBrake oder eine einfache Online-Lösung wie FreeConvert bevorzugen – Sie haben die Wahl.
Möchten Sie die Kompatibilität und Qualität Ihrer Videodateien verbessern? Laden Sie jetzt ArkThinker Video Converter Ultimate herunter und genießen Sie nahtlose Konvertierungen!
Was haltet Ihr von diesem Beitrag? Klicken Sie hier, um diesen Beitrag zu bewerten.
Exzellent
Bewertung: 4.8 / 5 (basierend auf 368 Stimmen)
Finden Sie weitere Lösungen
MOV-Datei komprimieren – So komprimieren Sie eine QuickTime MOV-Datei MOV zu GIF: Zuverlässiger Ansatz zum Konvertieren von MOV in das GIF-Format Mühelose Konvertierung von MOV in MP4: Schritt-für-Schritt-Prozess Die 5 besten MOV-zu-MP4-Konverter (kostenlos und kostenpflichtig) Die 4 besten MOV-zu-MP3-Konverter 2024 – online und offline 4 Möglichkeiten zur Konvertierung von MOV in WebM in hoher QualitätRelative Artikel
- Video konvertieren
- Schritt-für-Schritt-Anleitung zur Konvertierung von M2TS in MKV
- Die 5 besten WebM-zu-MP4-Konverter im Jahr 2024
- So konvertieren Sie WAV in MP3 mit 5 Tools ohne Einschränkungen
- Die 4 besten Konverter zum Ändern der Videogröße und des Seitenverhältnisses
- 4 Möglichkeiten, MP4 online in WebM zu konvertieren. Computer und Mobilgeräte
- Was ist eine DAV-Datei und wie wird sie abgespielt?
- Ultimative Rezension zu XMedia Recode [Schritte inkl.]
- Die 5 besten Möglichkeiten, Ihnen beim Konvertieren des QuickTime-Formats in MP4 zu helfen
- So erhalten Sie Ihren MP4-Film und exportieren ihn vom VLC Player
- VideoSolo Video Converter Ultimate Review [2024]


