So konvertieren Sie FLV in MP4: Eine umfassende Anleitung mit 3 Tools
Das Konvertieren von Videos kann eine kleine Herausforderung sein, insbesondere wenn Sie mit veralteten Formaten wie FLV arbeiten. Mit den richtigen Tools und ein wenig Anleitung können Sie Ihre FLV-Dateien jedoch mühelos in das allgemein akzeptiertere MP4-Format konvertieren. Egal, ob Sie Ihre Videos auf modernen Geräten abspielen, in soziale Medien hochladen oder einfach eine bessere Kompatibilität sicherstellen möchten, dieser Leitfaden führt Sie durch drei Möglichkeiten, um FLV in MP4 konvertieren mit 3 Werkzeugen.
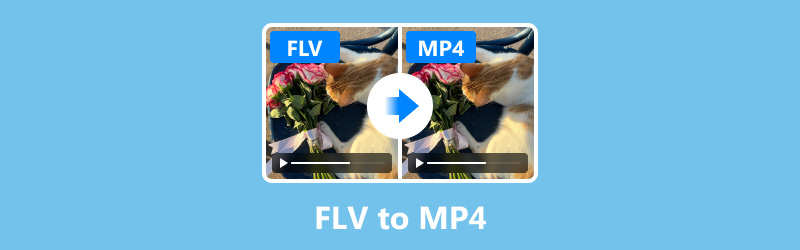
- LEITFADENLISTE
- Teil 1. FLV vs. MP4: Die Unterschiede verstehen
- Teil 2. So konvertieren Sie FLV mit dem besten Konverter in MP4
- Teil 3. So ändern Sie das FLV-Format mit Freemake in MP4
- Teil 4. So konvertieren Sie FLV mit FFmpeg in MP4
- Teil 5. FAQs
Teil 1. FLV vs. MP4: Die Unterschiede verstehen
Bevor Sie mit dem Konvertierungsprozess beginnen, müssen Sie verstehen, warum Sie FLV in MP4 konvertieren möchten. Nachfolgend finden Sie eine einfache Vergleichstabelle, die die Unterschiede zwischen diesen beiden Formaten hervorhebt:
| FLV | VS | MP4 |
|---|---|---|
| Kleinere Dateigrößen, ideal für Web-Streaming | Dateigrößeneffizienz | Normalerweise größere Dateien, aber effizientere Komprimierung |
| Eingeschränkte Unterstützung auf modernen Geräten und Browsern | Kompatibilität | Breite Unterstützung auf allen Geräten, Browsern und Plattformen |
| Gut für Streaming mit geringer Bandbreite, aber veraltet | Leistung | Hohe Leistung mit effizientem Streaming und Playback |
| Unterstützt niedrigere Auflösungen, weniger geeignet für HD | Auflösung | Unterstützt HD- und 4K-Auflösungen |
| Verwendet üblicherweise die Codecs H.263 und H.264. | Codec | Verwendet normalerweise H.264, H.265 und neuere Codecs wie AV1 |
| Geeignet für Standard-Bildraten (24 fps, 30 fps) | Bildrate | Unterstützt ein breites Spektrum an Bildraten, einschließlich hoher Bildraten (60 fps+) |
| Im Allgemeinen niedrigere Bitraten, geeignet für Online-Streaming | Bitrate | Unterstützt höhere Bitraten und bietet so eine bessere Qualität auf Kosten größerer Dateien |
| Flash-basierte Webinhalte, ältere Online-Videos | Anwendungsfälle | Allgemeines Video, Streaming, Broadcasting, Videobearbeitung |
| Geringe Dateigröße, schnelles Streaming, früher häufig für Webvideos verwendet | Vorteile | Universelle Kompatibilität, hohe Qualität, unterstützt HD und 4K, effiziente Komprimierung. |
| Veraltet; eingeschränkte Kompatibilität; geringere Qualität | Nachteile | Größere Dateien erfordern mehr Rechenleistung und können bei Videos mit niedriger Auflösung übertrieben sein. |
Vorteile der Konvertierung von FLV in MP4:
◆ Verbesserte Kompatibilität: MP4-Dateien werden von fast allen Geräten und Mediaplayern unterstützt, was das Abspielen und Teilen erleichtert.
◆ Bessere Qualität und Komprimierung: MP4 bietet überragende Qualität durch effiziente Komprimierung und reduziert die Dateigröße ohne Qualitätseinbußen.
◆ Zukunftssicherheit: Da FLV zunehmend veraltet, stellt die Konvertierung in MP4 sicher, dass Ihre Videos auch in Zukunft zugänglich bleiben.
Teil 2. So konvertieren Sie FLV mit dem besten Konverter in MP4
ArkThinker Video Converter Ultimate ist ein vielseitiger FLV-zu-MP4-Konverter, der über 1000 Eingabe- und Ausgabeformate unterstützt und sich damit ideal zum Konvertieren verschiedener Videodateien eignet, darunter FLV zu MP4. Er bietet umfangreiche Videoparametereinstellungen, mit denen Benutzer Auflösung, Bitrate, Bildrate und mehr anpassen können, um eine optimale Ausgabequalität sicherzustellen. Darüber hinaus verfügt die Software über robuste Videobearbeitungstools, mit denen Benutzer Videos vor der Konvertierung trimmen, zuschneiden, zusammenführen, Effekte hinzufügen und verbessern können. Mit seiner benutzerfreundlichen Oberfläche und der Hochgeschwindigkeitskonvertierung ist ArkThinker Video Converter Ultimate eine schnelle Lösung für alle, die mehrere FLV-Dateien effizient in MP4 oder andere Formate konvertieren möchten.
Schritte zum Konvertieren von FLV in MP4 mit ArkThinker Video Converter Ultimate:
Laden Sie zunächst ArkThinker Video Converter Ultimate von der offiziellen Website herunter und installieren Sie es auf Ihrem Computer.
Öffnen Sie die FLV zu MP4 Konverter-Software und klicken Sie auf das Dateien hinzufügen Schaltfläche, um die FLV-Dateien hochzuladen, die Sie konvertieren möchten.
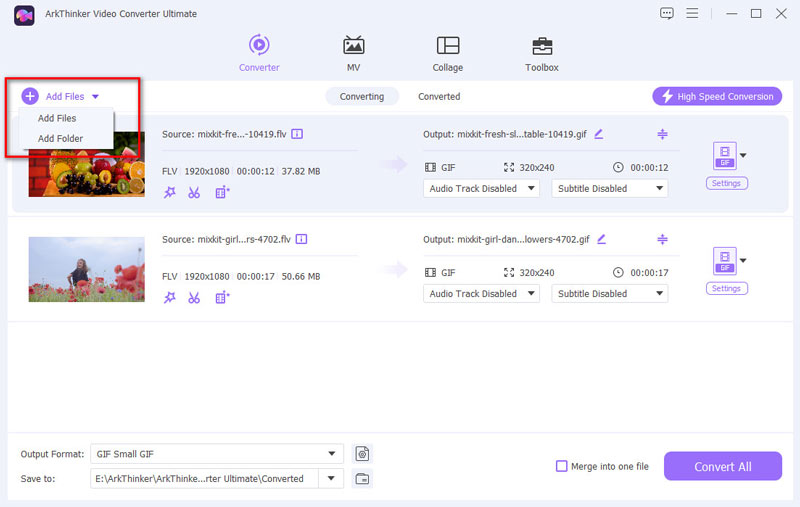
Finden Sie die Ausgabeformat Dropdown-Menü, dann gehen Sie zu Video auf der Registerkarte "Profil" und wählen Sie MP4 aus den Optionen.
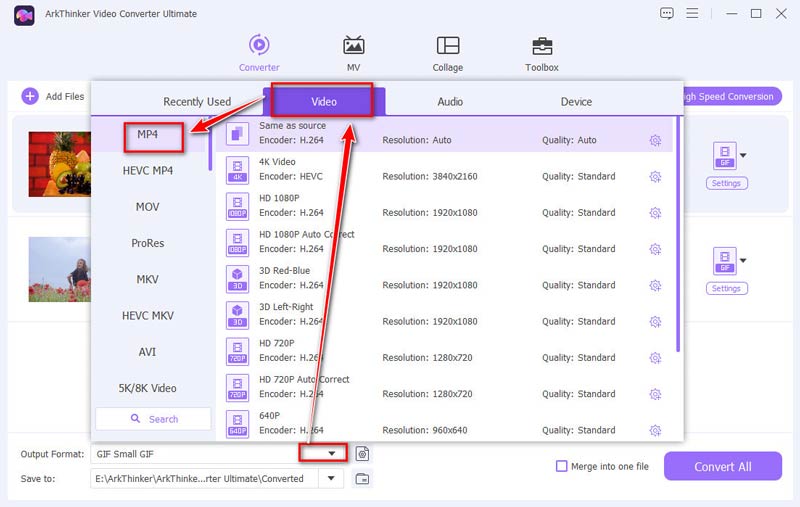
Wenn Sie Ihre Einstellungen optimieren müssen, klicken Sie auf die Schaltfläche „Benutzerdefiniertes Profil“ neben dem Dropdown-Menü „MP4“. Hier können Sie den Audiocodec, die Abtastrate, die Bitrate und die Kanäle anpassen. Wenn Sie zufrieden sind, klicken Sie auf „OK“, um Ihre Änderungen zu speichern.

Legen Sie unten auf der Benutzeroberfläche die Ausgabeordner indem Sie auswählen, wo Ihre MP4-Dateien nach der Konvertierung gespeichert werden sollen.
Wenn alles eingerichtet ist, klicken Sie auf Konvertieren alle um den Konvertierungsprozess zu starten.
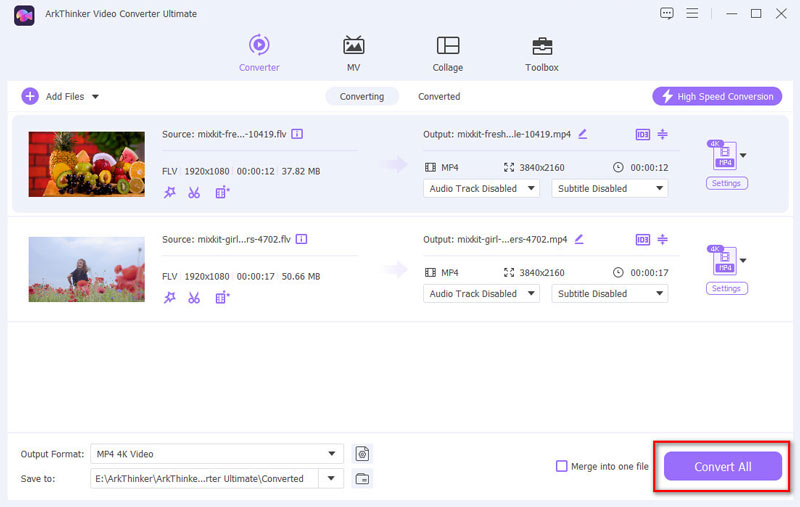
Sobald die Konvertierung abgeschlossen ist, wird eine Bestätigungsmeldung angezeigt. Sie können entweder auf „Ausgabeordner öffnen“ klicken oder auf der Registerkarte „Konvertiert“ nach Ihren konvertierten MP4-Dateien suchen.
Mit diesem Tool können Sie Ihre MP4-Dateien auch vor dem Export bearbeiten, z. B. trimmen, zusammenführen, verbessern, komprimieren, drehen und MP4 zuschneiden.
Zusammenfassung:
Die Verwendung von ArkThinker Video Converter Ultimate war ein Kinderspiel. Die intuitive Benutzeroberfläche der Software und die schnelle Konvertierungsgeschwindigkeit machten den Vorgang unkompliziert. Die Qualität der Ausgabe war ausgezeichnet, ohne merklichen Verlust an Details oder Klarheit.
- Einfach zu verwenden mit einer übersichtlichen Benutzeroberfläche.
- Schnelle Konvertierungsgeschwindigkeiten.
- Hochwertige Ausgabe.
- Für den vollen Funktionsumfang ist eine kostenpflichtige Lizenz erforderlich.
Teil 3. So ändern Sie das FLV-Format mit Freemake in MP4
Freemake-VideokonverterMit diesem flexiblen und benutzerfreundlichen Programm können Benutzer über 500 verschiedene Formate konvertieren, darunter FLV in MP4. Da es eine große Anzahl von Videoformaten unterstützt, ist es mit einer Vielzahl von Plattformen und Geräten kompatibel. Der Konverter verfügt über eine benutzerfreundliche Oberfläche, die auch Nicht-Techniker verwenden können, und bietet anspruchsvolle Funktionen wie Stapelkonvertierung, Videobearbeitung und gerätespezifische voreingestellte Profile. Freemake Video Converter ist ebenfalls kostenlos, aber wenn Sie nicht die Premium-Edition kaufen, können die Ausgabevideos Wasserzeichen enthalten.
Schritte zum Konvertieren von FLV in MP4 mit Freemake Video Converter:
Laden Sie Freemake Video Converter herunter und installieren Sie es auf Ihrem PC. Starten Sie die Software und klicken Sie auf Mehrere Dateien oder Nur eine Datei.
Um das FLV-Video zu finden und auszuwählen, das Sie konvertieren möchten, klicken Sie auf das +Videos Klicken Sie auf die Schaltfläche und durchsuchen Sie Ihr Laufwerk.
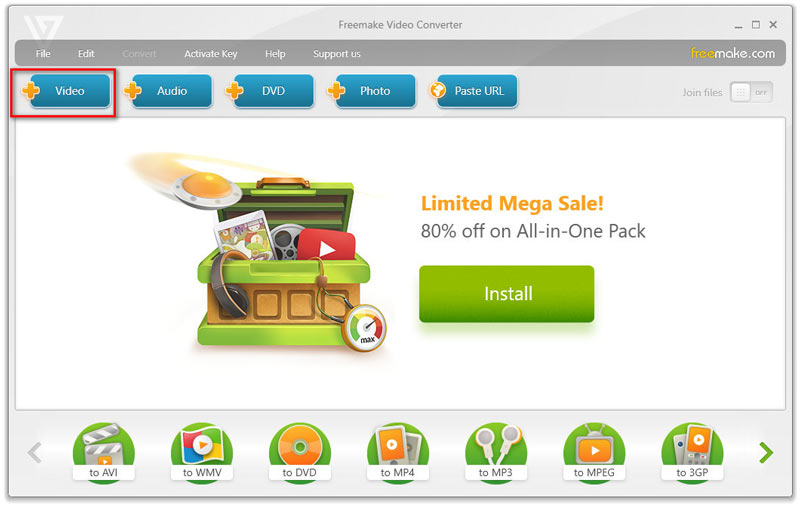
Unten auf der Benutzeroberfläche sehen Sie eine Liste der Ausgabeformate. Klicken Sie auf das zu MP4 Option. Im neuen Fenster, das angezeigt wird, können Sie die Ausgabeparameter anpassen, einschließlich Auflösung, Videocodec, Bildrate und Audioqualität.
Wenn Sie sich bei diesen Einstellungen nicht sicher sind, können Sie sie als Standard belassen.
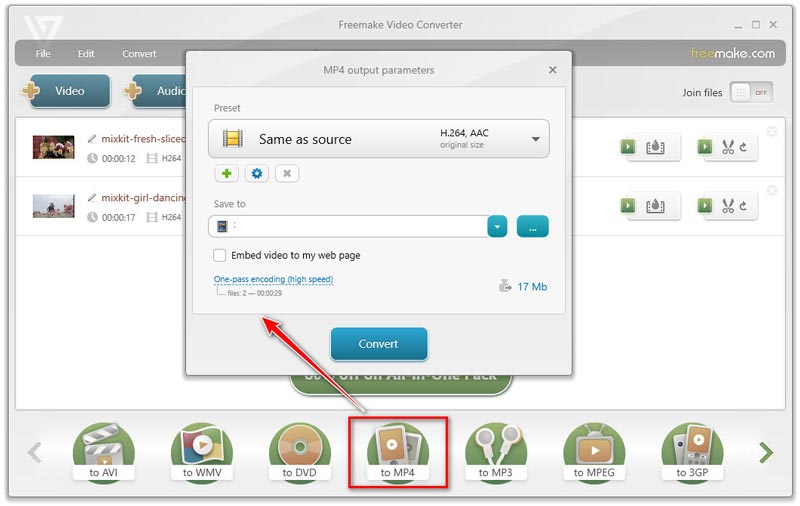
Wählen Sie den Zielordner aus, in dem die MP4-Datei nach der Konvertierung gespeichert werden soll.
Klicken Sie auf die Schaltfläche ... neben dem Feld „Speichern unter“, um den gewünschten Speicherort zu suchen und auszuwählen.
Wenn alles eingestellt ist, klicken Sie auf das Konvertieren Schaltfläche, um mit der Konvertierung von FLV in MP4 zu beginnen.
Freemake Video Converter beginnt mit der Konvertierung Ihrer FLV-Datei in MP4 und Sie können den Fortschritt in der Benutzeroberfläche verfolgen.
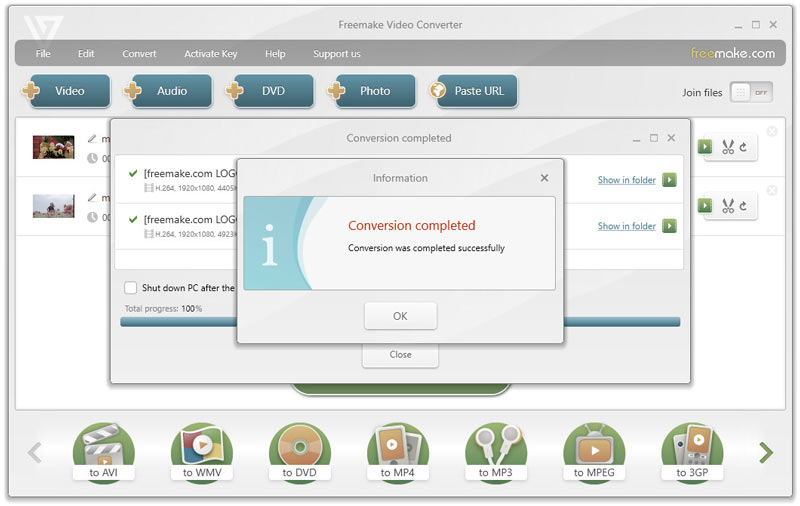
Zusammenfassung:
Freemake Video Converter bietet einen unkomplizierten Ansatz zur Konvertierung von FLV in MP4. Die Software ist ideal für Anfänger und obwohl sie nicht so viele erweiterte Funktionen wie ArkThinker bietet, erledigt sie die Aufgabe effektiv.
- Einfache und benutzerfreundliche Oberfläche.
- Unterstützt eine Vielzahl von Formaten.
- Kostenlose Nutzung mit grundlegenden Funktionen.
- Wasserzeichen in der kostenlosen Version hinzugefügt.
- Langsamere Konvertierungsgeschwindigkeiten im Vergleich zu anderen Tools.
Teil 4. So konvertieren Sie FLV mit FFmpeg in MP4
Für technisch versierte Benutzer bietet FFmpeg eine leistungsstarke und flexible Lösung zur Konvertierung von FLV in MP4. Als FLV-zu-MP4-Konverter zeichnet sich FFmpeg durch seine Flexibilität und umfassende Codec-Unterstützung aus, sodass Sie FLV-Dateien mit qualitativ hochwertigen Ergebnissen in MP4 konvertieren können. Das Tool wird über die Befehlszeilenschnittstelle (CLI) betrieben und ist daher ideal für fortgeschrittene Benutzer, die mit Textbefehlen vertraut sind. Durch einfaches Angeben der Eingabe- und Ausgabeformate erledigt FFmpeg die Konvertierung effizient und bietet zahlreiche Anpassungsoptionen zum Anpassen der Qualität, Größe und anderer Aspekte der Ausgabedatei.
Schritte zum Konvertieren von FLV in MP4 mit FFmpeg:
Nachdem Sie FFmpeg heruntergeladen haben, installieren Sie es auf Ihrem PC. Stellen Sie sicher, dass Sie die neueste Version haben, um die beste Leistung zu erzielen. Öffnen Sie das Terminal oder die Eingabeaufforderung Ihres Computers
Starten Sie das Terminal oder die Eingabeaufforderung.
Windows: Suchen Sie im Startmenü nach „cmd“, um die Eingabeaufforderung zu öffnen.
Linux/macOS: Verwenden Sie Spotlight oder das Anwendungsmenü, um Terminal zu starten.
Um Ihre FLV-Datei zu finden, verwenden Sie den Befehl cd, um das Verzeichnis zu ändern. Zur Veranschaulichung:
cd Pfad/zu/Ihrer/FLV-Datei
Führen Sie den folgenden Befehl aus, um die FLV-Datei in MP4 zu konvertieren:
ffmpeg -i Eingabe.flv Ausgabe.mp4
◆ -i Eingabe.flv: Gibt die FLV-Eingabedatei an.
◆ -c:v libx264: Gibt den Videocodec an, in diesem Fall H.264.
◆ -c:eine AAC-Datei: Gibt den Audiocodec an, nämlich AAC.
◆ Ausgabe.mp4: Definiert den Namen der MP4-Ausgabedatei.
Drücken Sie Eingeben um den Konvertierungsprozess zu starten. FFmpeg beginnt mit der Konvertierung der Datei. Sie können den Fortschritt im Terminal verfolgen. Sobald die Konvertierung abgeschlossen ist, wird die MP4-Datei im selben Verzeichnis gespeichert. Überprüfen Sie die konvertierte MP4-Datei, um sicherzustellen, dass sie erfolgreich war. Zum Abspielen der Datei können Sie jeden MP4-fähigen Videoplayer verwenden.
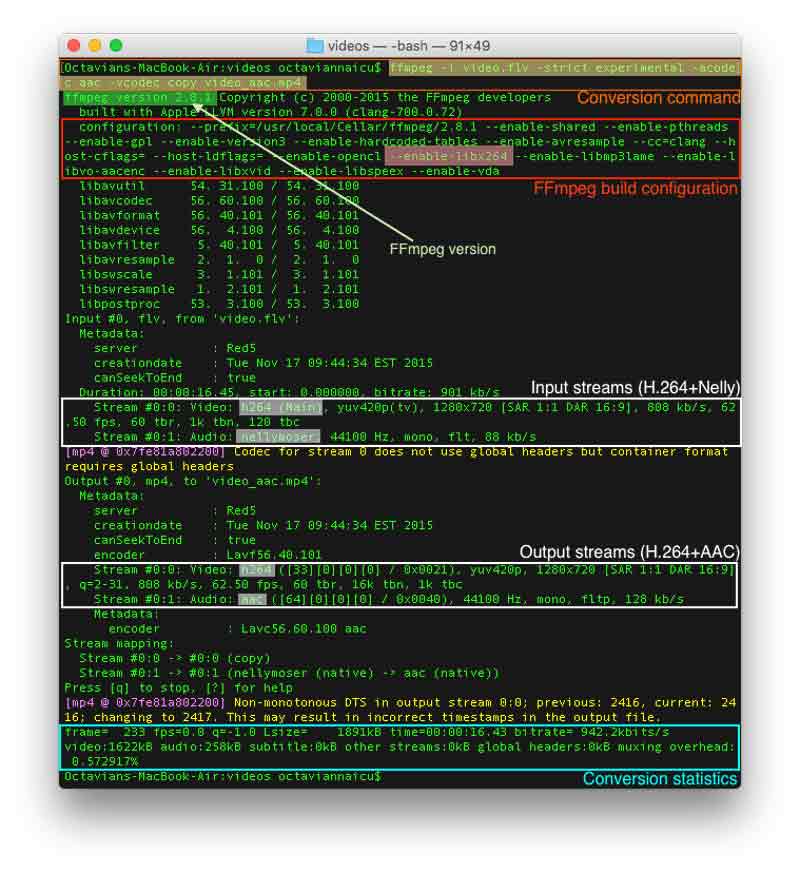
Zusammenfassung:
◆ FFmpeg für die Konvertierung von FLV in MP4 ist hocheffizient, insbesondere für Benutzer, die Befehlszeilenschnittstellen bevorzugen. Zwar erfordert es einige technische Kenntnisse, aber das Maß an Kontrolle, das Sie über den Konvertierungsprozess erhalten, ist beispiellos.
- Extrem leistungsstark und flexibel.
- Keine GUI, was für die Automatisierung großartig ist.
- Kostenlos und Open Source.
- Steilere Lernkurve für Anfänger.
- Keine grafische Benutzeroberfläche, was einige Benutzer abschrecken könnte.
Teil 5. FAQs
Ist die Qualität von FLV besser als die von MP4?
Während FLV eine gute Qualität liefern kann, bietet MP4 normalerweise eine bessere Komprimierung ohne Qualitätseinbußen und ist somit effizienter.
Womit öffne ich FLV-Dateien?
FLV-Dateien können mit VLC Media Player, Adobe Flash Player und anderen Multimedia-Playern geöffnet werden, die das Format unterstützen.
Kann Adobe Encoder FLV in MP4 konvertieren?
Ja, Adobe Media Encoder kann FLV in MP4 konvertieren und bietet professionelle Kontrolle über den Konvertierungsprozess.
Abschluss
Die Konvertierung von FLV in MP4 ist für jeden unerlässlich, der die Kompatibilität mit modernen Geräten und Plattformen beibehalten möchte. Egal, ob Sie sich für ein benutzerfreundliches Tool wie ArkThinker Video Converter Ultimate, eine unkomplizierte Option wie Freemake oder eine leistungsstarke Befehlszeilenlösung wie FFmpeg entscheiden, jedes Tool hat seine eigenen Stärken. Wählen Sie das Tool, das Ihren Anforderungen am besten entspricht, und genießen Sie die nahtlose Videowiedergabe auf jedem Gerät.
Was haltet Ihr von diesem Beitrag? Klicken Sie hier, um diesen Beitrag zu bewerten.
Exzellent
Bewertung: 4.8 / 5 (basierend auf 404 Stimmen)
Finden Sie weitere Lösungen
Beste Möglichkeiten zum Konvertieren von MP4-Videos in GIF oder umgekehrt ArkThinker Kostenloser MKV-zu-MP4-Konverter online [schnell und sicher] Mühelose Konvertierung von MOV in MP4: Schritt-für-Schritt-Prozess Eine Schritt-für-Schritt-Anleitung, die Ihnen beim Konvertieren von SWF in MP4 hilft Konvertieren von WebM in MP4 mit 3 problemlosen Techniken Die 5 besten Möglichkeiten, Ihnen beim Konvertieren des QuickTime-Formats in MP4 zu helfenRelative Artikel
- Video konvertieren
- Schritt-für-Schritt-Anleitung zur Konvertierung von M2TS in MKV
- Die 5 besten WebM-zu-MP4-Konverter im Jahr 2024
- So konvertieren Sie WAV in MP3 mit 5 Tools ohne Einschränkungen
- Die 4 besten Konverter zum Ändern der Videogröße und des Seitenverhältnisses
- 4 Möglichkeiten, MP4 online in WebM zu konvertieren. Computer und Mobilgeräte
- Was ist eine DAV-Datei und wie wird sie abgespielt?
- Ultimative Rezension zu XMedia Recode [Schritte inkl.]
- Die 5 besten Möglichkeiten, Ihnen beim Konvertieren des QuickTime-Formats in MP4 zu helfen
- So erhalten Sie Ihren MP4-Film und exportieren ihn vom VLC Player
- VideoSolo Video Converter Ultimate Review [2024]



